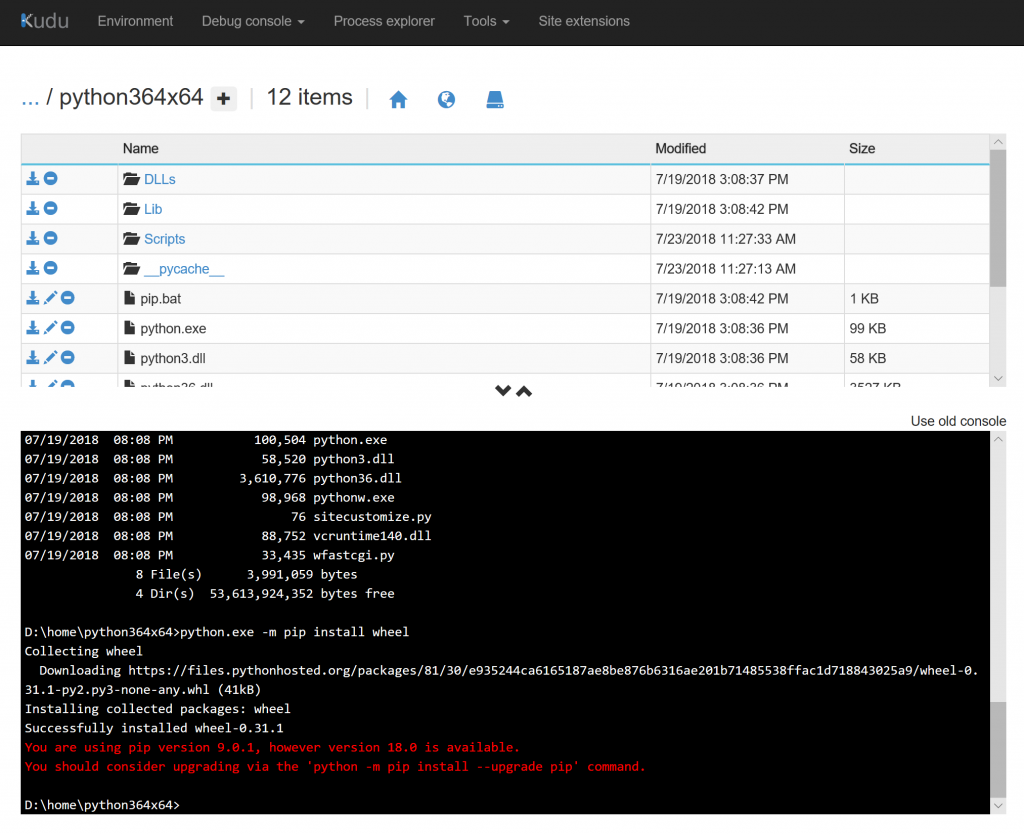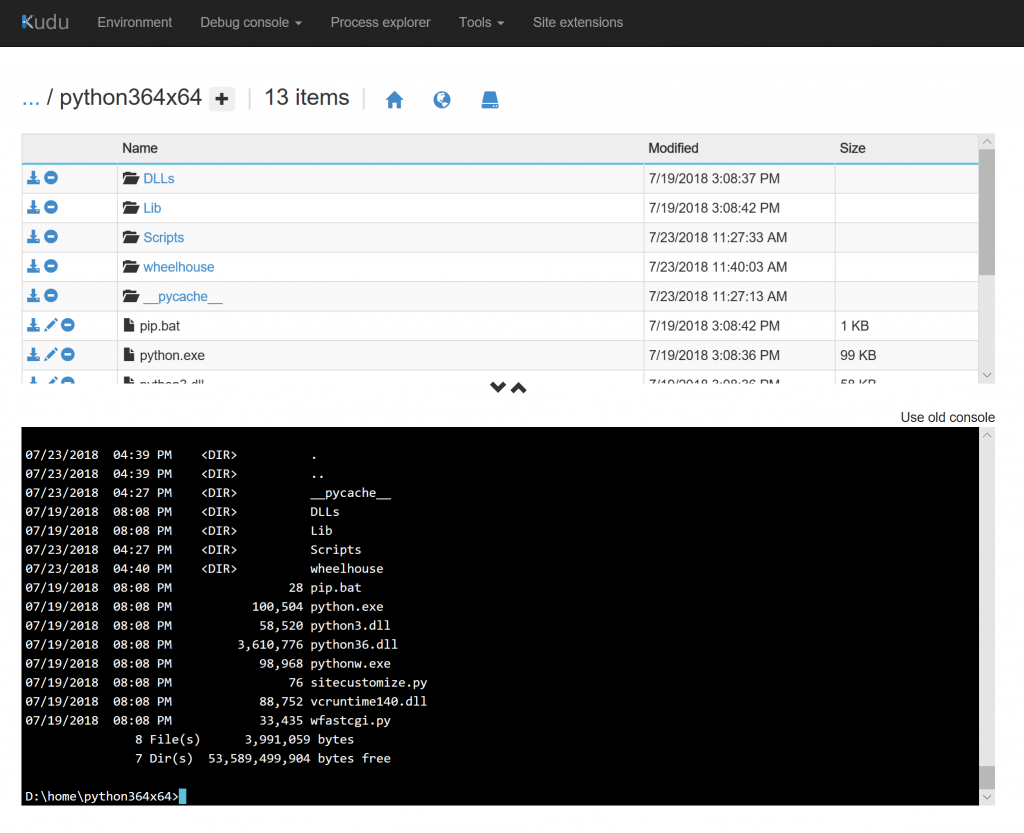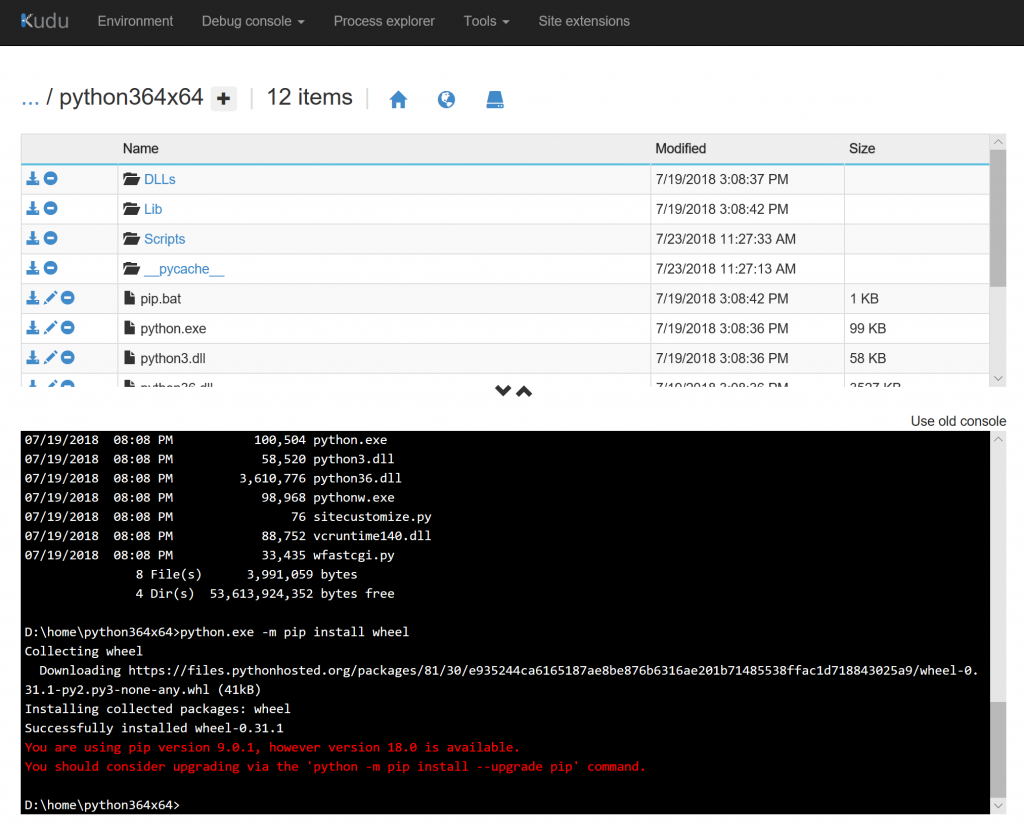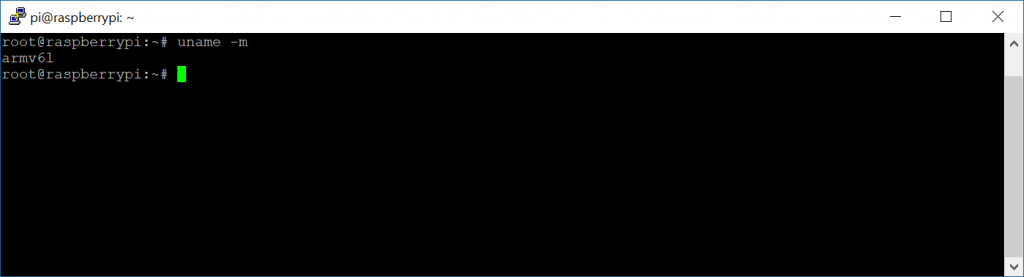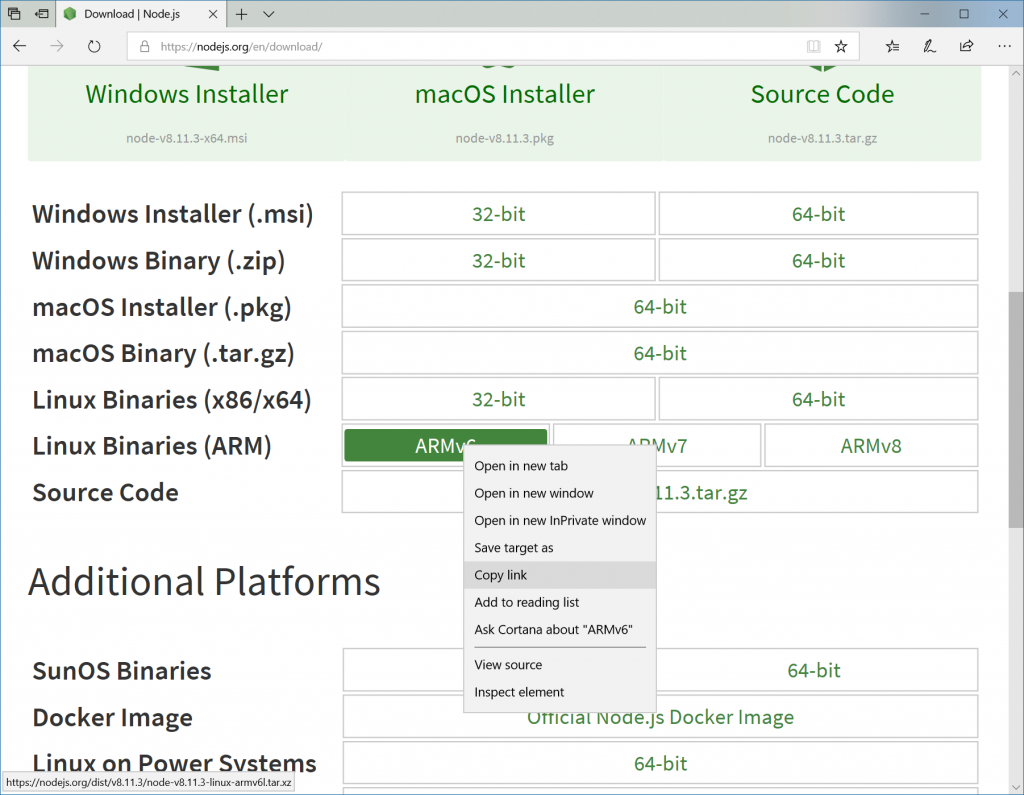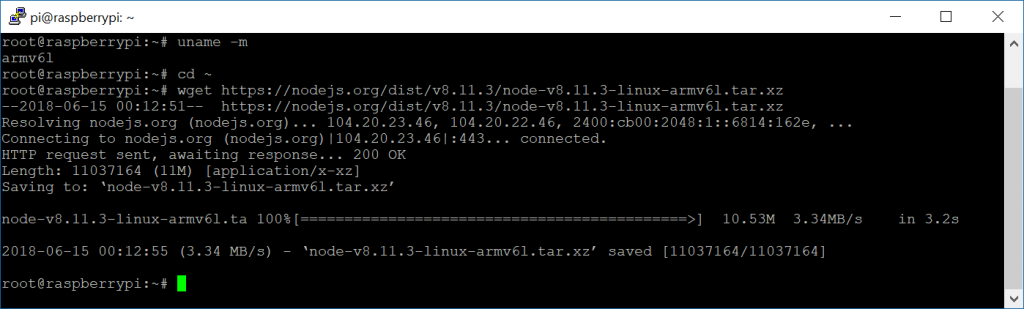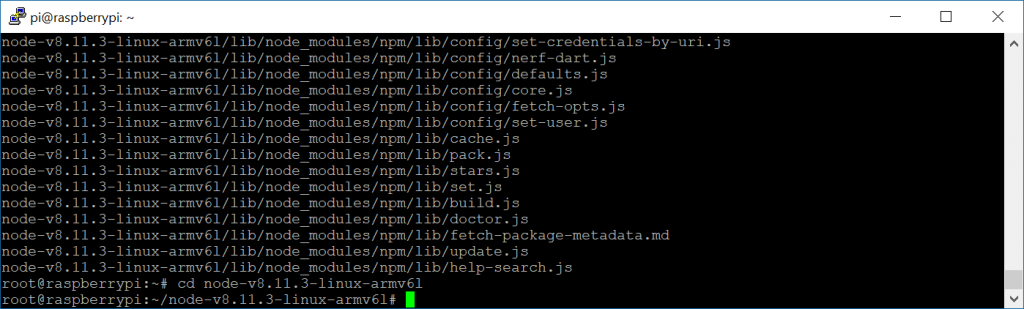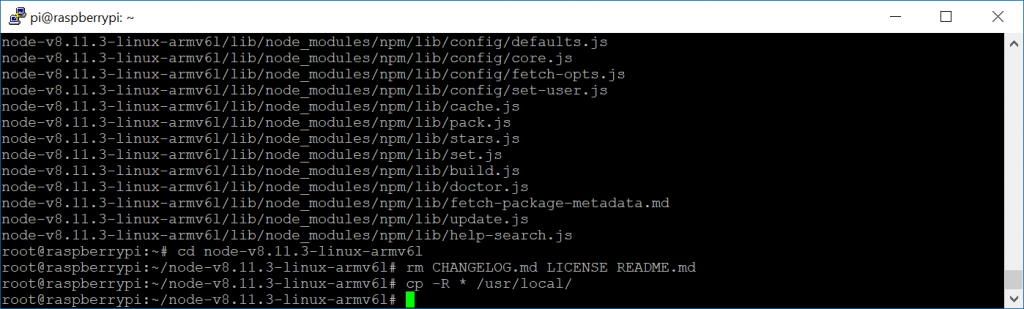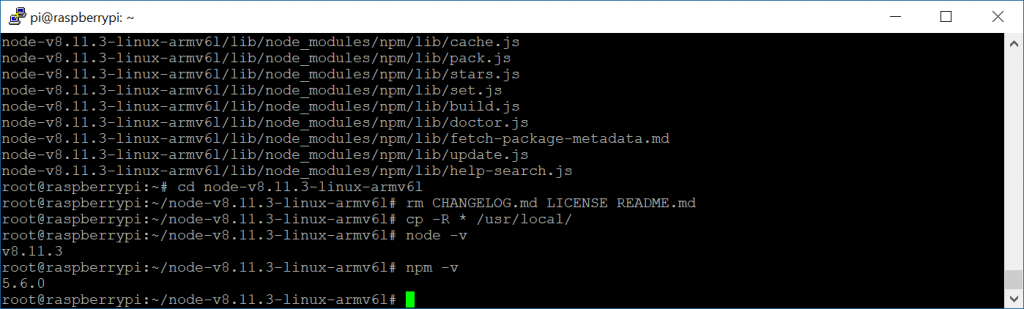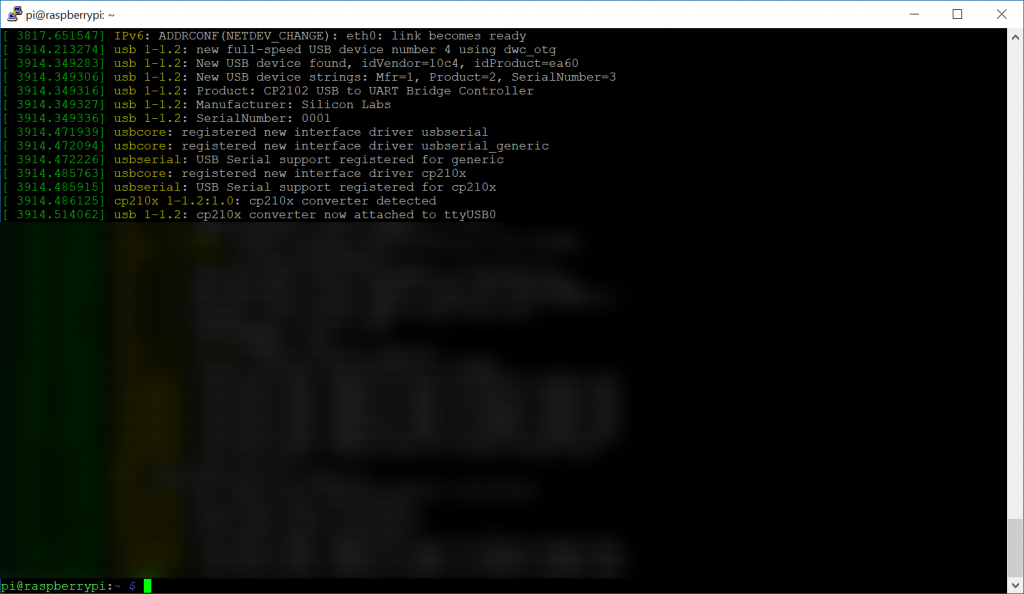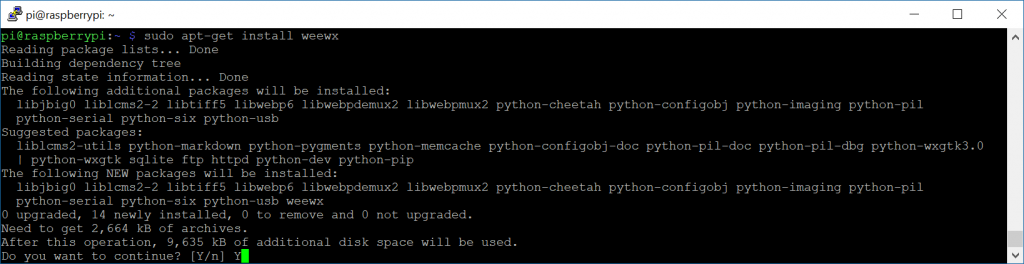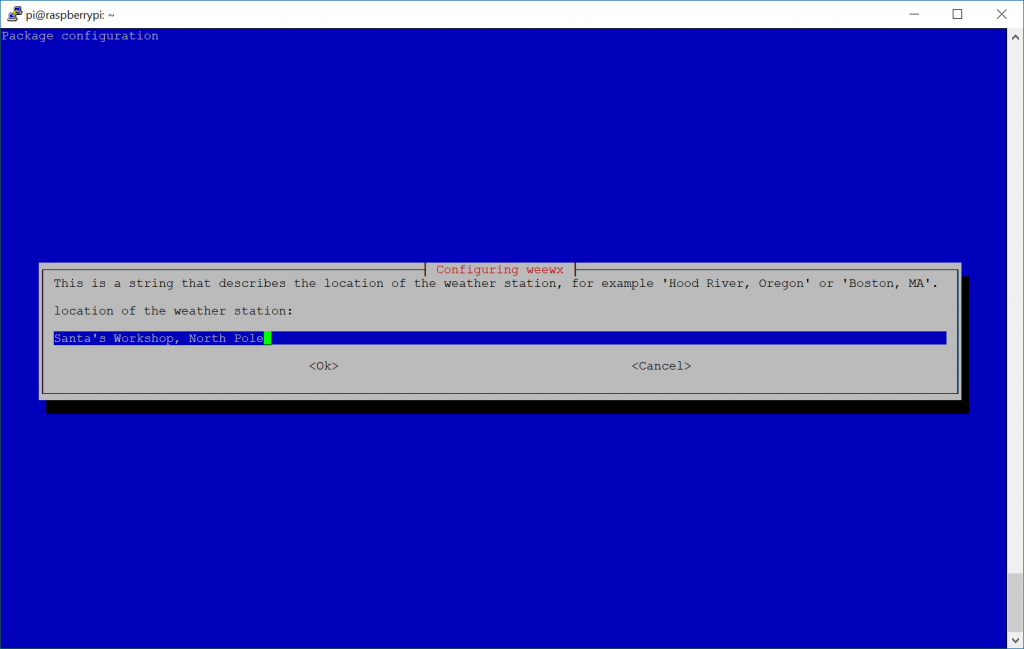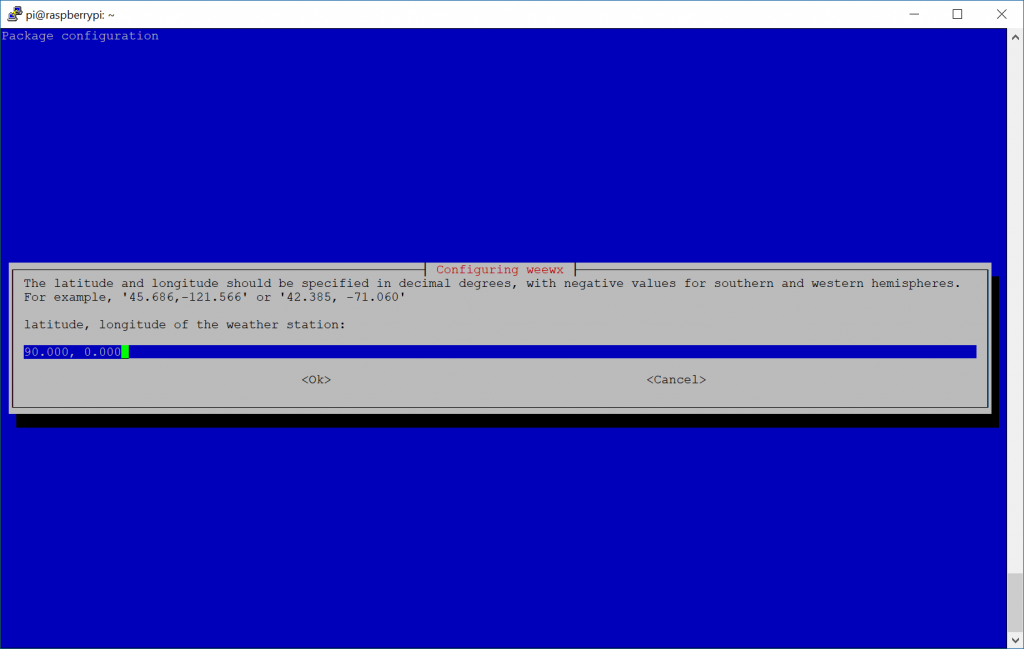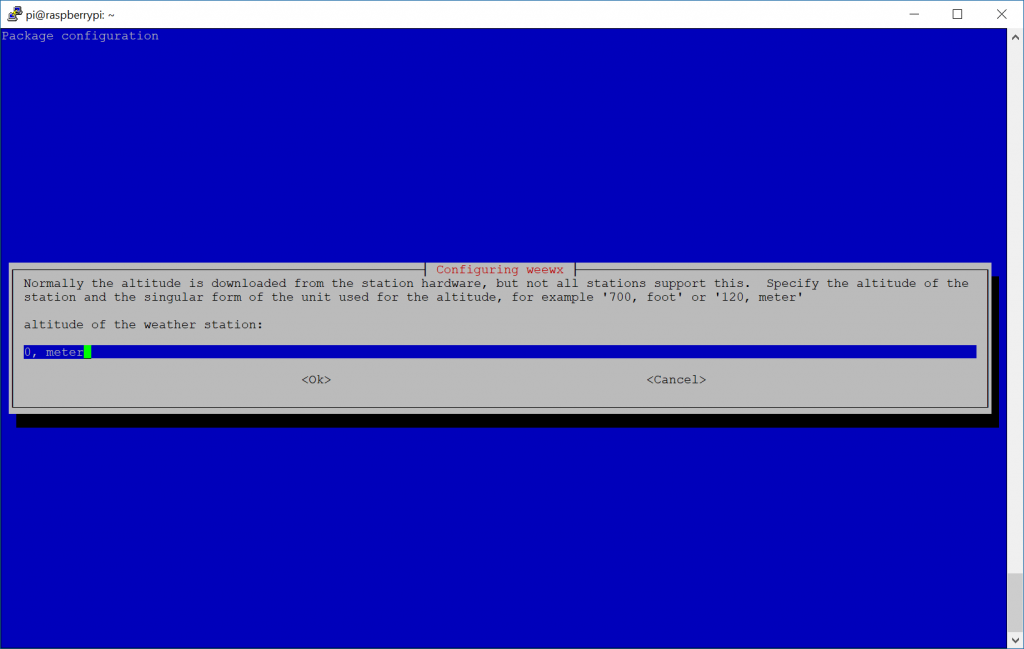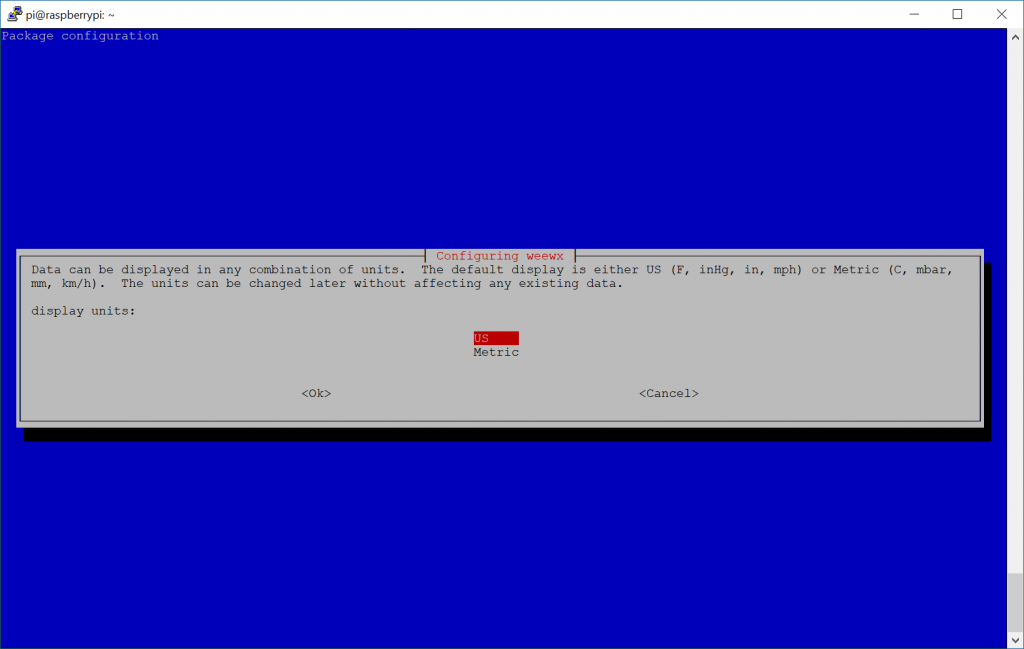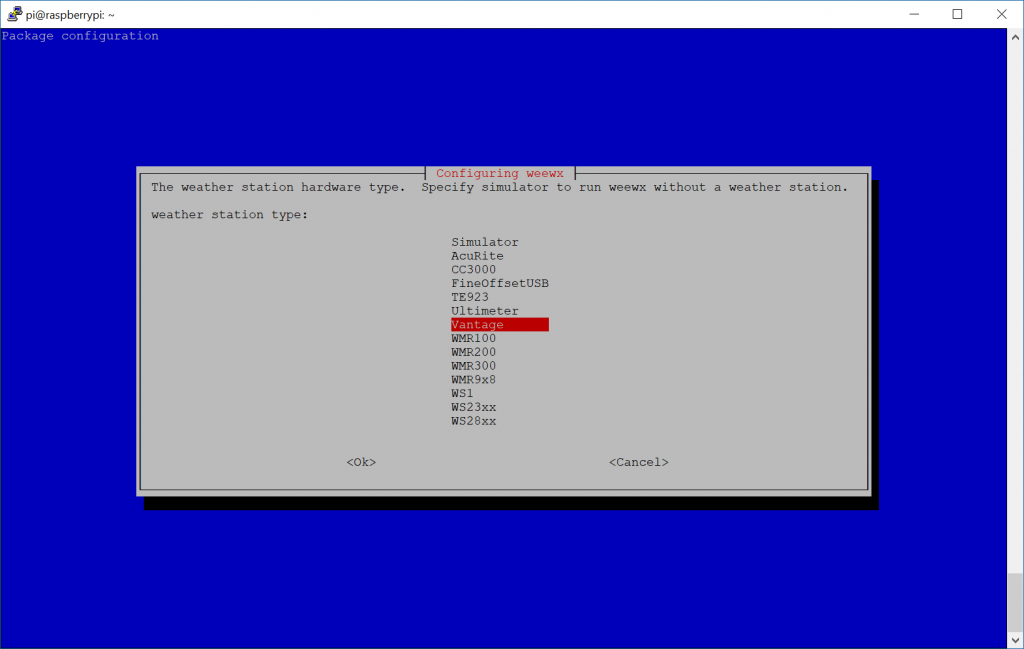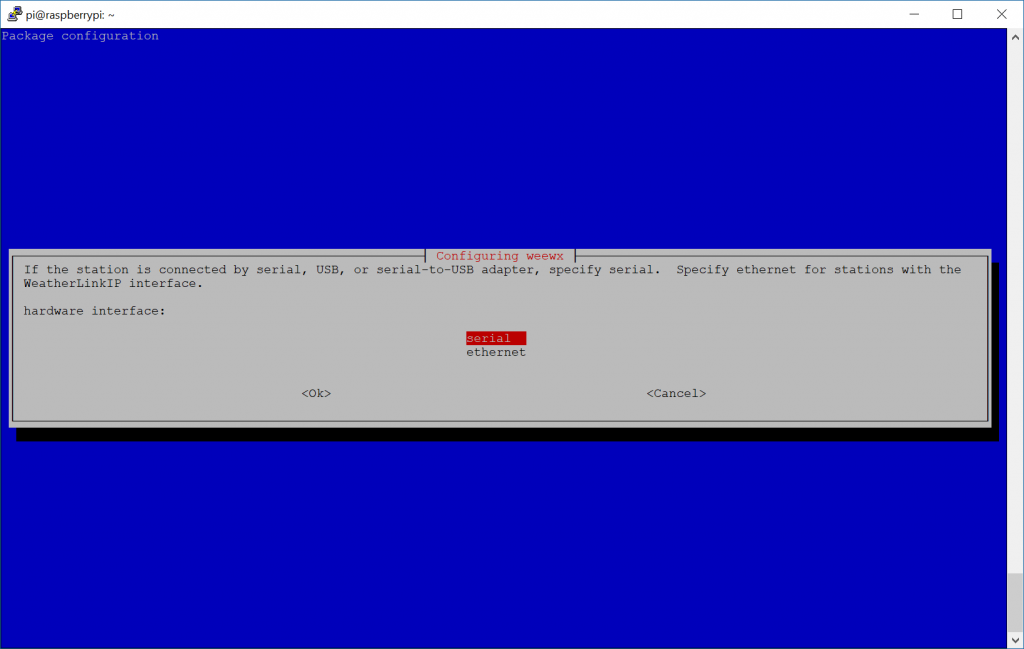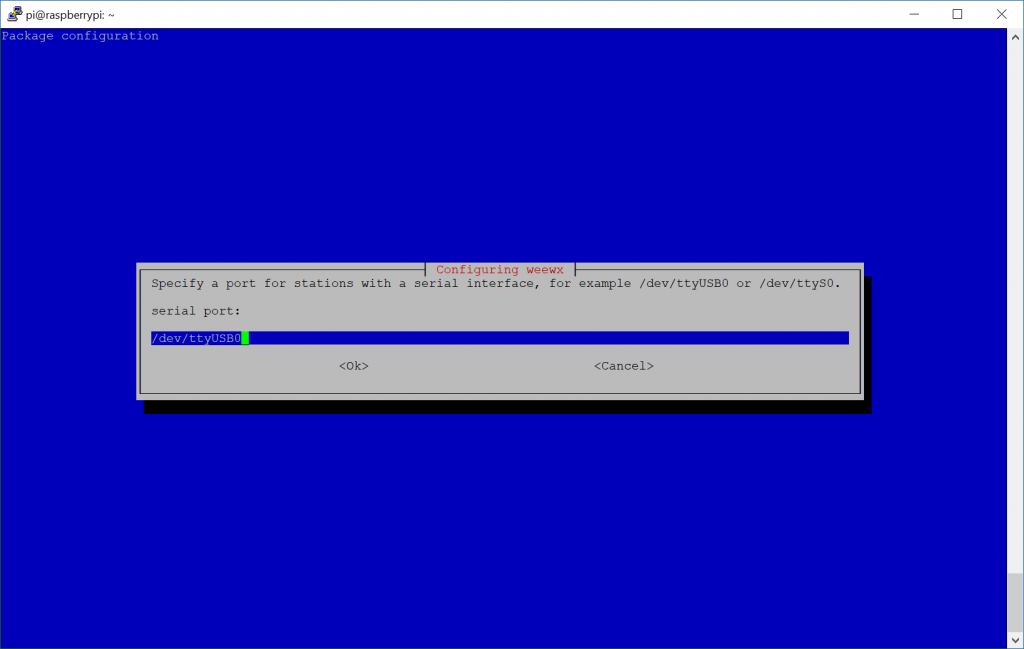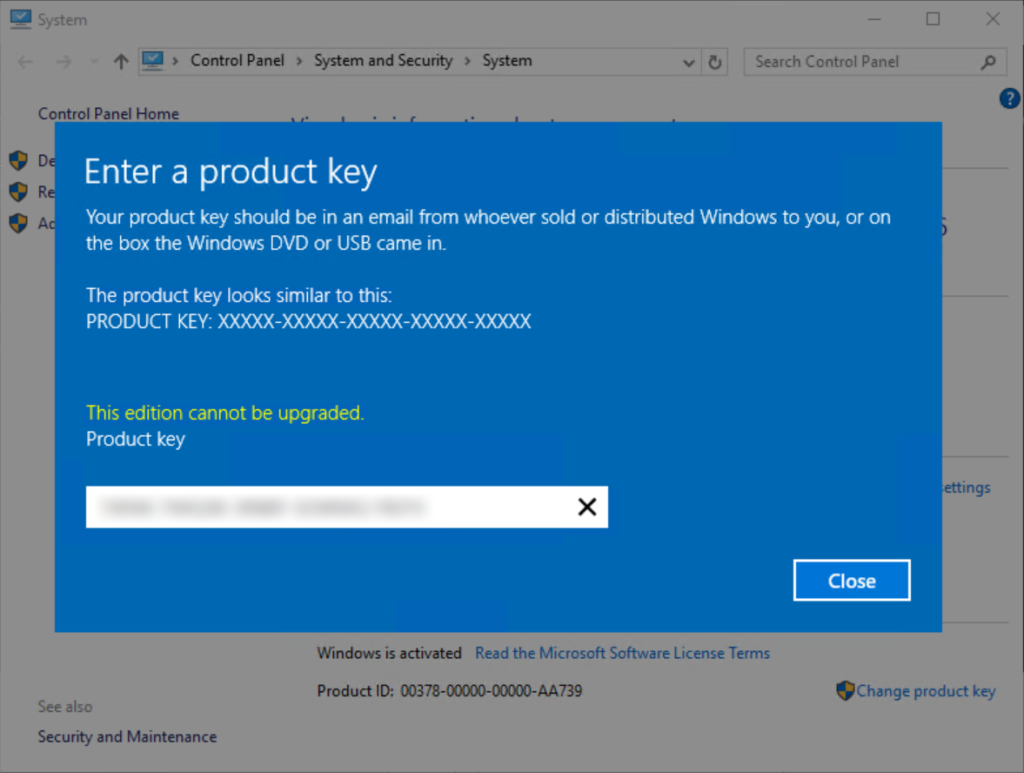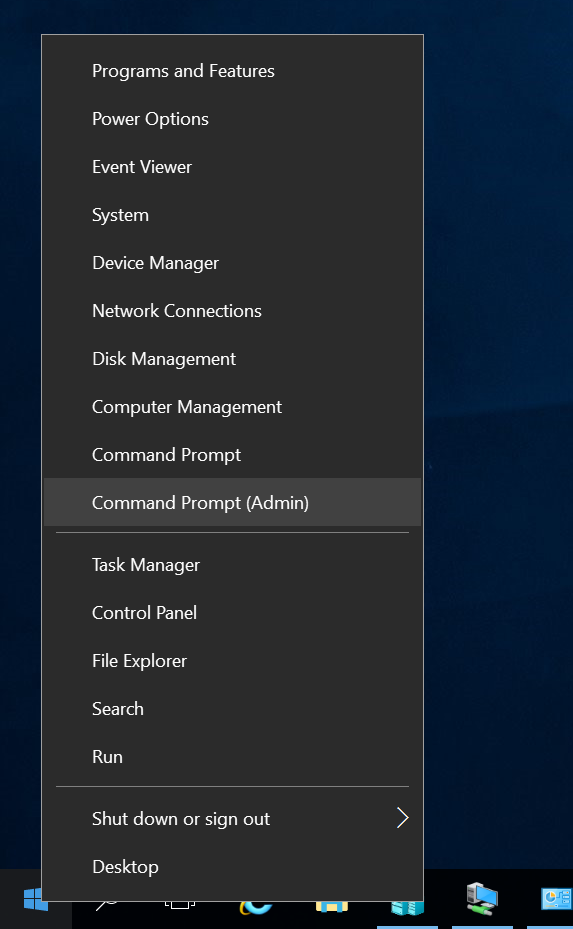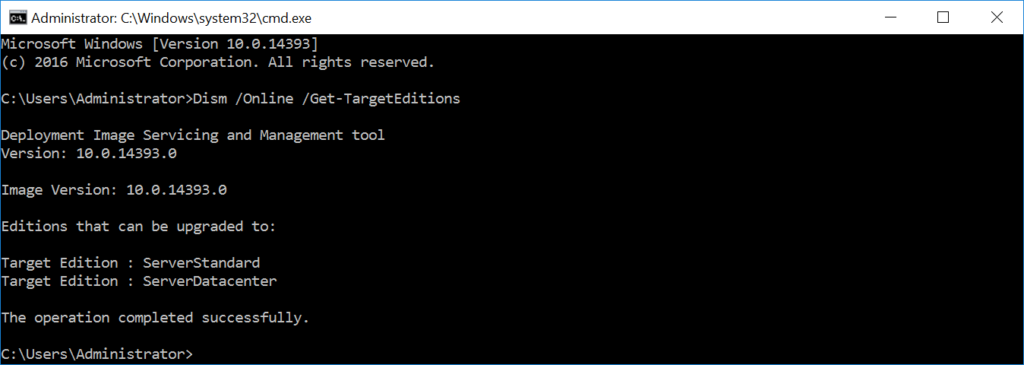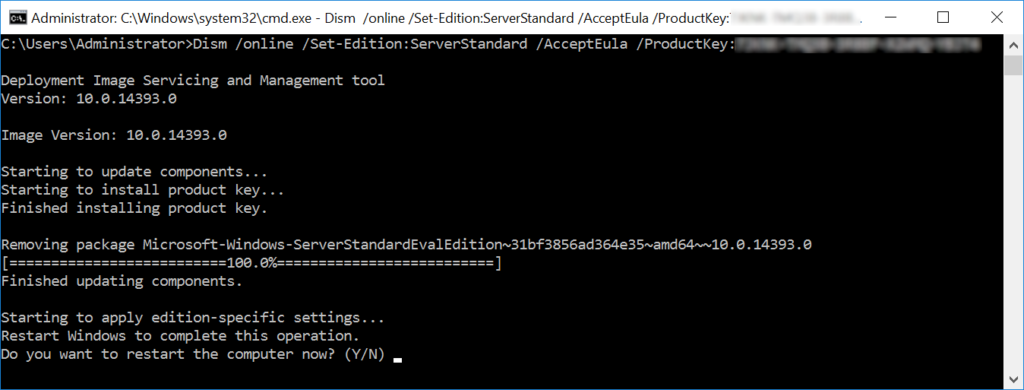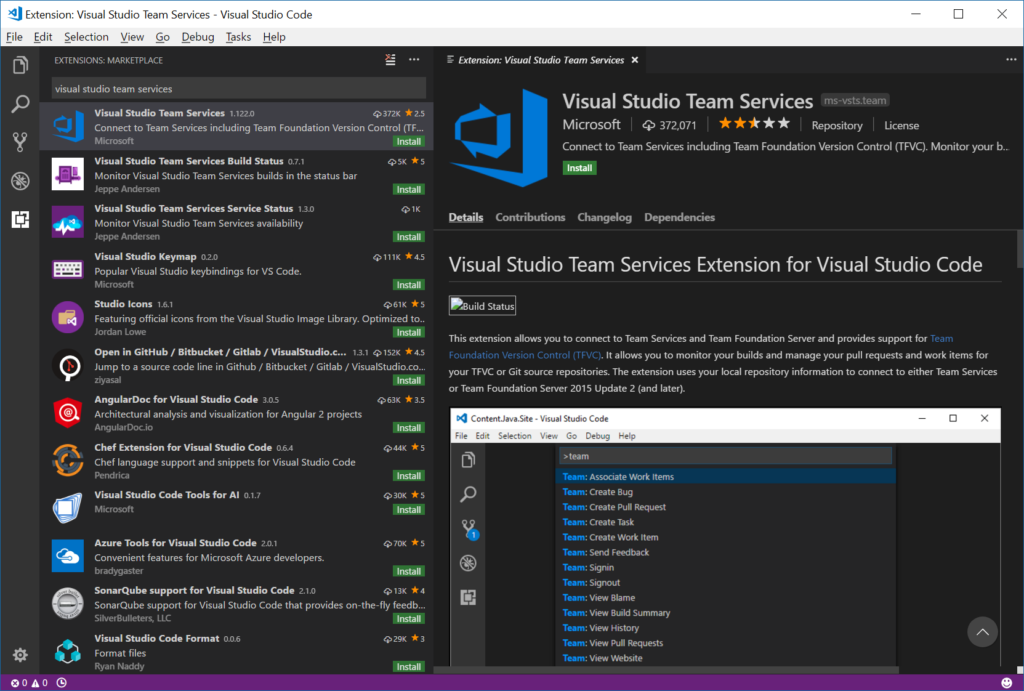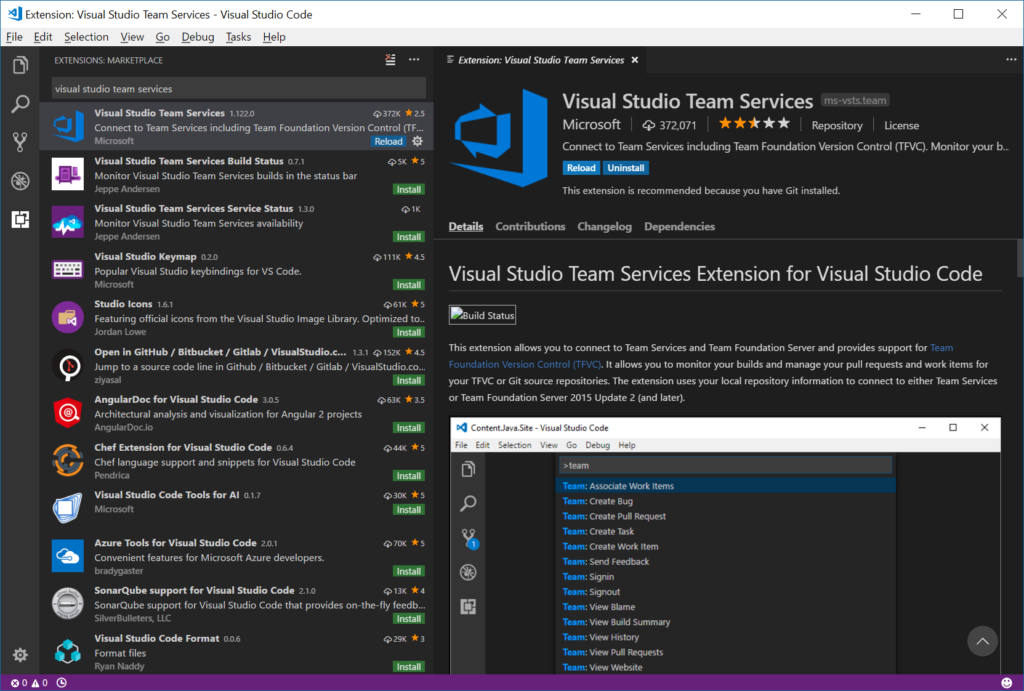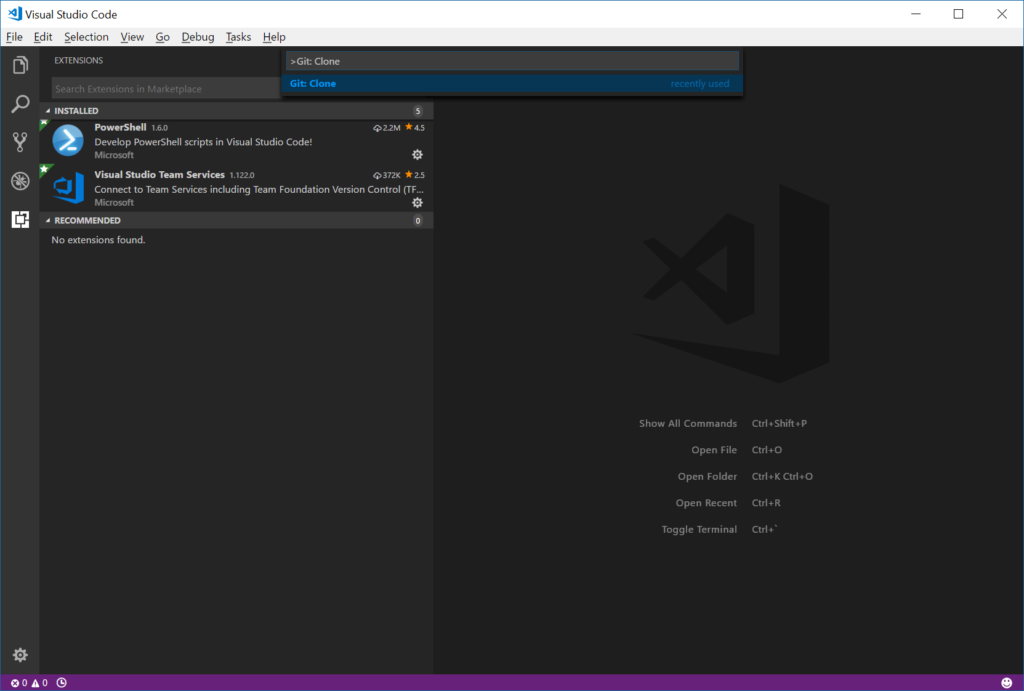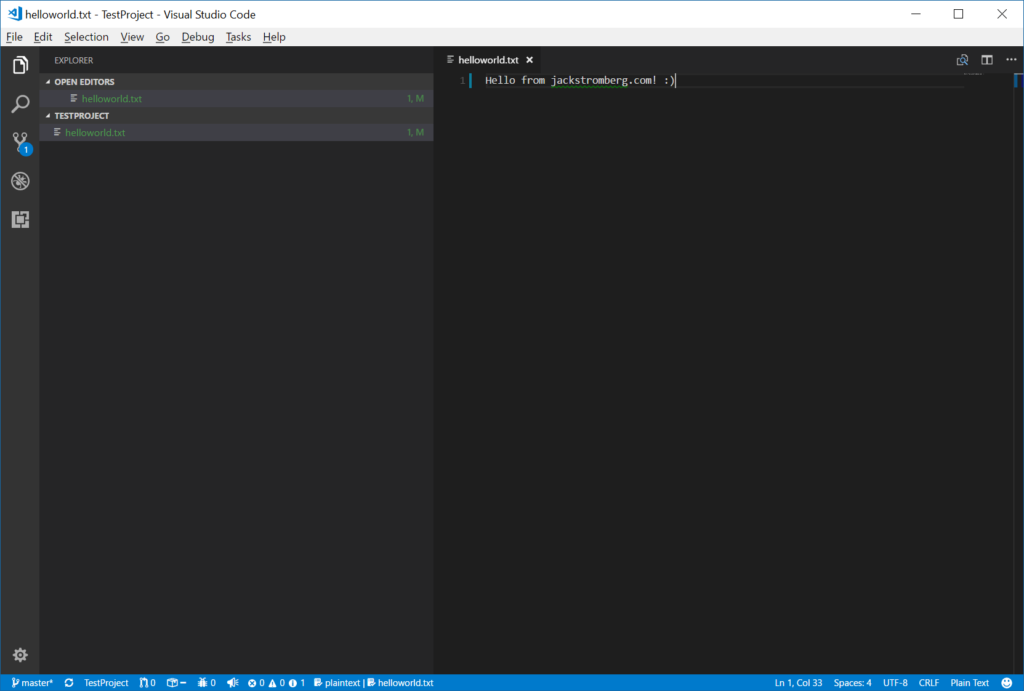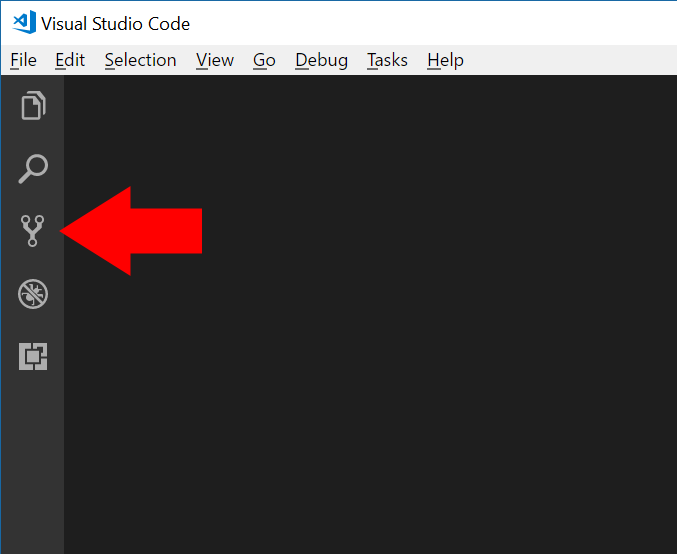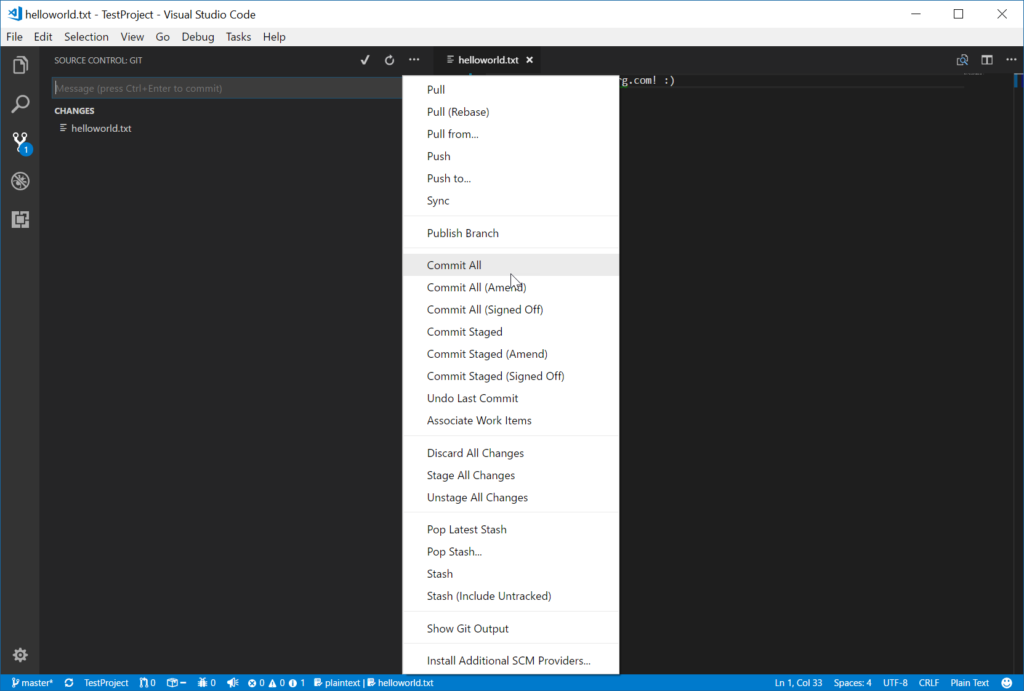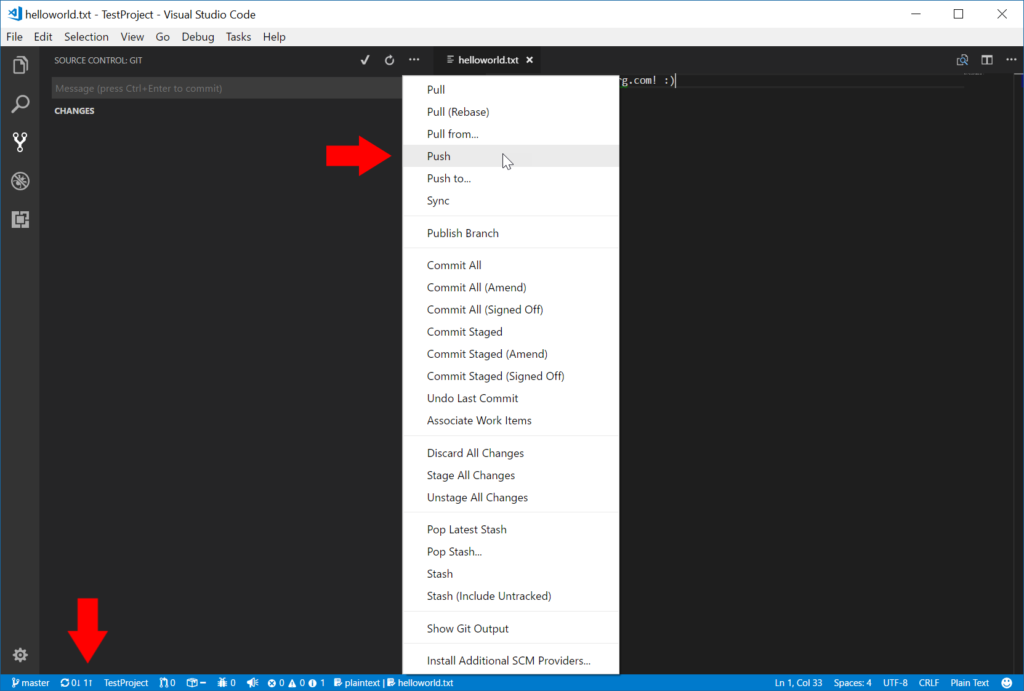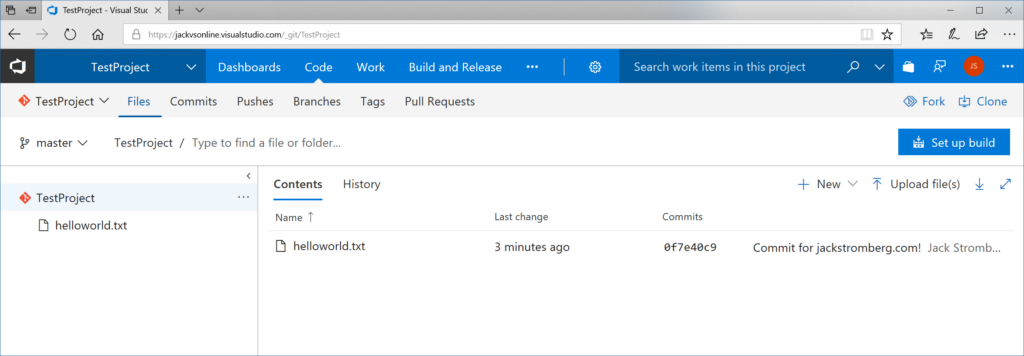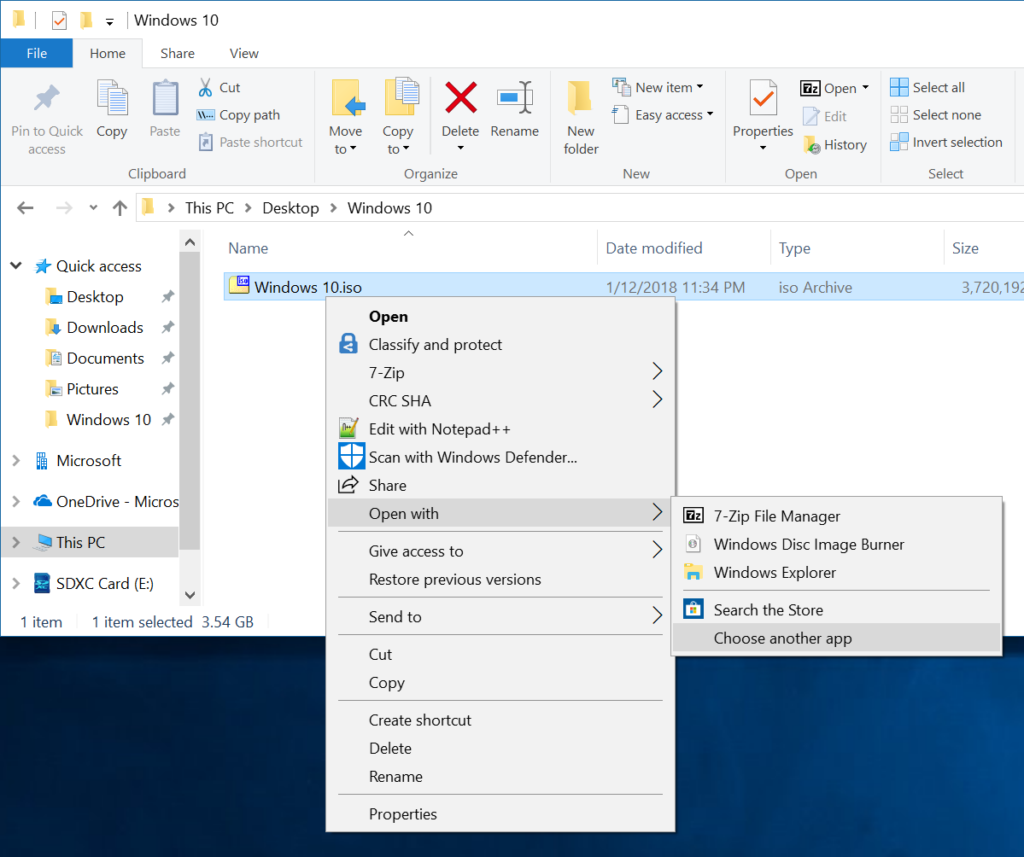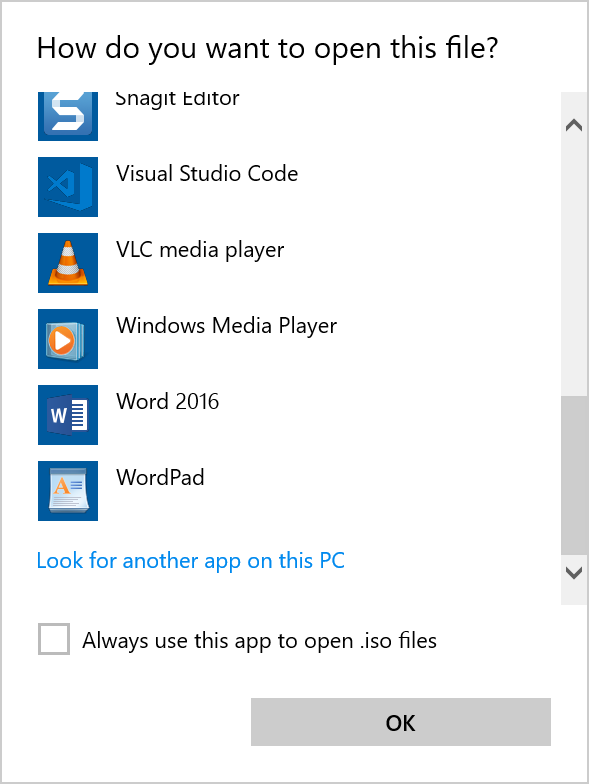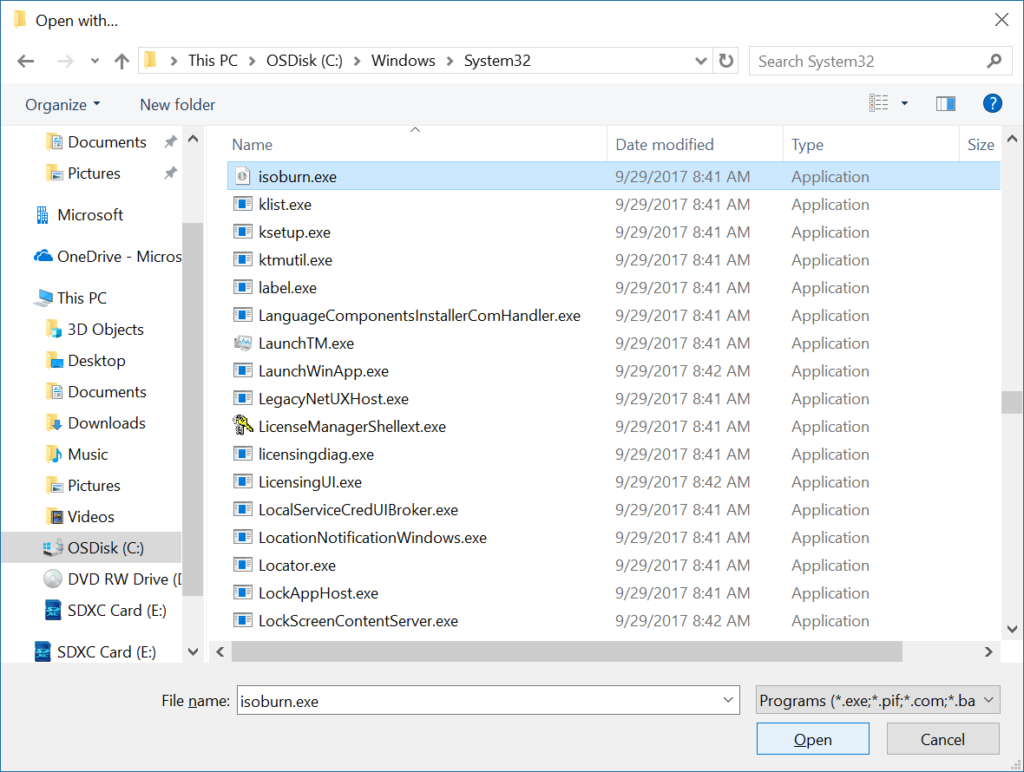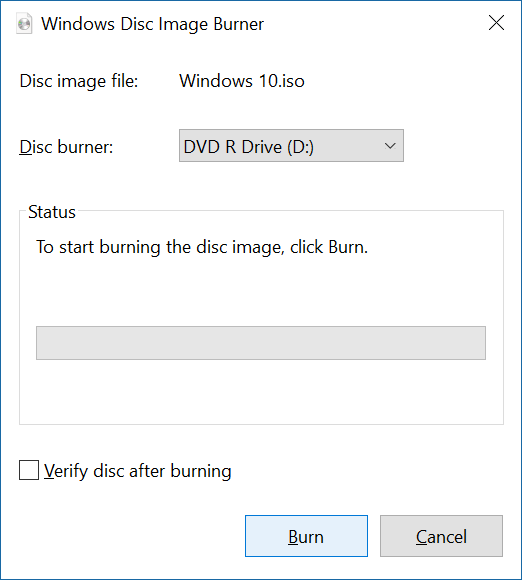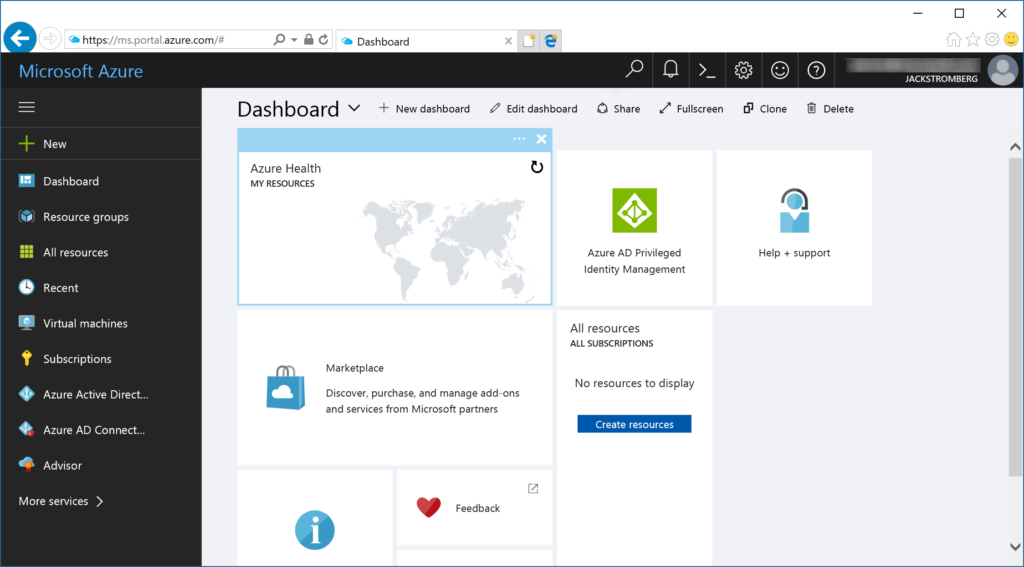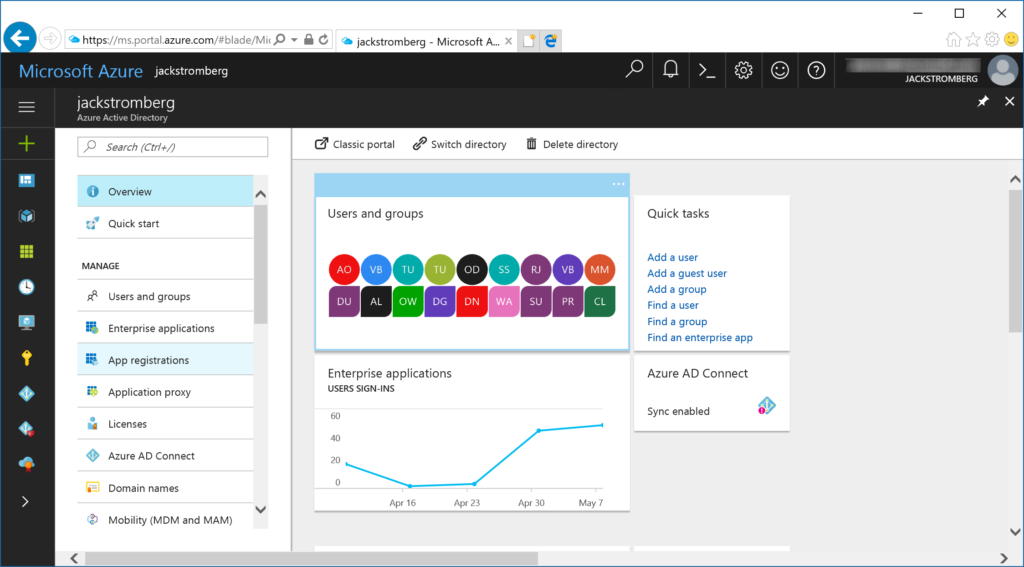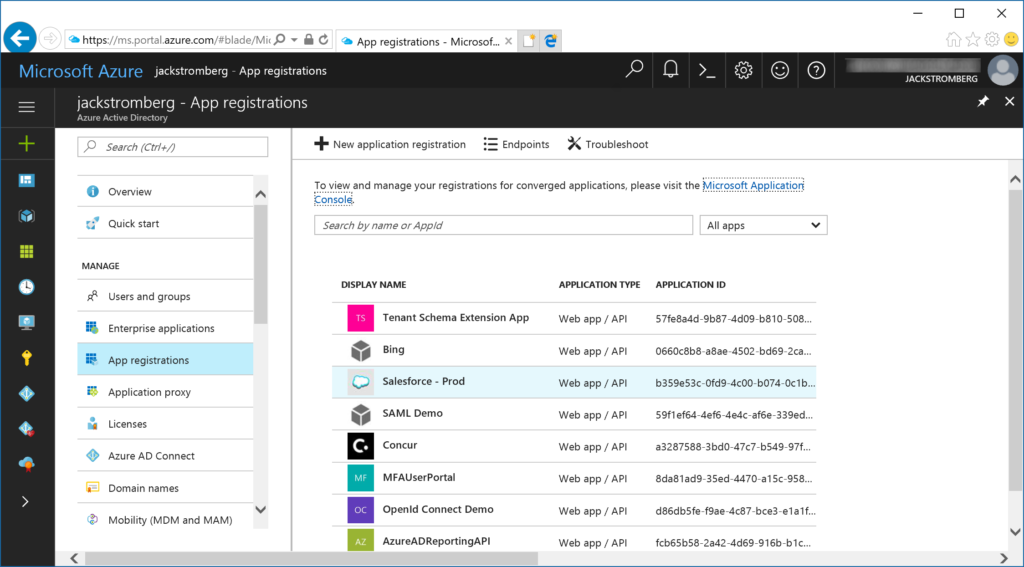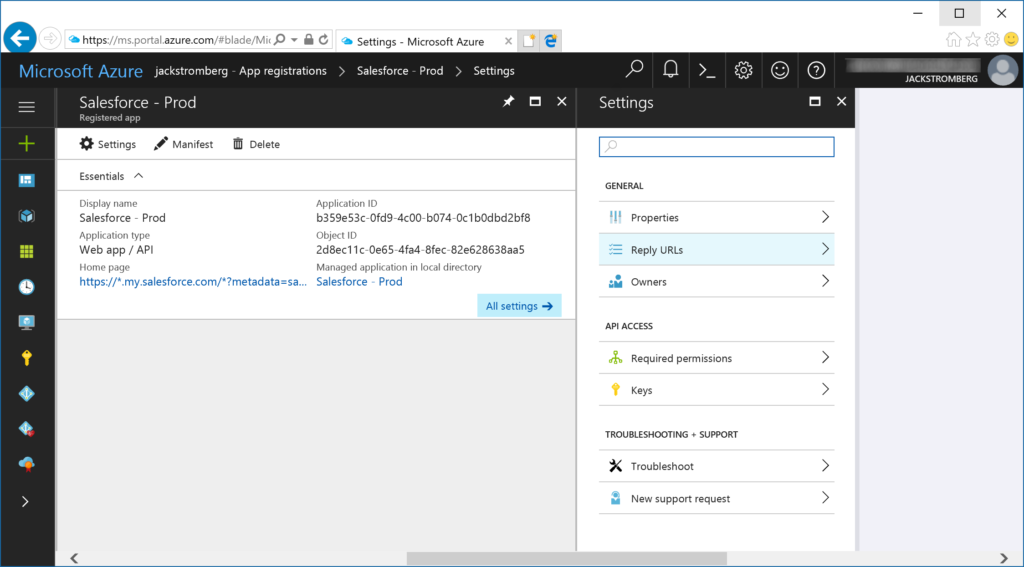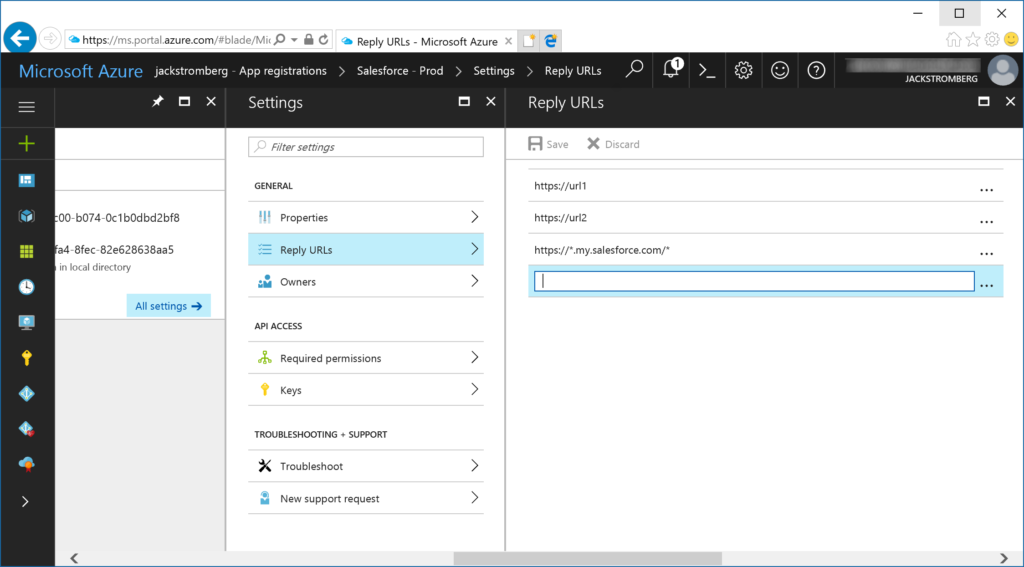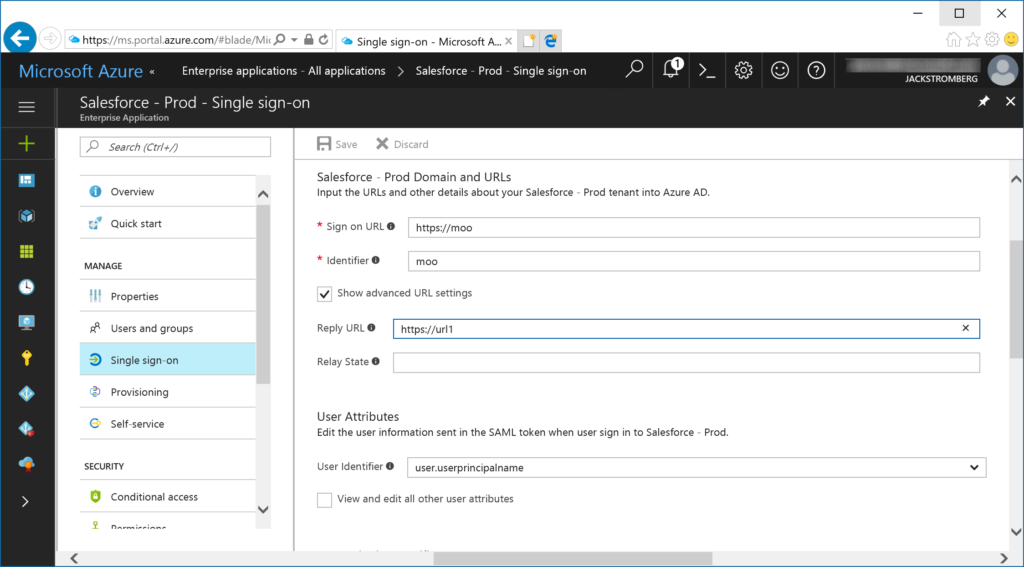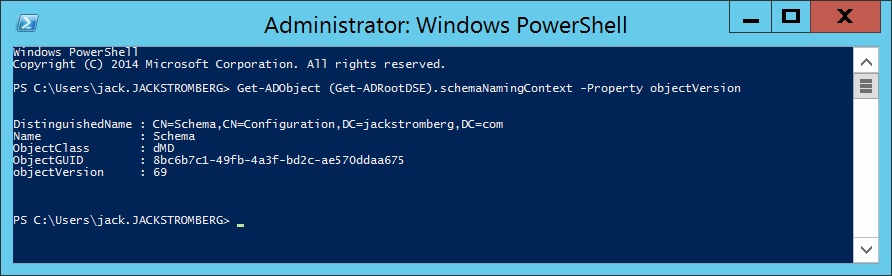Per Microsoft: Some packages may not install using pip when run on Azure. It may simply be that the package is not available on the Python Package Index. It could be that a compiler is required (a compiler is not available on the machine running the web app in Azure App Service).
Example, you may receive an error like this when trying to install a specific package (in this case, trying to install Pandas):
Command: "D:\home\site\deployments\tools\deploy.cmd" Handling python deployment. KuduSync.NET from: 'D:\home\site\repository' to: 'D:\home\site\wwwroot' Copying file: 'requirements.txt' Detected requirements.txt. You can skip Python specific steps with a .skipPythonDeployment file. Detecting Python runtime from runtime.txt Detected python-2.7 Found compatible virtual environment. Pip install requirements. Downloading/unpacking Flask==0.12.1 (from -r requirements.txt (line 1)) Downloading/unpacking numpy==1.15.0rc2 (from -r requirements.txt (line 2)) Downloading/unpacking pandas==0.22.0 (from -r requirements.txt (line 3)) Running setup.py (path:D:\home\site\wwwroot\env\build\pandas\setup.py) egg_info for package pandas Could not locate executable g77 Could not locate executable f77 Could not locate executable ifort Could not locate executable ifl Could not locate executable f90 Could not locate executable efl Could not locate executable gfortran Could not locate executable f95 Could not locate executable g95 Could not locate executable effort Could not locate executable efc don't know how to compile Fortran code on platform 'nt' non-existing path in 'numpy\\distutils': 'site.cfg' Running from numpy source directory. d:\local\temp\easy_install-dsrz9g\numpy-1.15.0rc2\setup.py:385: UserWarning: Unrecognized setuptools command, proceeding with generating Cython sources and expanding templates run_build = parse_setuppy_commands() D:\python27\Lib\distutils\dist.py:267: UserWarning: Unknown distribution option: 'python_requires' warnings.warn(msg) d:\local\temp\easy_install-dsrz9g\numpy-1.15.0rc2\numpy\distutils\system_info.py:625: UserWarning: Atlas (http://math-atlas.sourceforge.net/) libraries not found. Directories to search for the libraries can be specified in the numpy/distutils/site.cfg file (section [atlas]) or by setting the ATLAS environment variable. self.calc_info() d:\local\temp\easy_install-dsrz9g\numpy-1.15.0rc2\numpy\distutils\system_info.py:625: UserWarning: Blas (http://www.netlib.org/blas/) libraries not found. Directories to search for the libraries can be specified in the numpy/distutils/site.cfg file (section [blas]) or by setting the BLAS environment variable. self.calc_info() d:\local\temp\easy_install-dsrz9g\numpy-1.15.0rc2\numpy\distutils\system_info.py:625: UserWarning: Blas (http://www.netlib.org/blas/) sources not found. Directories to search for the sources can be specified in the numpy/distutils/site.cfg file (section [blas_src]) or by setting the BLAS_SRC environment variable. self.calc_info() d:\local\temp\easy_install-dsrz9g\numpy-1.15.0rc2\numpy\distutils\system_info.py:625: UserWarning: Lapack (http://www.netlib.org/lapack/) libraries not found. Directories to search for the libraries can be specified in the numpy/distutils/site.cfg file (section [lapack]) or by setting the LAPACK environment variable. self.calc_info() d:\local\temp\easy_install-dsrz9g\numpy-1.15.0rc2\numpy\distutils\system_info.py:625: UserWarning: Lapack (http://www.netlib.org/lapack/) sources not found. Directories to search for the sources can be specified in the numpy/distutils/site.cfg file (section [lapack_src]) or by setting the LAPACK_SRC environment variable. self.calc_info() D:\python27\Lib\distutils\dist.py:267: UserWarning: Unknown distribution option: 'define_macros' warnings.warn(msg) Traceback (most recent call last): File "<string>", line 17, in <module> File "D:\home\site\wwwroot\env\build\pandas\setup.py", line 743, in <module> **setuptools_kwargs) File "D:\python27\Lib\distutils\core.py", line 111, in setup _setup_distribution = dist = klass(attrs) File "D:\home\site\wwwroot\env\lib\site-packages\setuptools\dist.py", line 262, in __init__ self.fetch_build_eggs(attrs['setup_requires']) File "D:\home\site\wwwroot\env\lib\site-packages\setuptools\dist.py", line 287, in fetch_build_eggs replace_conflicting=True, File "D:\home\site\wwwroot\env\lib\site-packages\pkg_resources.py", line 614, in resolve dist = best[req.key] = env.best_match(req, ws, installer) File "D:\home\site\wwwroot\env\lib\site-packages\pkg_resources.py", line 857, in best_match return self.obtain(req, installer) File "D:\home\site\wwwroot\env\lib\site-packages\pkg_resources.py", line 869, in obtain return installer(requirement) File "D:\home\site\wwwroot\env\lib\site-packages\setuptools\dist.py", line 338, in fetch_build_egg return cmd.easy_install(req) File "D:\home\site\wwwroot\env\lib\site-packages\setuptools\command\easy_install.py", line 613, in easy_install return self.install_item(spec, dist.location, tmpdir, deps) File "D:\home\site\wwwroot\env\lib\site-packages\setuptools\command\easy_install.py", line 643, in install_item dists = self.install_eggs(spec, download, tmpdir) File "D:\home\site\wwwroot\env\lib\site-packages\setuptools\command\easy_install.py", line 833, in install_eggs return self.build_and_install(setup_script, setup_base) File "D:\home\site\wwwroot\env\lib\site-packages\setuptools\command\easy_install.py", line 1055, in build_and_install self.run_setup(setup_script, setup_base, args) File "D:\home\site\wwwroot\env\lib\site-packages\setuptools\command\easy_install.py", line 1043, in run_setup raise DistutilsError("Setup script exited with %s" % (v.args[0],)) distutils.errors.DistutilsError: Setup script exited with error: Microsoft Visual C++ 9.0 is required (Unable to find vcvarsall.bat). Get it from http://aka.ms/vcpython27 Complete output from command python setup.py egg_info: Could not locate executable g77 Could not locate executable f77 Could not locate executable ifort Could not locate executable ifl Could not locate executable f90 Could not locate executable efl Could not locate executable gfortran Could not locate executable f95 Could not locate executable g95 Could not locate executable effort Could not locate executable efc don't know how to compile Fortran code on platform 'nt' non-existing path in 'numpy\\distutils': 'site.cfg' Running from numpy source directory. d:\local\temp\easy_install-dsrz9g\numpy-1.15.0rc2\setup.py:385: UserWarning: Unrecognized setuptools command, proceeding with generating Cython sources and expanding templates run_build = parse_setuppy_commands() D:\python27\Lib\distutils\dist.py:267: UserWarning: Unknown distribution option: 'python_requires' warnings.warn(msg) d:\local\temp\easy_install-dsrz9g\numpy-1.15.0rc2\numpy\distutils\system_info.py:625: UserWarning: Atlas (http://math-atlas.sourceforge.net/) libraries not found. Directories to search for the libraries can be specified in the numpy/distutils/site.cfg file (section [atlas]) or by setting the ATLAS environment variable. self.calc_info() d:\local\temp\easy_install-dsrz9g\numpy-1.15.0rc2\numpy\distutils\system_info.py:625: UserWarning: Blas (http://www.netlib.org/blas/) libraries not found. Directories to search for the libraries can be specified in the numpy/distutils/site.cfg file (section [blas]) or by setting the BLAS environment variable. self.calc_info() d:\local\temp\easy_install-dsrz9g\numpy-1.15.0rc2\numpy\distutils\system_info.py:625: UserWarning: Blas (http://www.netlib.org/blas/) sources not found. Directories to search for the sources can be specified in the numpy/distutils/site.cfg file (section [blas_src]) or by setting the BLAS_SRC environment variable. self.calc_info() d:\local\temp\easy_install-dsrz9g\numpy-1.15.0rc2\numpy\distutils\system_info.py:625: UserWarning: Lapack (http://www.netlib.org/lapack/) libraries not found. Directories to search for the libraries can be specified in the numpy/distutils/site.cfg file (section [lapack]) or by setting the LAPACK environment variable. self.calc_info() d:\local\temp\easy_install-dsrz9g\numpy-1.15.0rc2\numpy\distutils\system_info.py:625: UserWarning: Lapack (http://www.netlib.org/lapack/) sources not found. Directories to search for the sources can be specified in the numpy/distutils/site.cfg file (section [lapack_src]) or by setting the LAPACK_SRC environment variable. self.calc_info() D:\python27\Lib\distutils\dist.py:267: UserWarning: Unknown distribution option: 'define_macros' warnings.warn(msg) Traceback (most recent call last): File "<string>", line 17, in <module> File "D:\home\site\wwwroot\env\build\pandas\setup.py", line 743, in <module> **setuptools_kwargs) File "D:\python27\Lib\distutils\core.py", line 111, in setup _setup_distribution = dist = klass(attrs) File "D:\home\site\wwwroot\env\lib\site-packages\setuptools\dist.py", line 262, in __init__ self.fetch_build_eggs(attrs['setup_requires']) File "D:\home\site\wwwroot\env\lib\site-packages\setuptools\dist.py", line 287, in fetch_build_eggs replace_conflicting=True, File "D:\home\site\wwwroot\env\lib\site-packages\pkg_resources.py", line 614, in resolve dist = best[req.key] = env.best_match(req, ws, installer) File "D:\home\site\wwwroot\env\lib\site-packages\pkg_resources.py", line 857, in best_match return self.obtain(req, installer) File "D:\home\site\wwwroot\env\lib\site-packages\pkg_resources.py", line 869, in obtain return installer(requirement) File "D:\home\site\wwwroot\env\lib\site-packages\setuptools\dist.py", line 338, in fetch_build_egg return cmd.easy_install(req) File "D:\home\site\wwwroot\env\lib\site-packages\setuptools\command\easy_install.py", line 613, in easy_install return self.install_item(spec, dist.location, tmpdir, deps) File "D:\home\site\wwwroot\env\lib\site-packages\setuptools\command\easy_install.py", line 643, in install_item dists = self.install_eggs(spec, download, tmpdir) File "D:\home\site\wwwroot\env\lib\site-packages\setuptools\command\easy_install.py", line 833, in install_eggs return self.build_and_install(setup_script, setup_base) File "D:\home\site\wwwroot\env\lib\site-packages\setuptools\command\easy_install.py", line 1055, in build_and_install self.run_setup(setup_script, setup_base, args) File "D:\home\site\wwwroot\env\lib\site-packages\setuptools\command\easy_install.py", line 1043, in run_setup raise DistutilsError("Setup script exited with %s" % (v.args[0],)) distutils.errors.DistutilsError: Setup script exited with error: Microsoft Visual C++ 9.0 is required (Unable to find vcvarsall.bat). Get it from http://aka.ms/vcpython27 ---------------------------------------- Cleaning up... Command python setup.py egg_info failed with error code 1 in D:\home\site\wwwroot\env\build\pandas Storing debug log for failure in D:\home\pip\pip.log An error has occurred during web site deployment. \r\nD:\Program Files (x86)\SiteExtensions\Kudu\75.10629.3460\bin\Scripts\starter.cmd "D:\home\site\deployments\tools\deploy.cmd"
This guide is a reflection on how to use Wheel files to install Modules that cannot natively be installed via pip due to a compiler missing in the Azure App Service:
Microsoft Official documentation can be found here: https://docs.microsoft.com/en-us/azure/app-service/web-sites-python-configure#troubleshooting---package-installation
Tutorial
- Modify requirements.txt file
- Add the following item as the first line to the document:
- --find-links wheelhouse
- Note: If you do not have a requirements.txt file, you can simply create a new text document and add this line to it. The requirements.txt file is what allows the Azure App Service to automatically go out and try and download packages you may need for your application. Official documentation on this file is found here: https://docs.microsoft.com/en-us/azure/app-service/web-sites-python-configure#package-management
- --find-links wheelhouse
- Navigate to the Kudu Debug Console by going to https://yourappservice.scm.azurewebsites.net/DebugConsole
- Within the debug console, navigate to your version of Python.
- Note: The default Python versions in an Azure App Service are 2.7 and 3.4; however since Wheel will need to install some files, you cannot leverage the default directories of D:\Python27 for v2.7 and D:\Python34 for v3.4
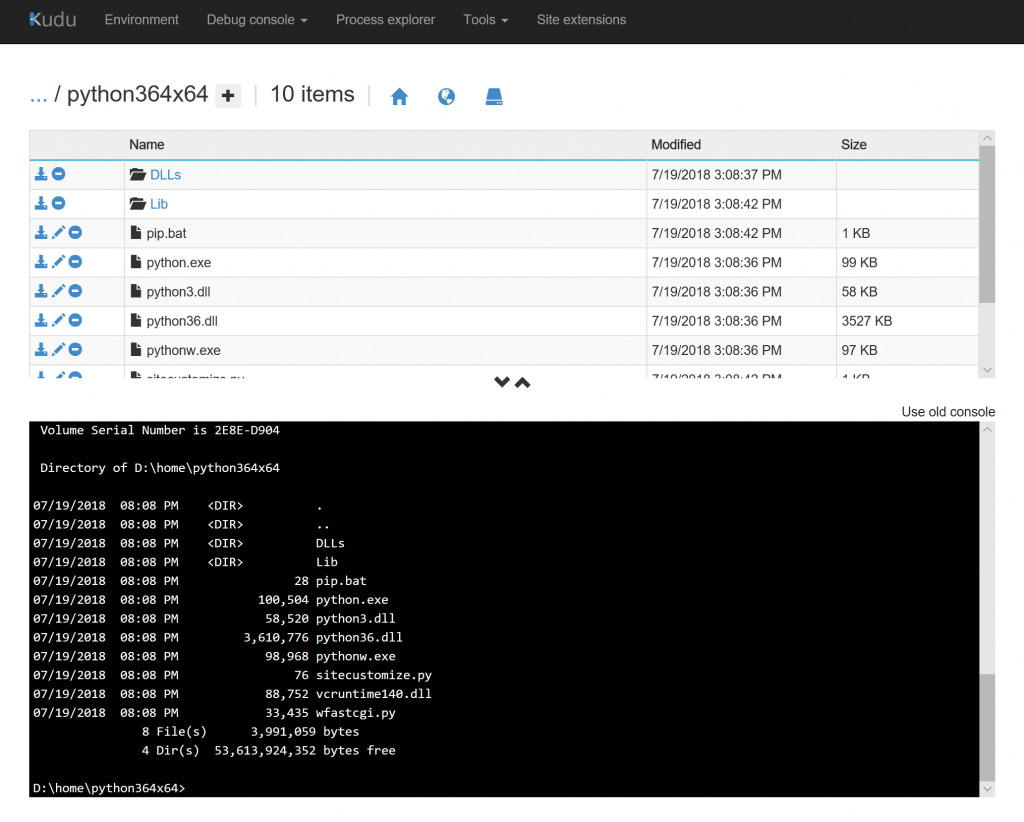
- In this case, I'd recommend leveraging Extensions to install whatever version of Python. Documentation on this can be found here: https://blogs.msdn.microsoft.com/pythonengineering/2016/08/04/upgrading-python-on-azure-app-service/
- Note: The default Python versions in an Azure App Service are 2.7 and 3.4; however since Wheel will need to install some files, you cannot leverage the default directories of D:\Python27 for v2.7 and D:\Python34 for v3.4
- Install the Python Wheel module:
- python.exe -m pip install wheel
- Obtain Wheel files
- Option 1: Build your own wheel files
- Option 2: Obtain Wheel files
- Create a wheelhouse folder within your python directory
- Copy whl files to this directory
- You can obtain wheel files from PyPi or from Laboratory for Fluorescence Dynamics, University of California, Irvine.
- PyPi: Search for the module and then clicking on the Download Files button
- Laboratory for Fluorescence Dynamics, University of California, Irvine: Simply download the appropriate whl file listed on the page below
- You can obtain wheel files from PyPi or from Laboratory for Fluorescence Dynamics, University of California, Irvine.
- Install Modules
- Manual Install
- Deployment Install (from CI/CD pipeline)
- Configure .deployment and deploy.cmd file
- Official documentation on this can be found here: https://github.com/projectkudu/kudu/wiki/Custom-Deployment-Script
- .deployment file
- [config]
command = deploy.cmd
- [config]
- deploy.cmd file (modify the python directory to reflect your version)
- :: 1. Install Wheel
echo Configure Wheel
D:\home\python364x64\python.exe -m pip install wheel:: 2. Install packages
echo Pip install requirements.
D:\home\python364x64\python.exe -m pip install --upgrade -r D:\home\site\wwwroot\requirements.txt
- :: 1. Install Wheel
- Configure .deployment and deploy.cmd file
- Add the following item as the first line to the document:
At this point, the modules in question should be installed and ready for use! 🙂