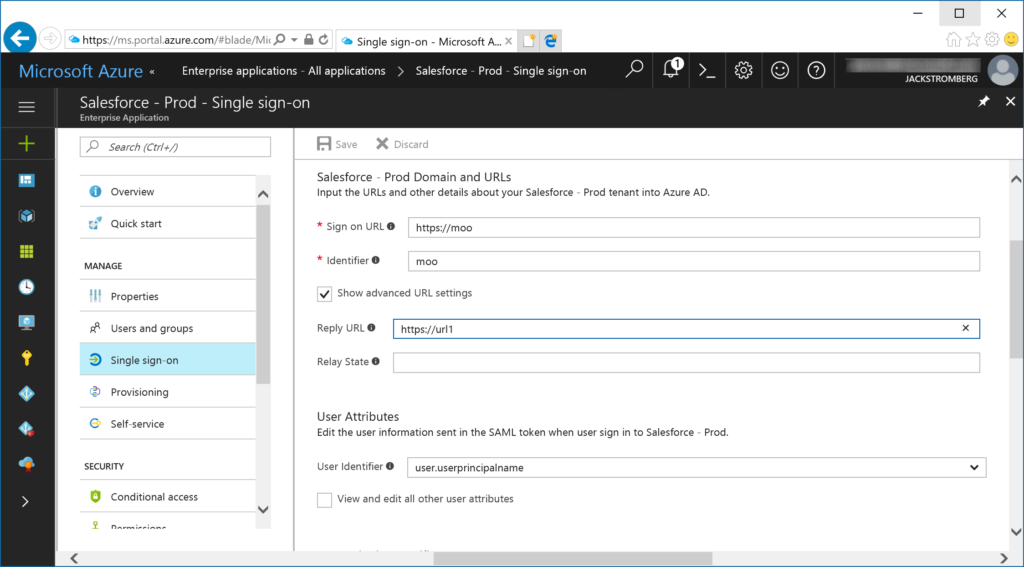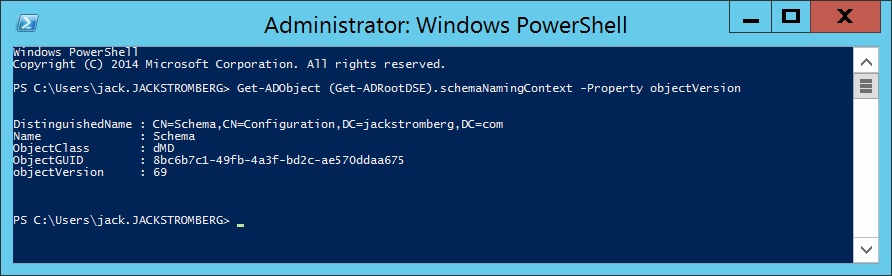Use Case:
I was recently asked if it is possible to configure multiple Sign-On URLs for a SalesForce application by a customer. Per the customer, the Sign on URL and the Identifier URL are how Salesforce HR agents log in, in addition to the forms filled out via the web application. When multiple Reply URLs are configured, SSO is possible between both the agent and web application. Without configuring multiple URLs, you will receive an error stating that the Reply URL is incorrect via the Agent or Web Application.
In this case, this tutorial will cover how to configure multiple Reply URLs for a single Azure AD Application; whether created from the Azure AD Marketplace or custom.
Here is a link to a customer on SalesForce's forums asking a very similar question as well: https://developer.salesforce.com/forums/?id=9060G000000ICYYQA4
Configure Multiple Reply URLs in Azure AD
- Login to https://portal.azure.com and select Azure Active Directory
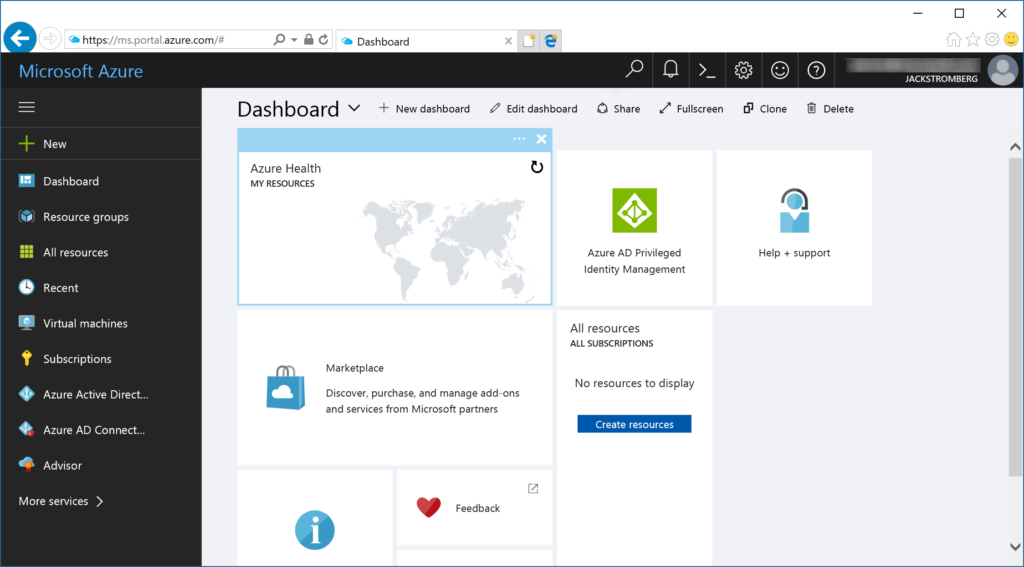
- Select App Registrations (even though an application may be an Enterprise application, please proceed with App registrations)
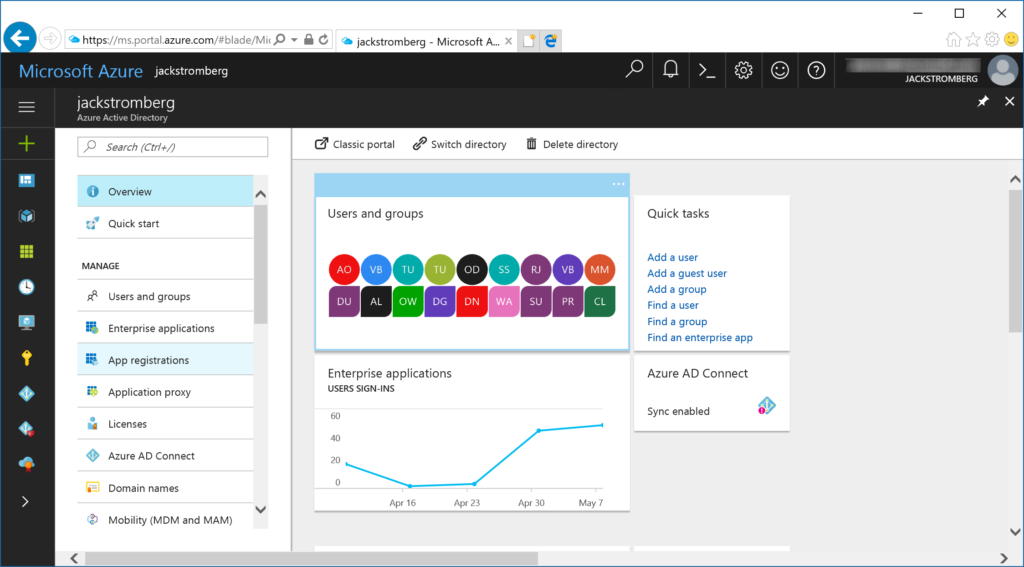
- Select your application from the list
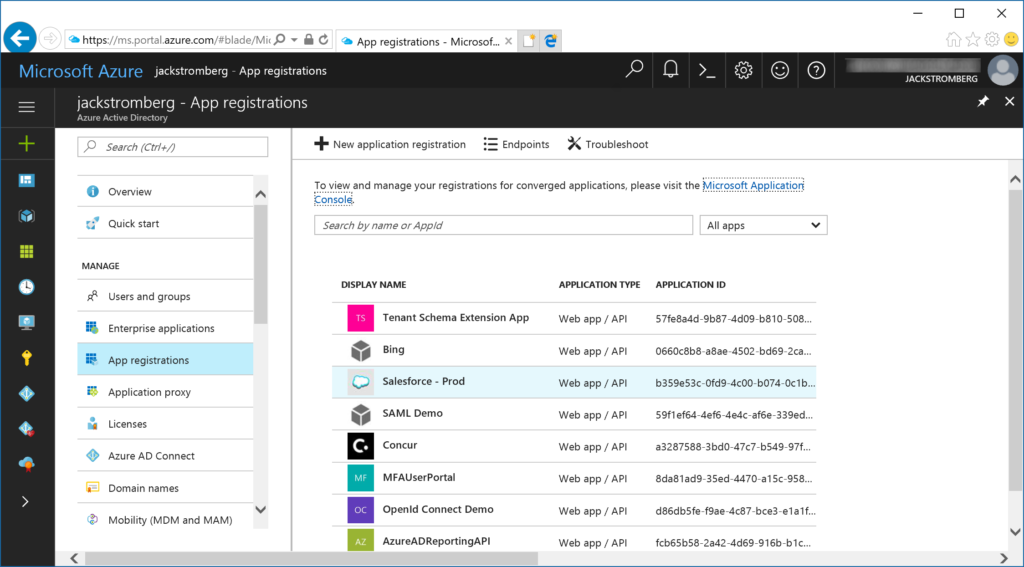
- Select Reply URLs on the right side of the blade
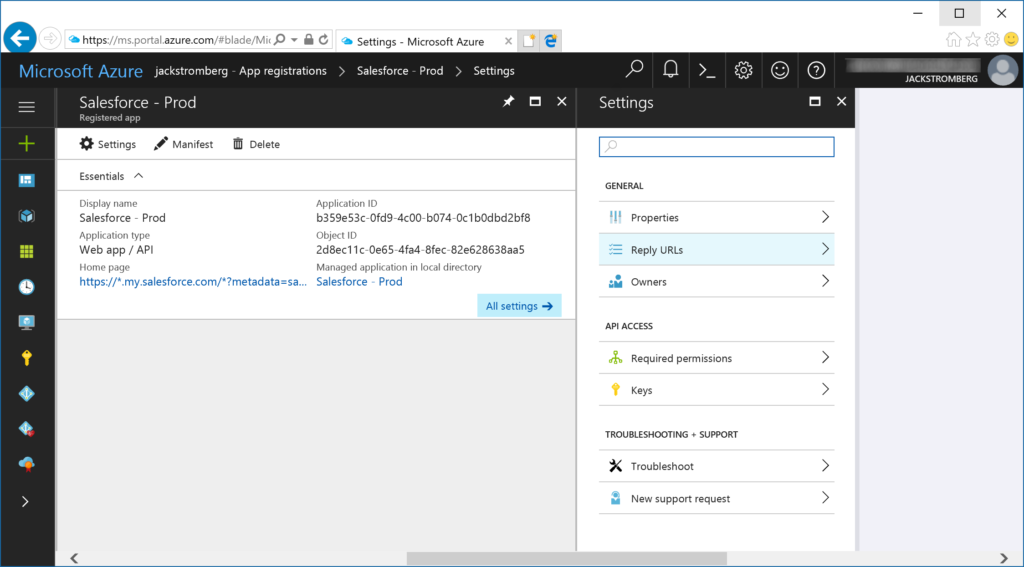
- Add/Remove the URLs to the desired configuration and then click Save
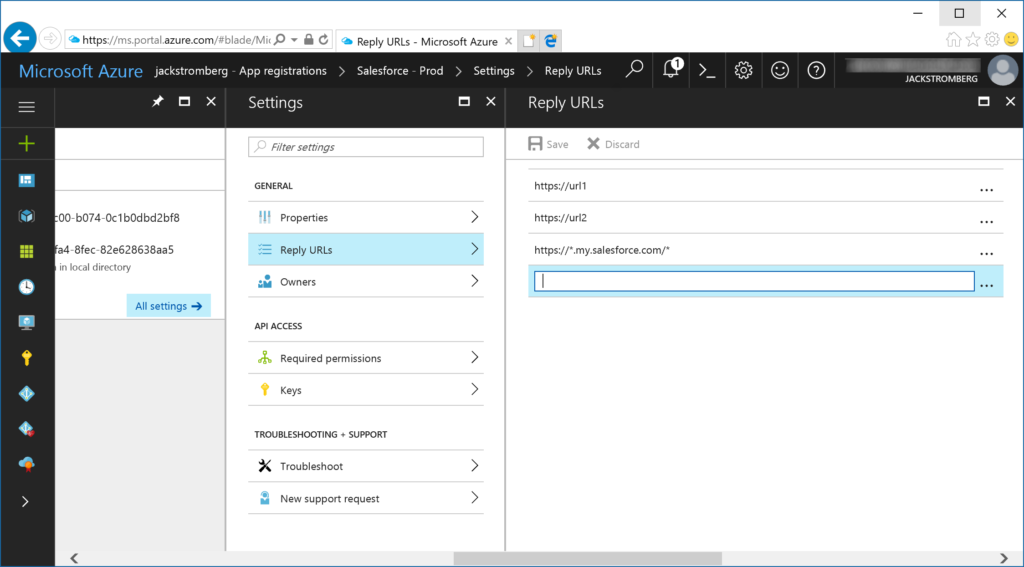
Please note that if you do browse back to Enterprise Applications, today the portal will only reflect one-URL as of 7/24/2017.