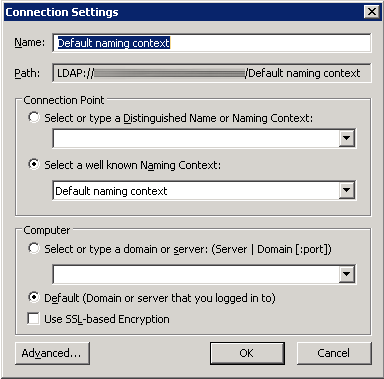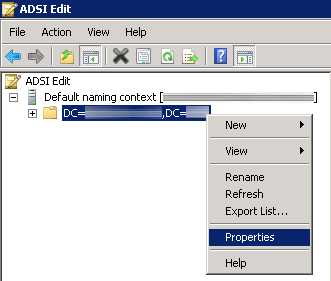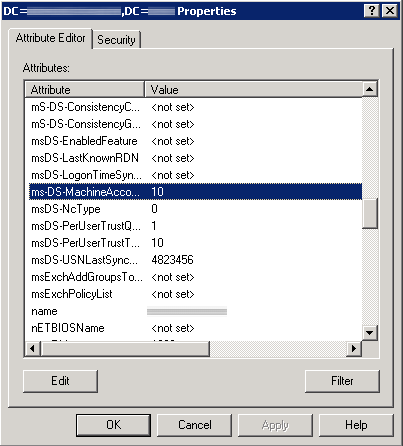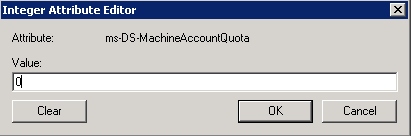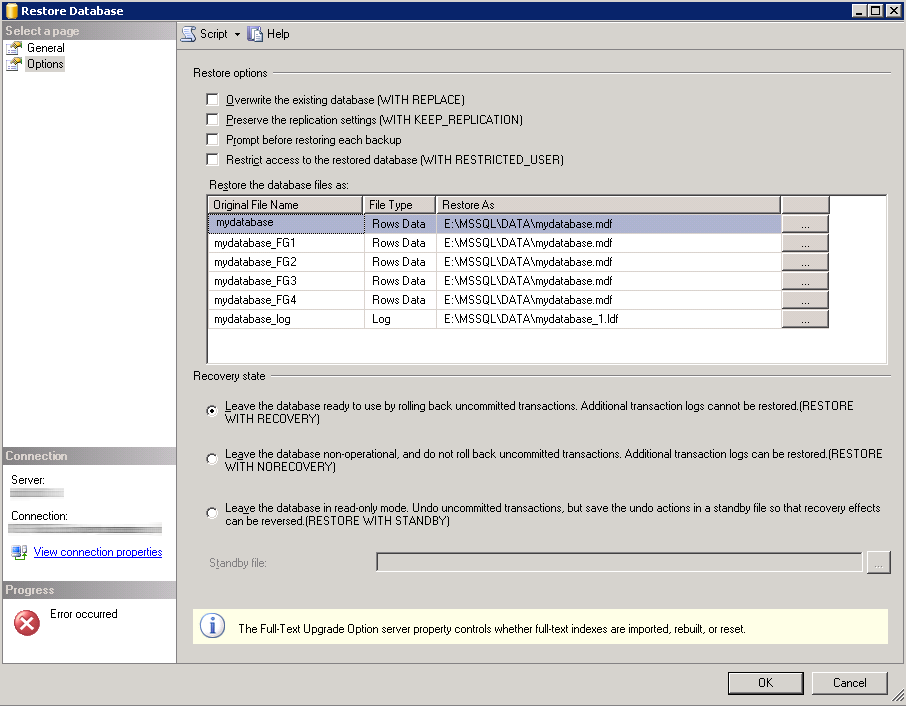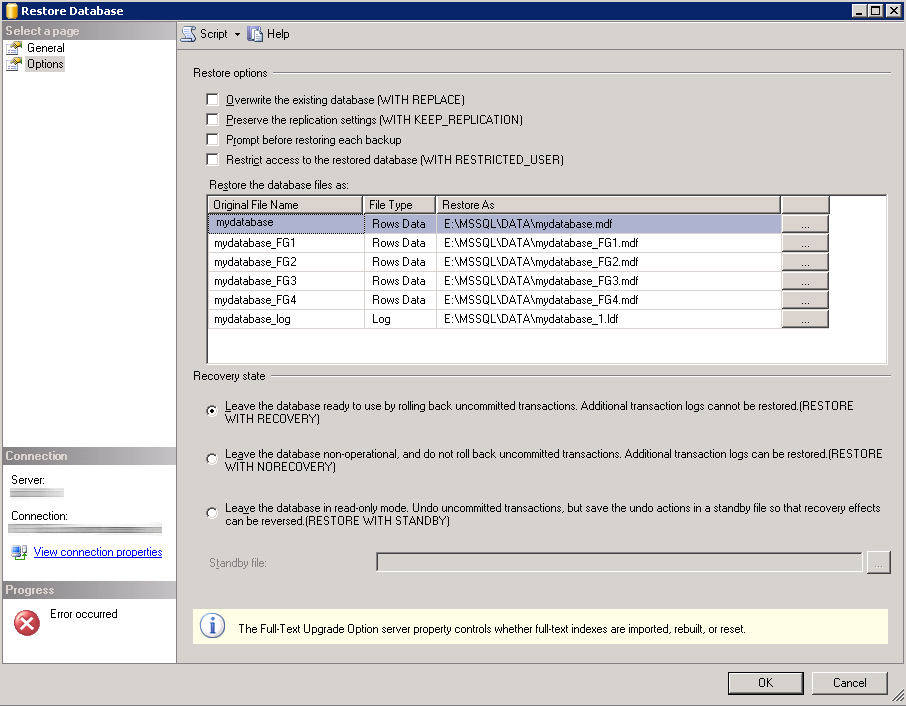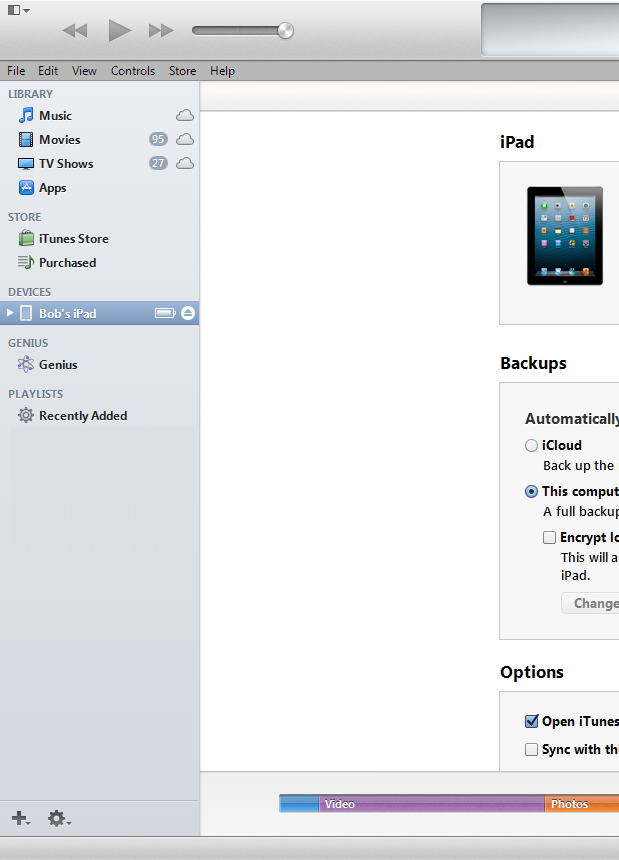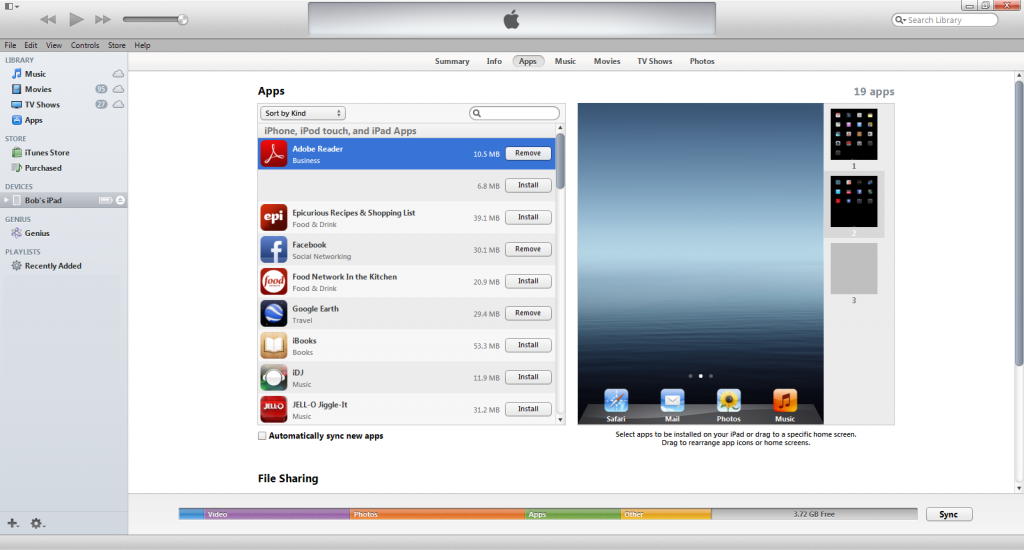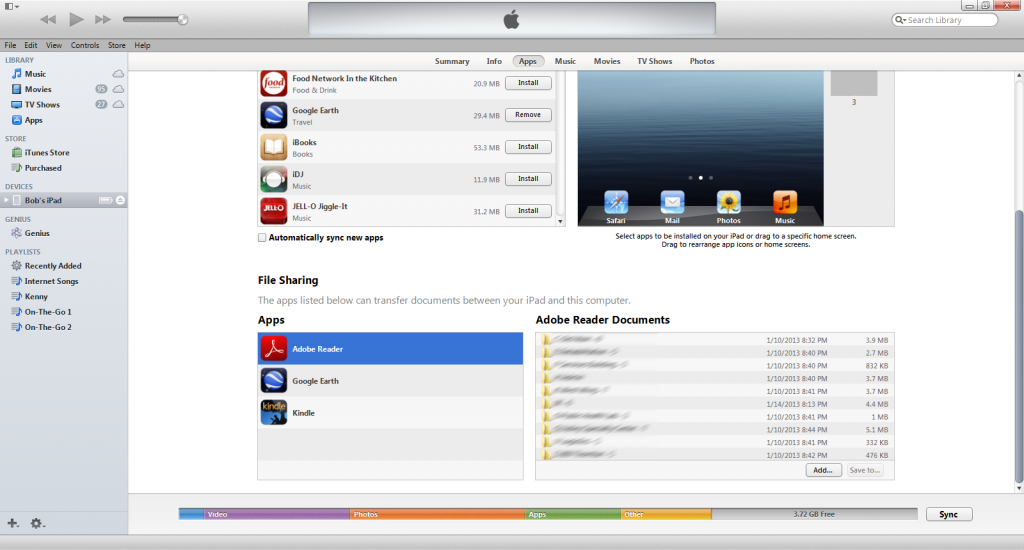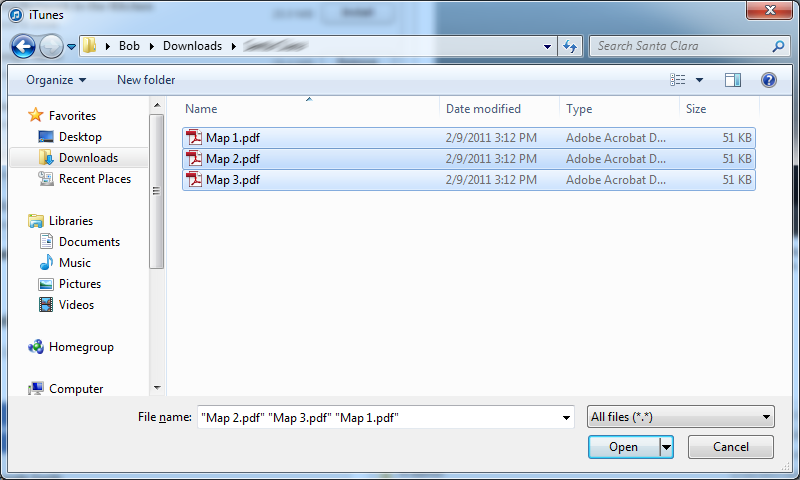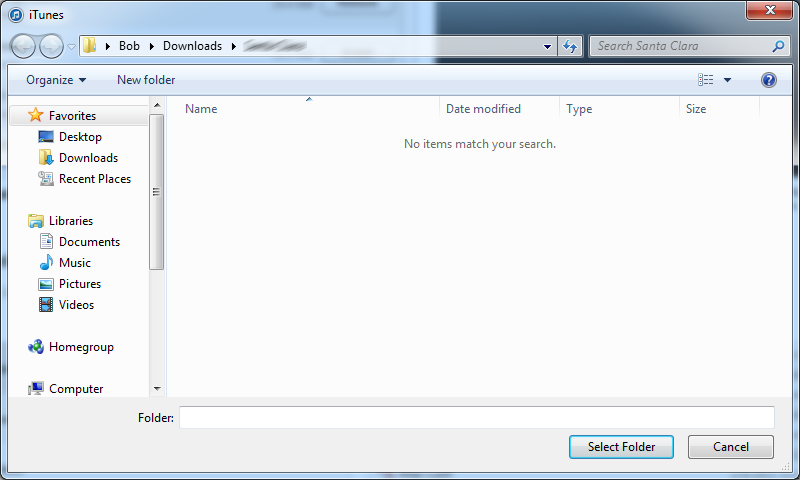> Deploying Monitoring Server Reports... This might take a few minutes.
The Monitoring Server is using SQL instance "mysqlserver.mydomain".
The data source is using SQL instance "(local)".
The following URL will be used for deployment: https://myserver.mydomain:443/ReportServer
SQL Server logon credentials for "MYDOMAIN\MYUSER" already exist. Use the existing logon credentials.
"[QoEMetrics]" role "[ReportsReadOnlyRole]" has already assigned to "MYDOMAIN\MYUSER".
"[LcsCDR]" role "[ReportsReadOnlyRole]" has already assigned to "MYDOMAIN\MYUSER".
Start to deploy reports...
Report: Monitoring Dashboard published successfully with no warnings
Report: Call Detail Report published successfully with no warnings
Report: Call List Report published successfully with no warnings
Report: Reports Home Page published successfully with no warnings
Report: Media Quality Summary Report published successfully with no warnings
Report: Media Quality Metrics Distribution Report published successfully with no warnings
Report: Media Quality Comparison Report published successfully with no warnings
Report: Device Report published successfully with no warnings
Report: Server Performance Report published successfully with no warnings
Report: Call Leg Media Quality Report published successfully with no warnings
Report: Call Leg Media Quality Trend Report published successfully with no warnings
Report: Server Media Quality Trend Report published successfully with no warnings
Report: QoE Call Detail SubReport published successfully with no warnings
Report: Location Trend Report published successfully with no warnings
Report: Location Report published successfully with no warnings
Report: Peer-to-Peer Voice and Video Report published successfully with no warnings
Report: Peer-to-Peer IM Report published successfully with no warnings
Report: Conference Activity Report published successfully with no warnings
Report: PSTN Conference Summary Report published successfully with no warnings
Report: Conference Summary Report published successfully with no warnings
Report: Peer-to-Peer Activity Summary Report published successfully with no warnings
Report: User Activity Report published successfully with no warnings
Report: Peer-to-Peer Session Detail Report published successfully with no warnings
Report: Conference Detail Report published successfully with no warnings
Report: Diagnostic Report published successfully with no warnings
Report: User Registration Report published successfully with no warnings
Report: Failure Distribution Report published successfully with no warnings
Report: Top Failures Report published successfully with no warnings
Report: Failure List Report published successfully with no warnings
Report: Peer-to-Peer Activity Diagnostic Report published successfully with no warnings
Report: Conference Diagnostic Report published successfully with no warnings
Report: Call Admission Control Report published successfully with no warnings
Report: P2P Summary SubReport published successfully with no warnings
Report: Conference Summary SubReport published successfully with no warnings
Report: Call Diagnostic Summary Report published successfully with no warnings
Report: IP Phone Inventory Report published successfully with no warnings
Report: Response Group Usage Report published successfully with no warnings
Report: Response Group Call List Report published successfully with no warnings
The feature: "Customizing security roles" is not supported in this edition of Reporting Services. ---> Microsoft.ReportingServices.Diagnostics.Utilities.OperationNotSupportedException: The feature: "Customizing security roles" is not supported in this edition of Reporting Services.
An error occurred when deploying Monitoring Server Reports. For details, see the log.