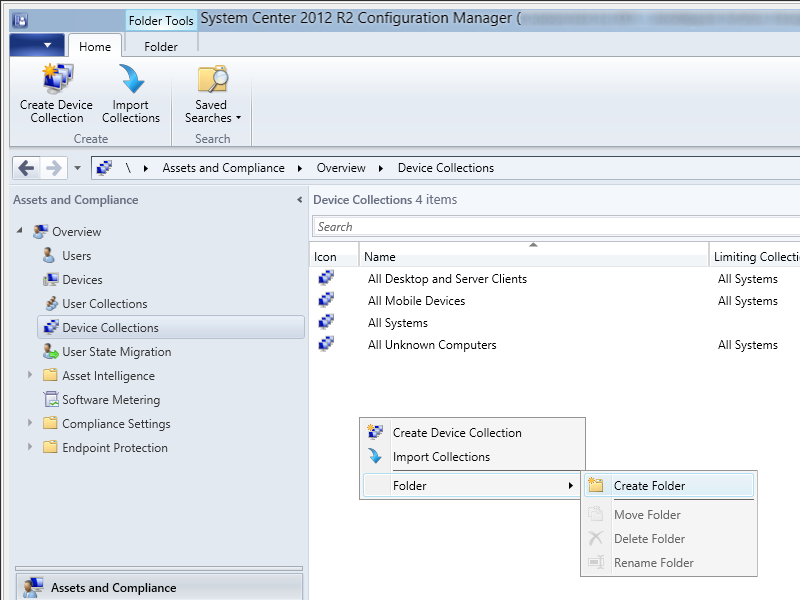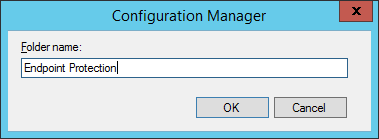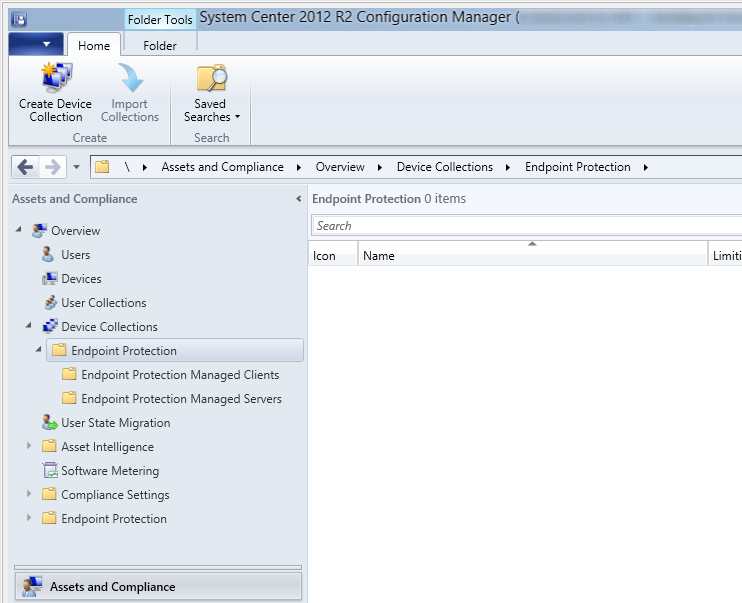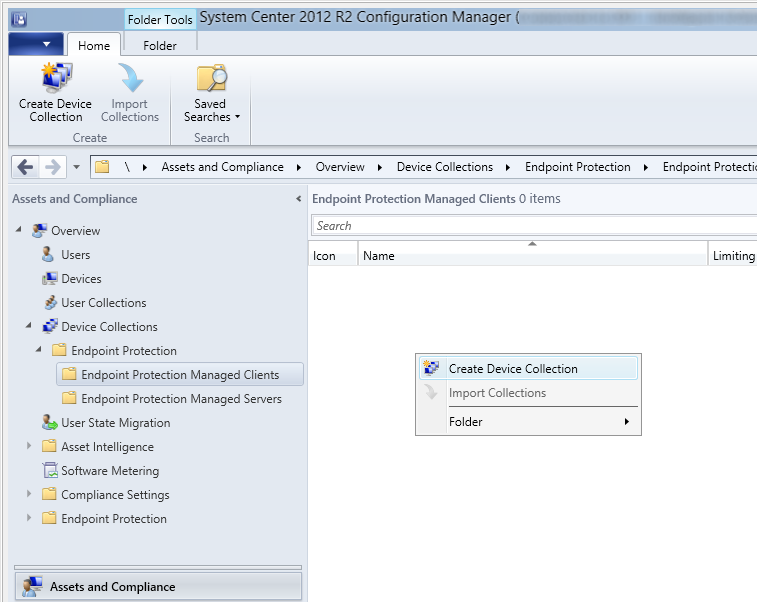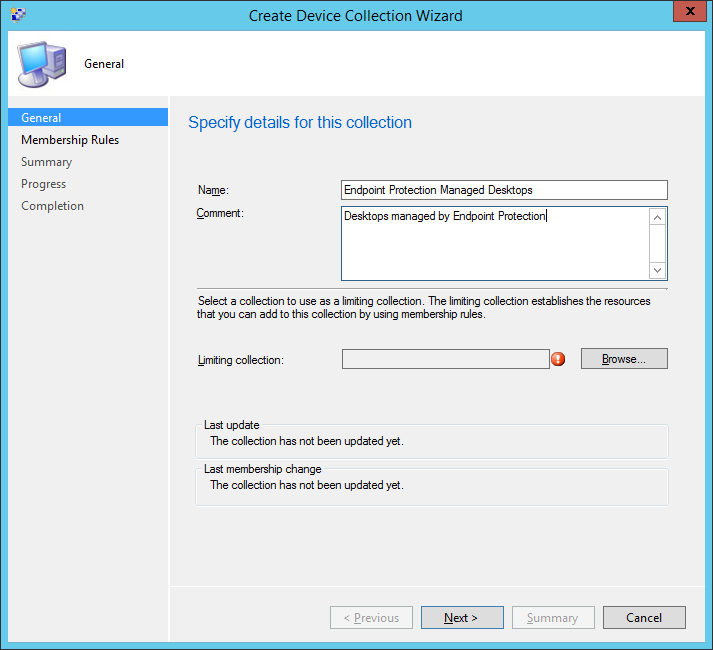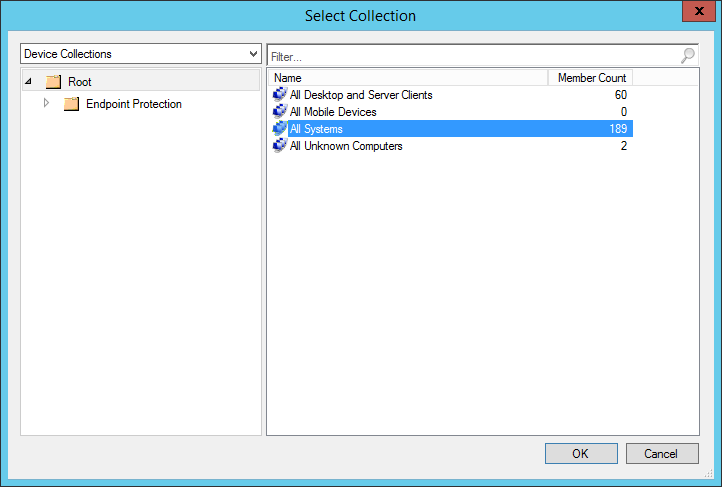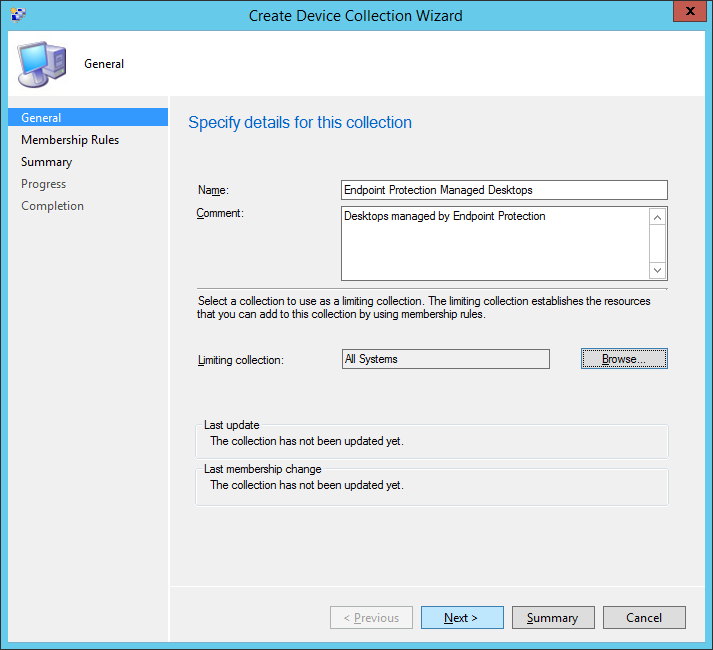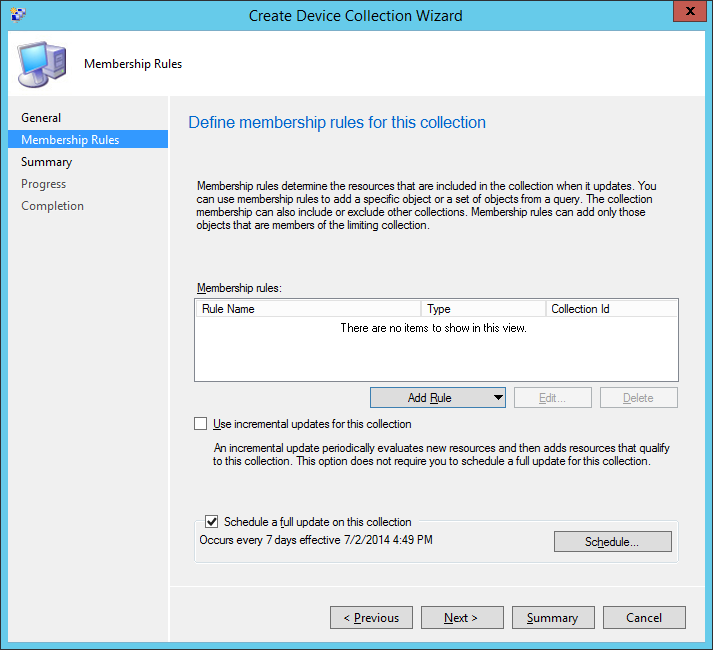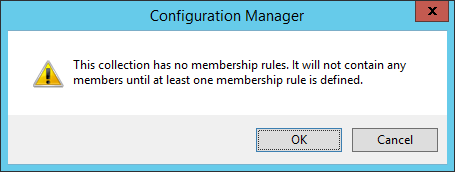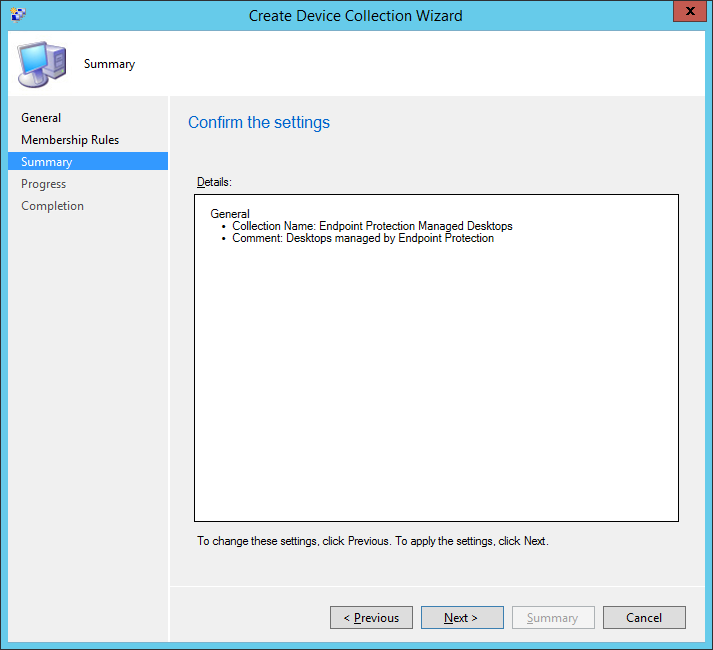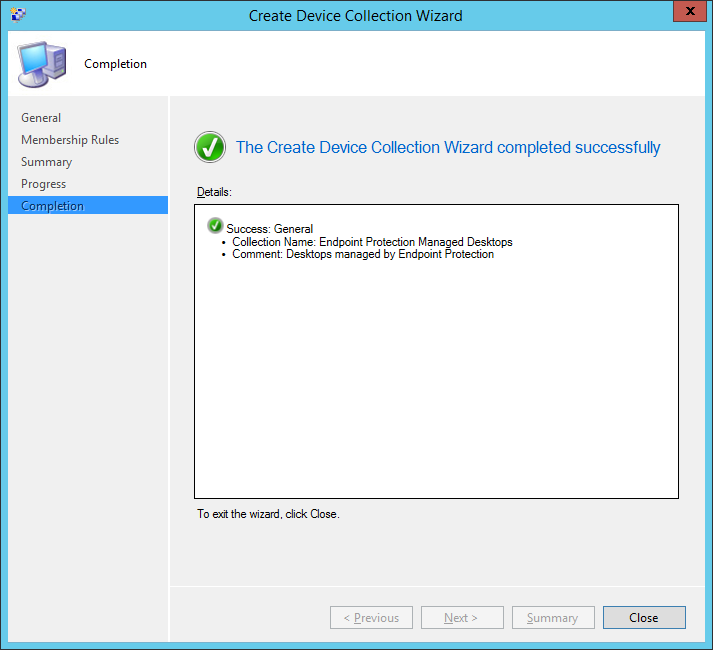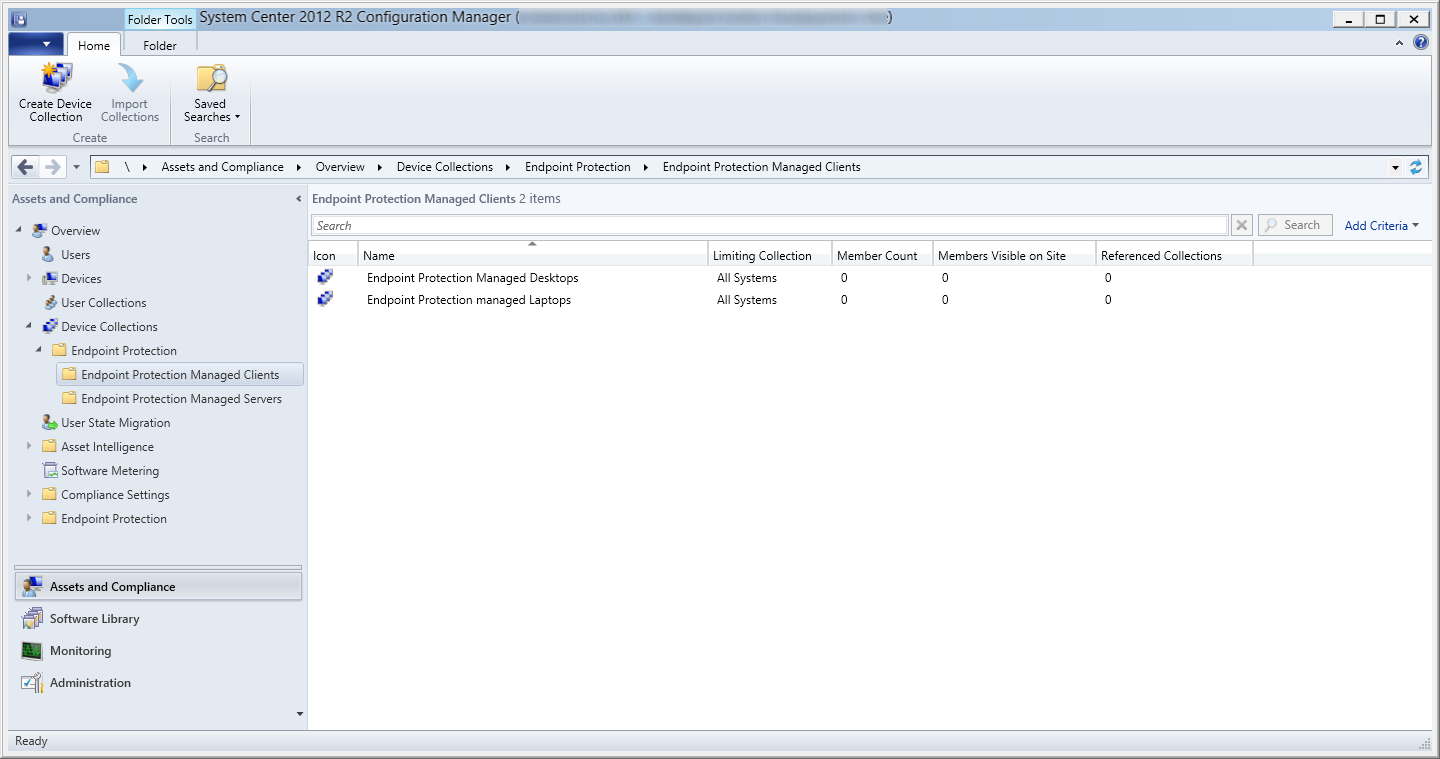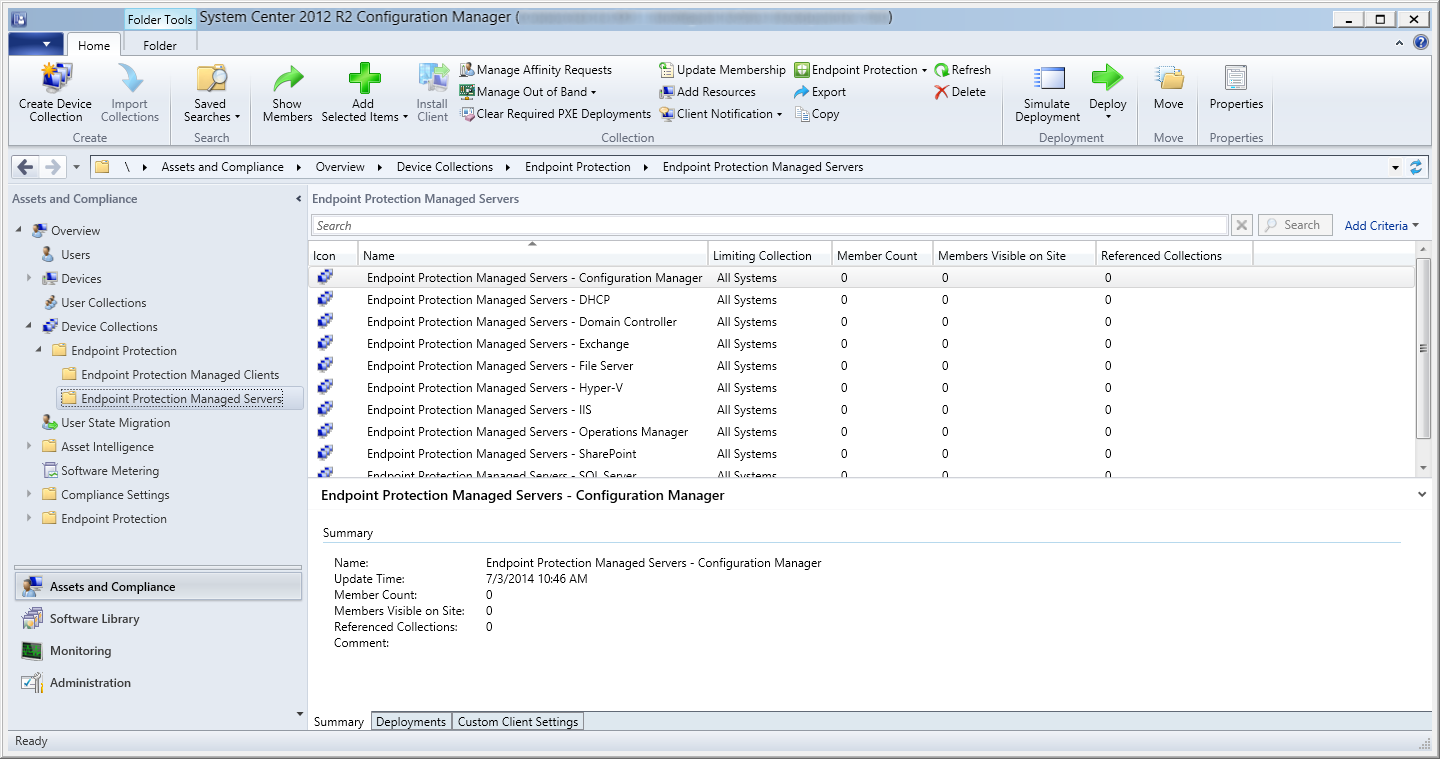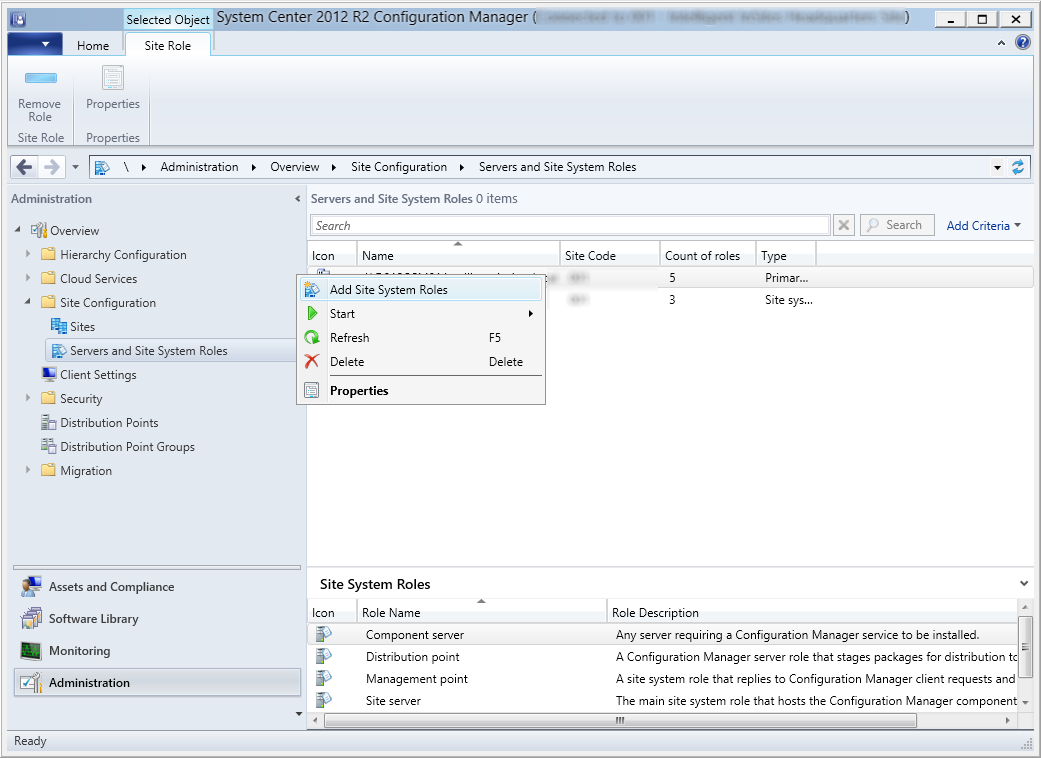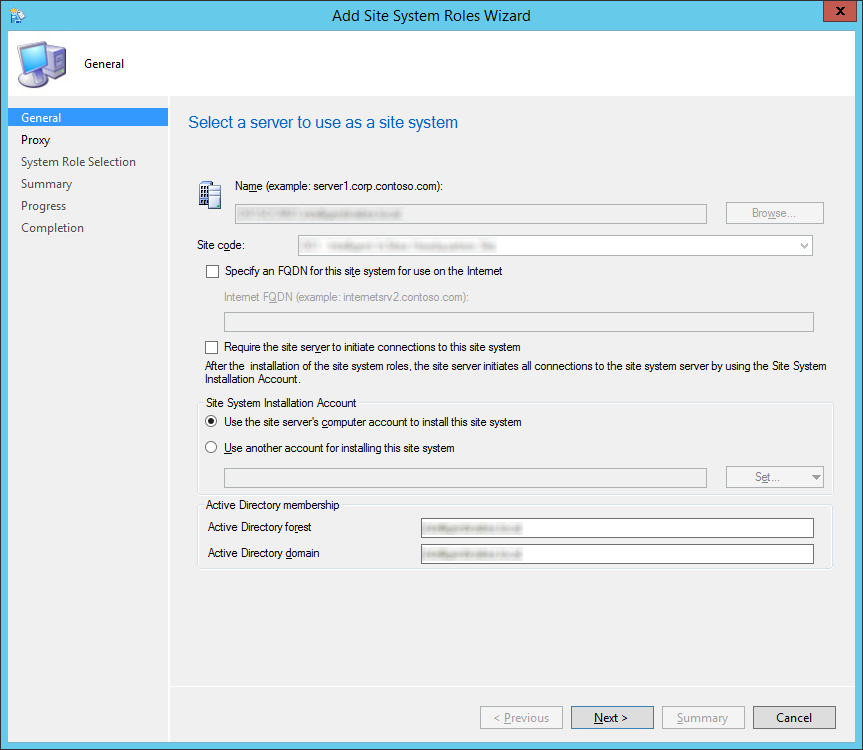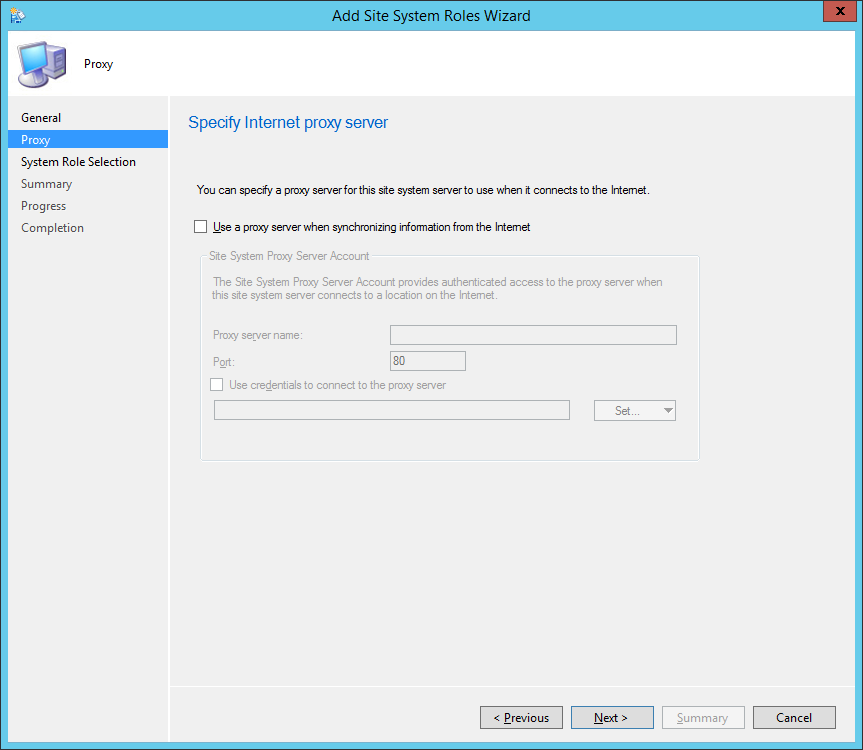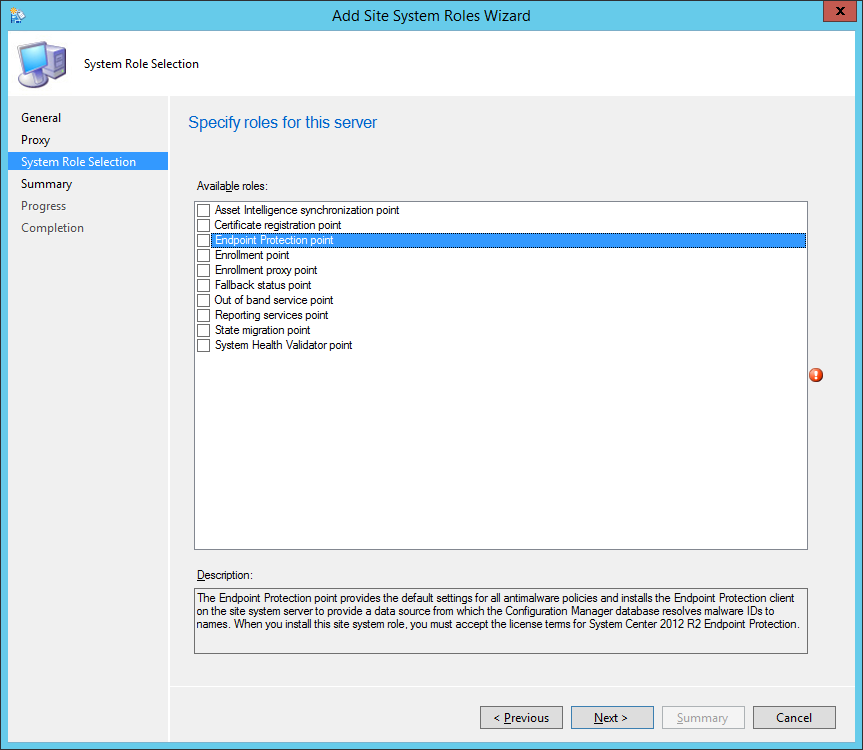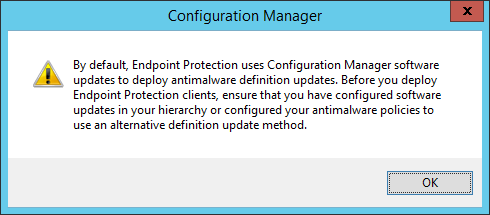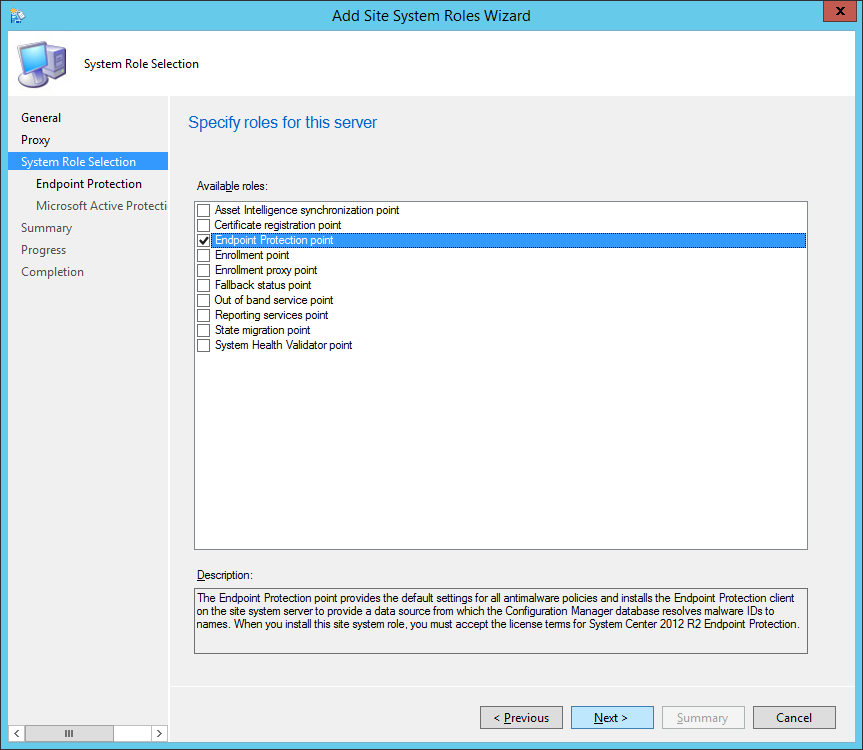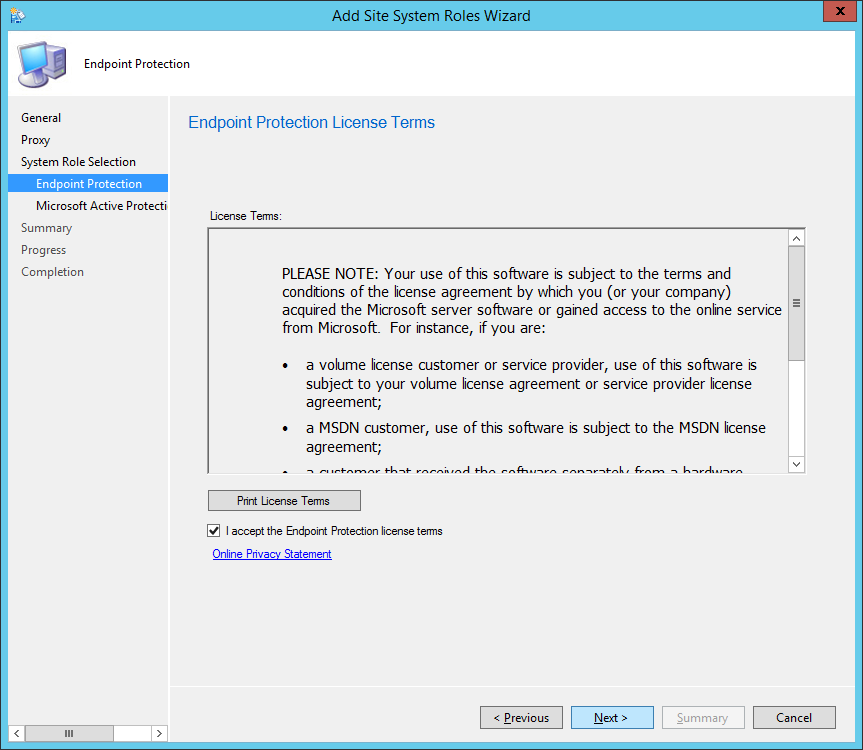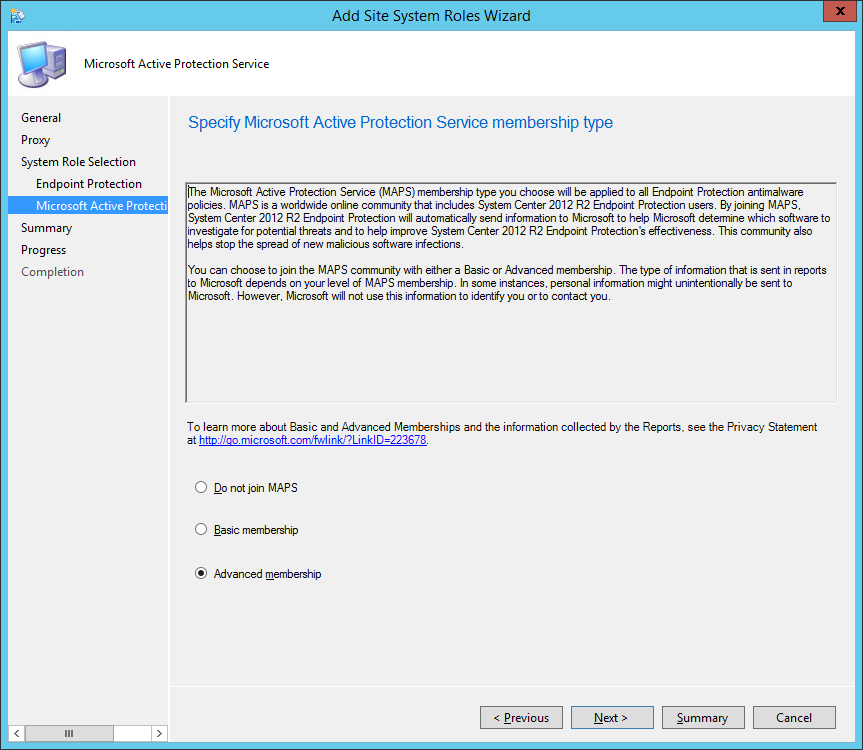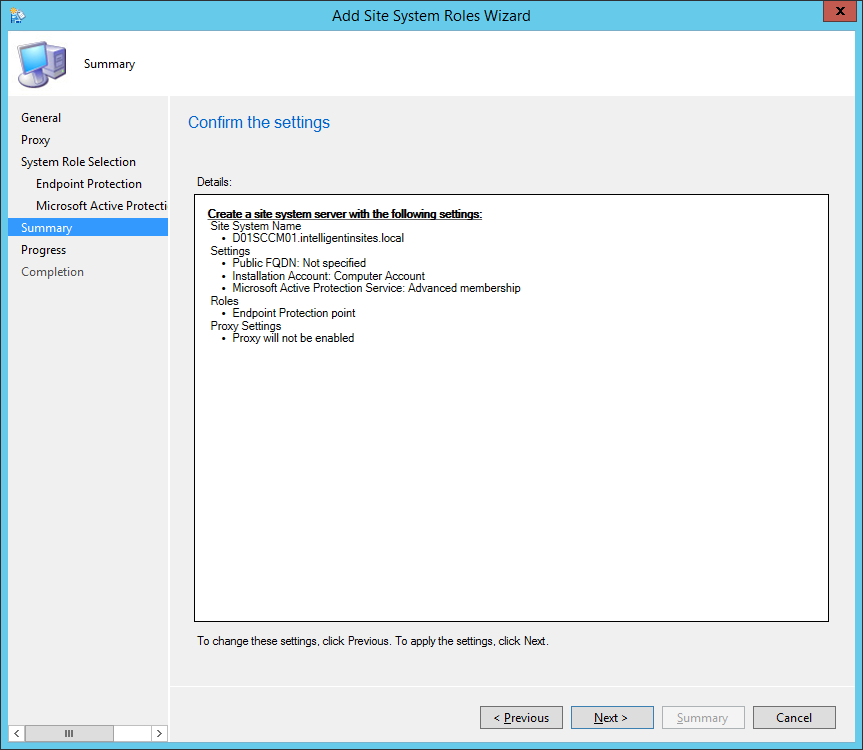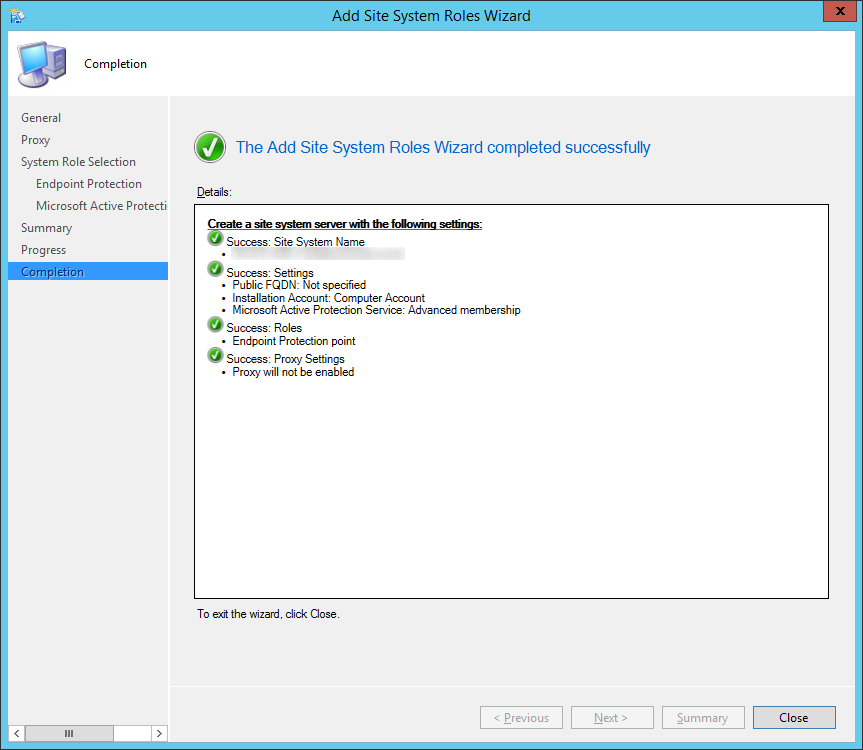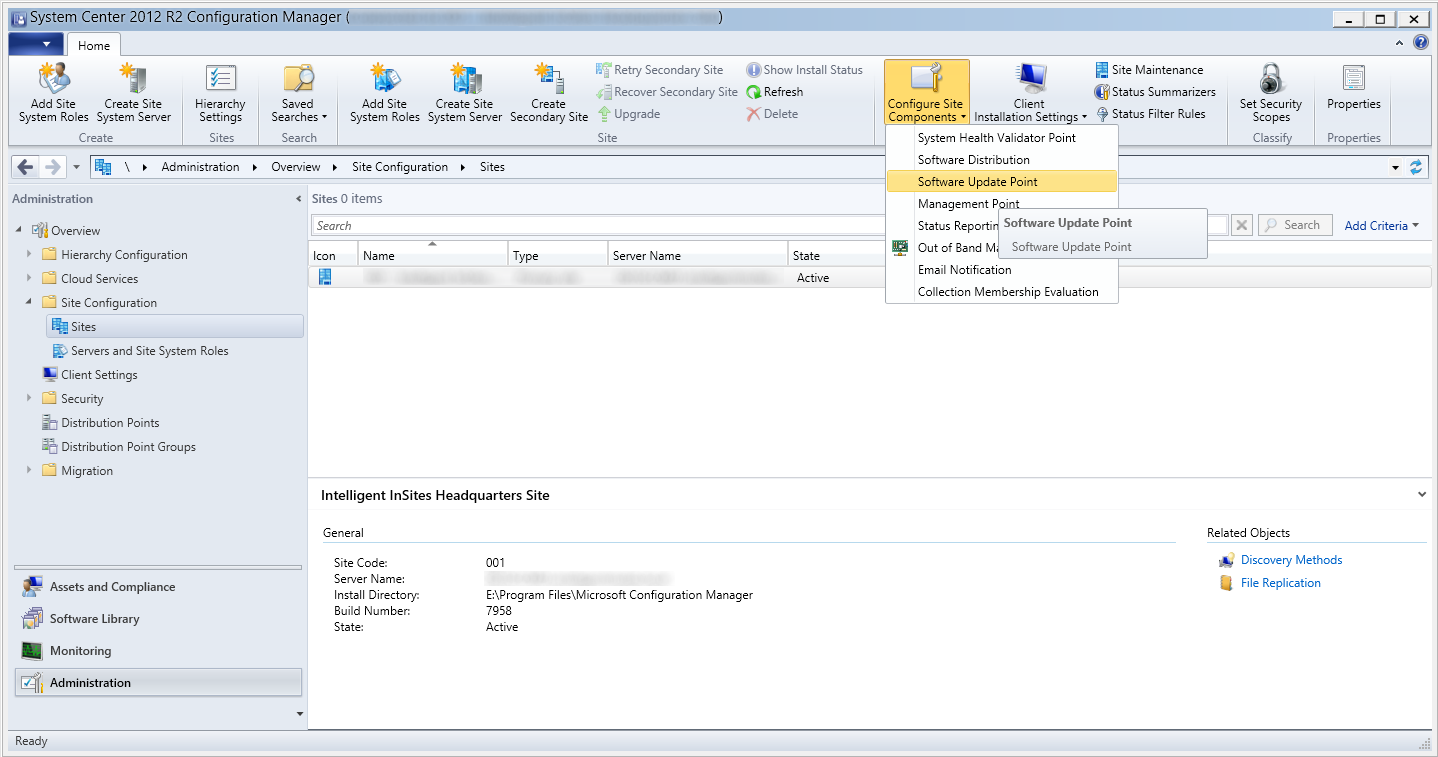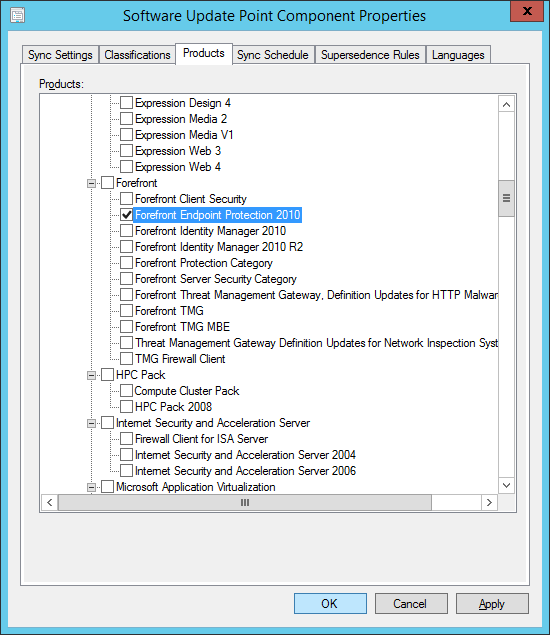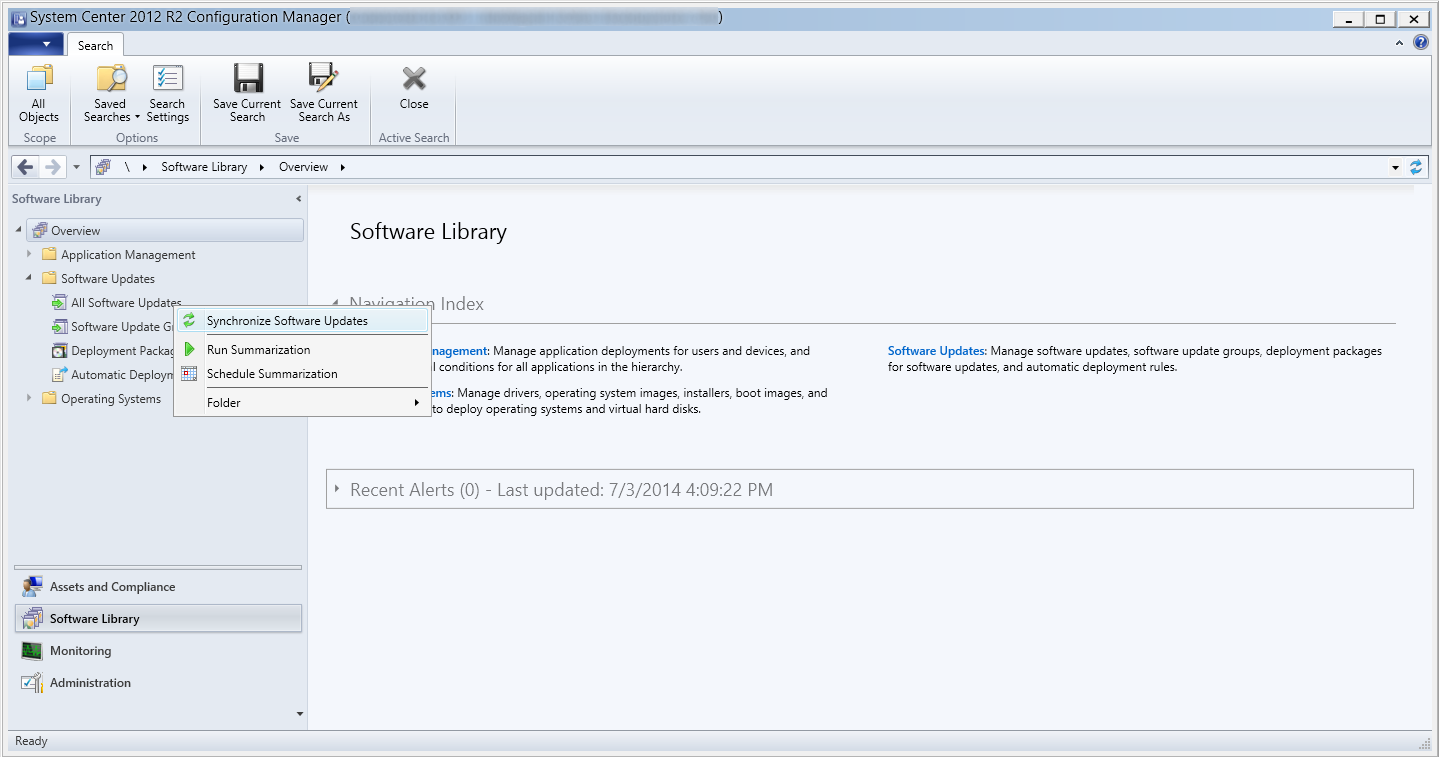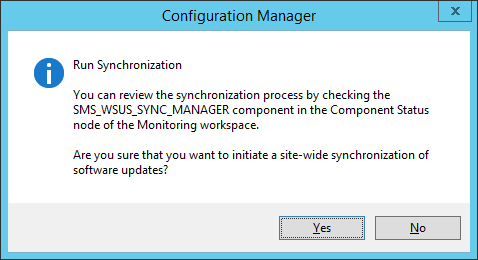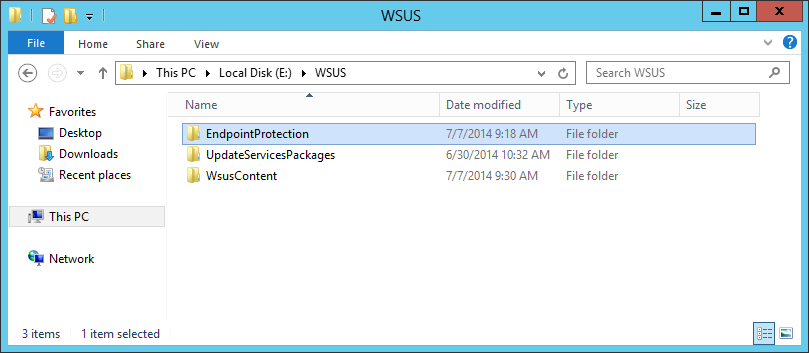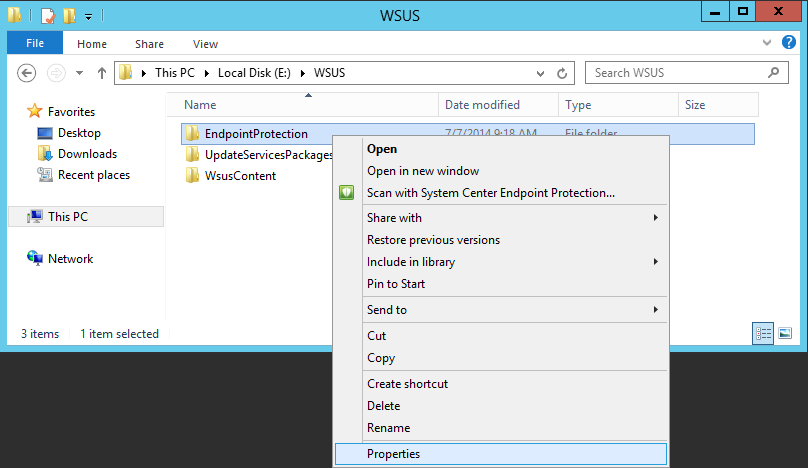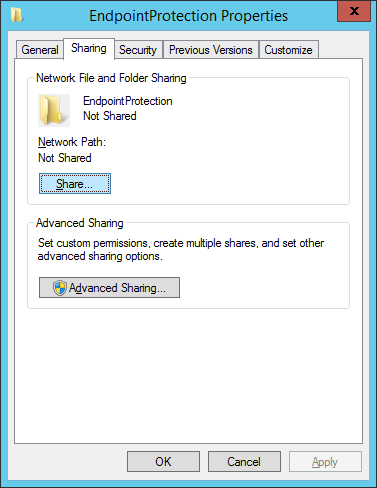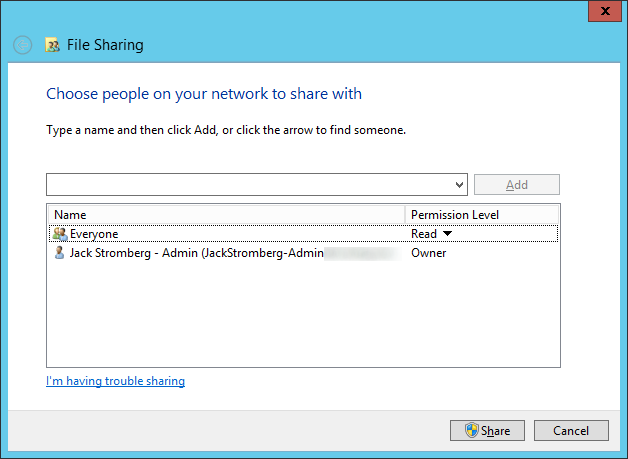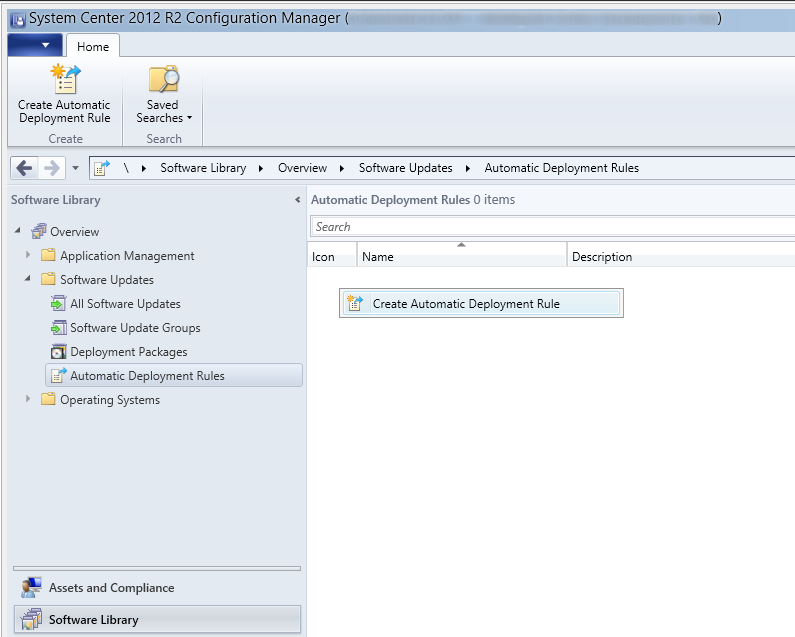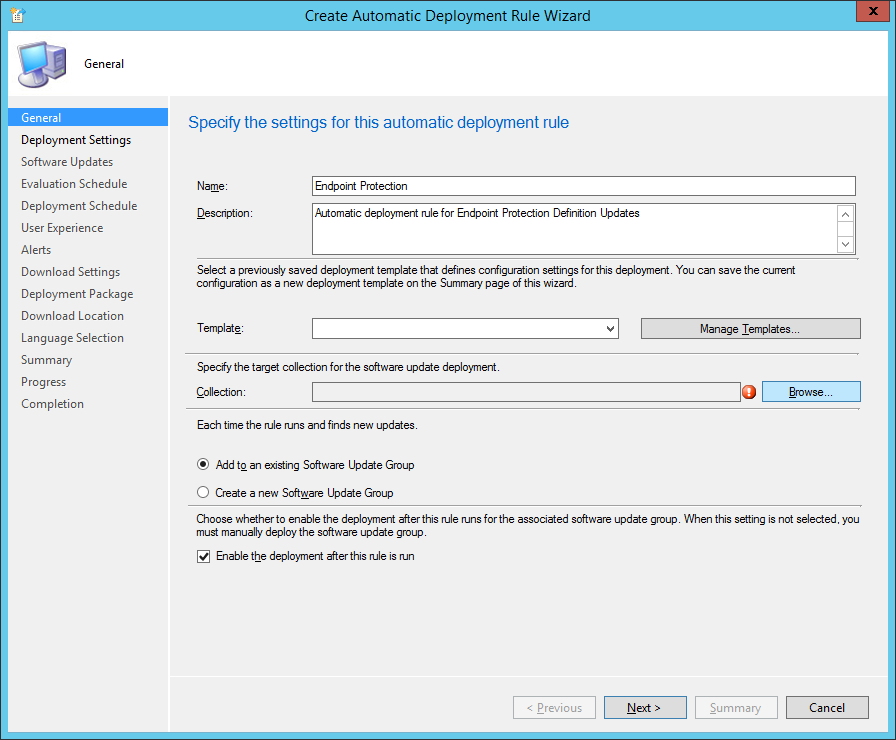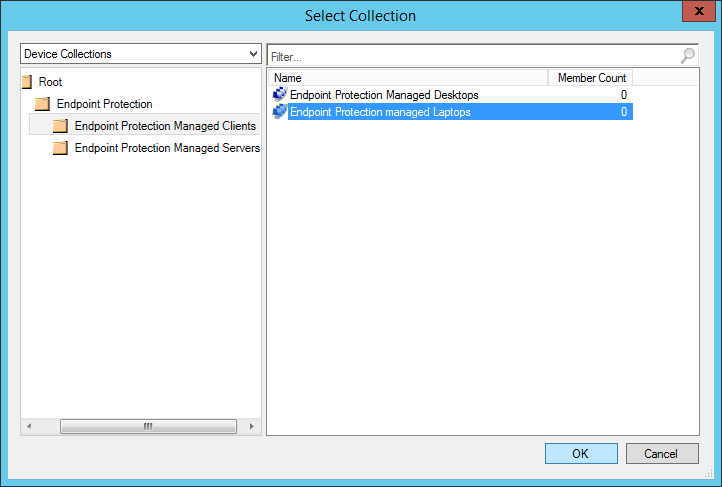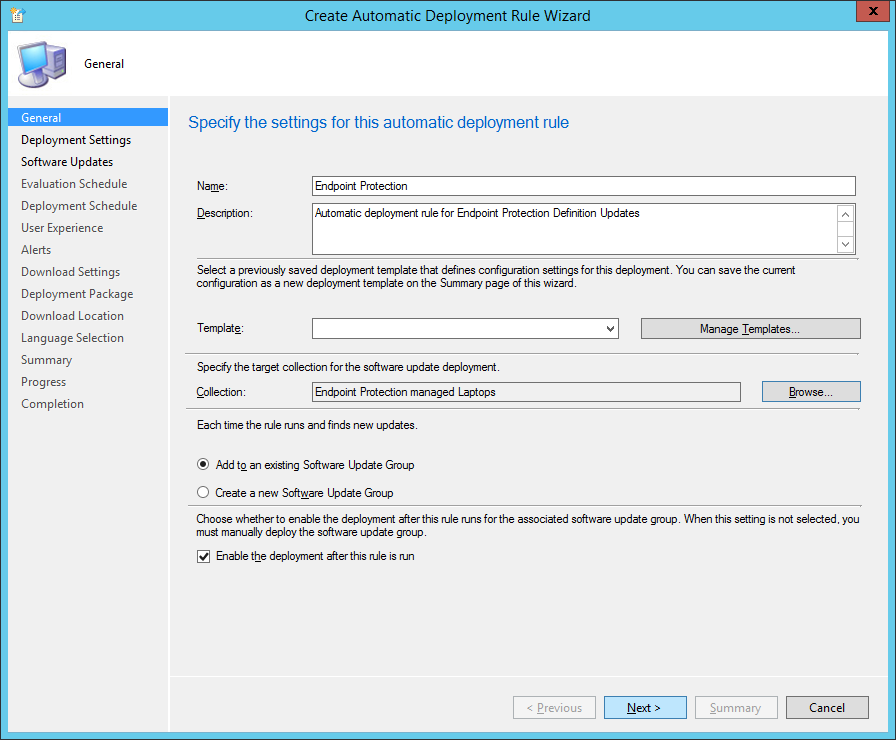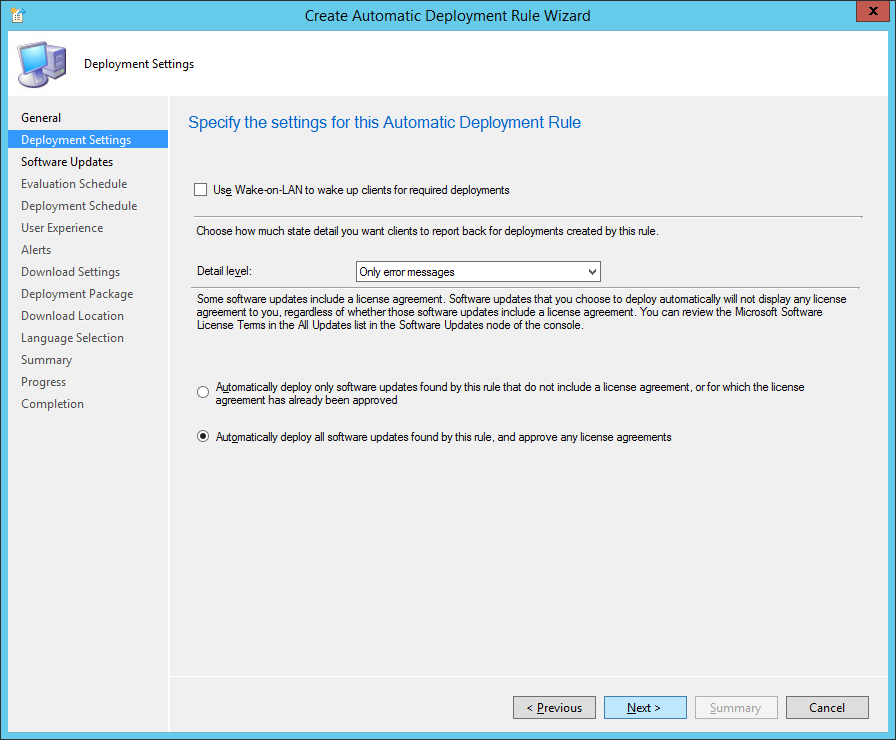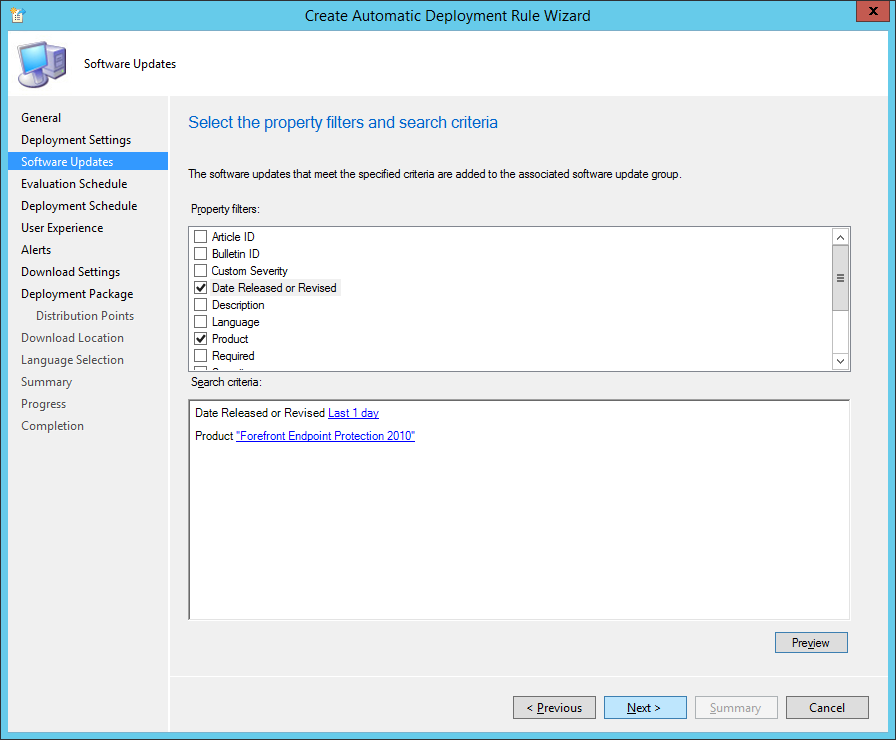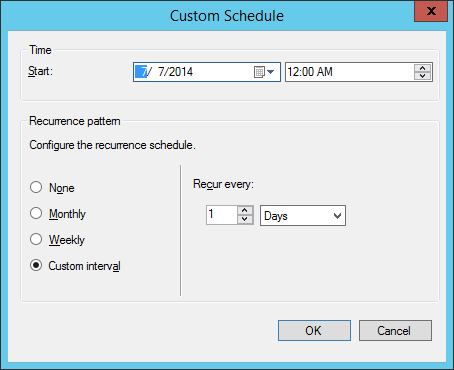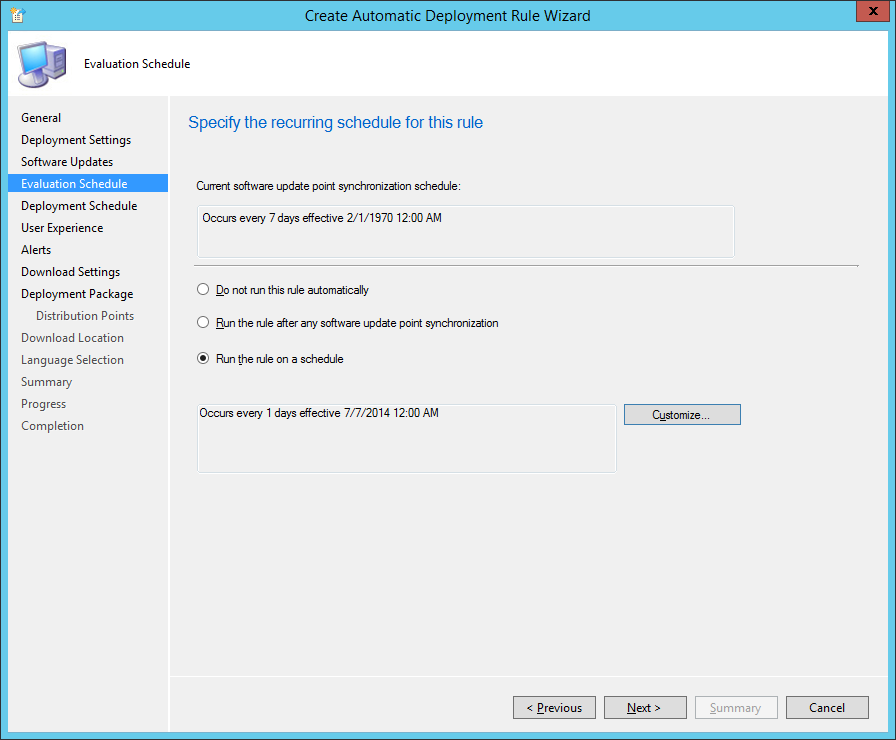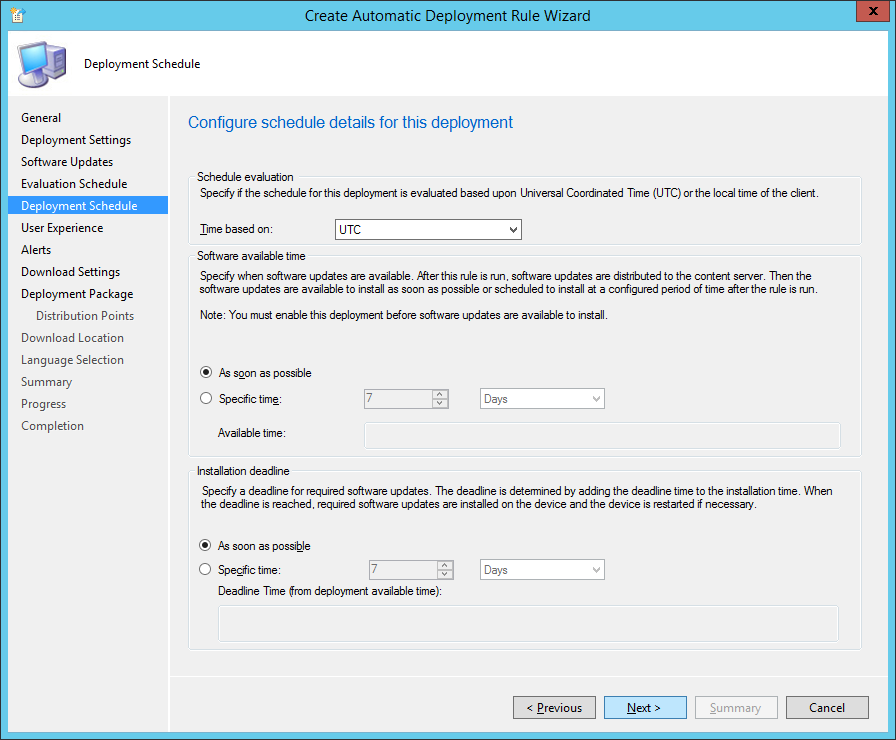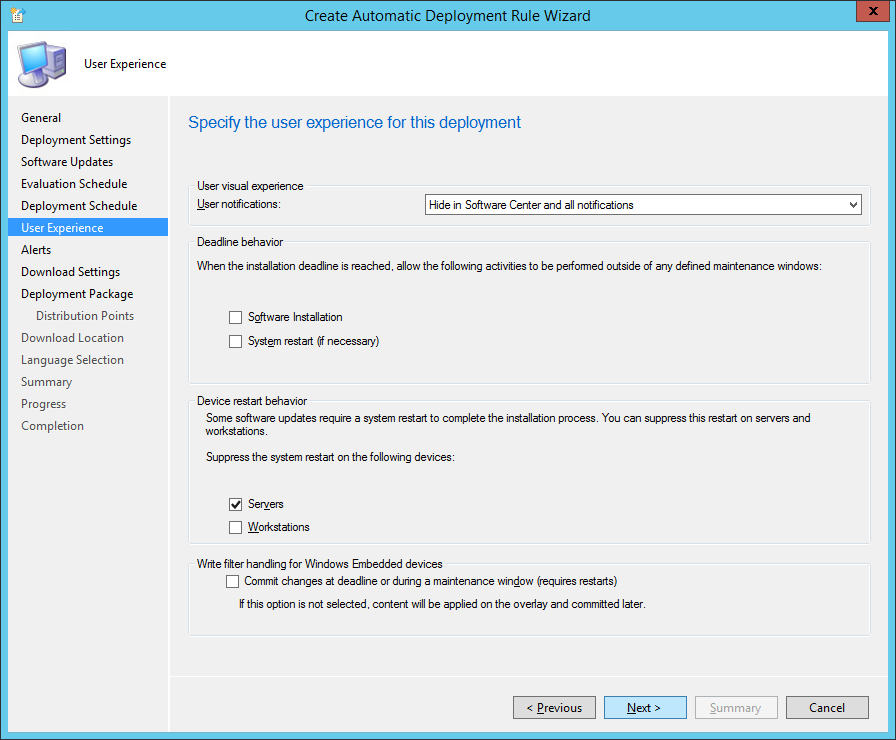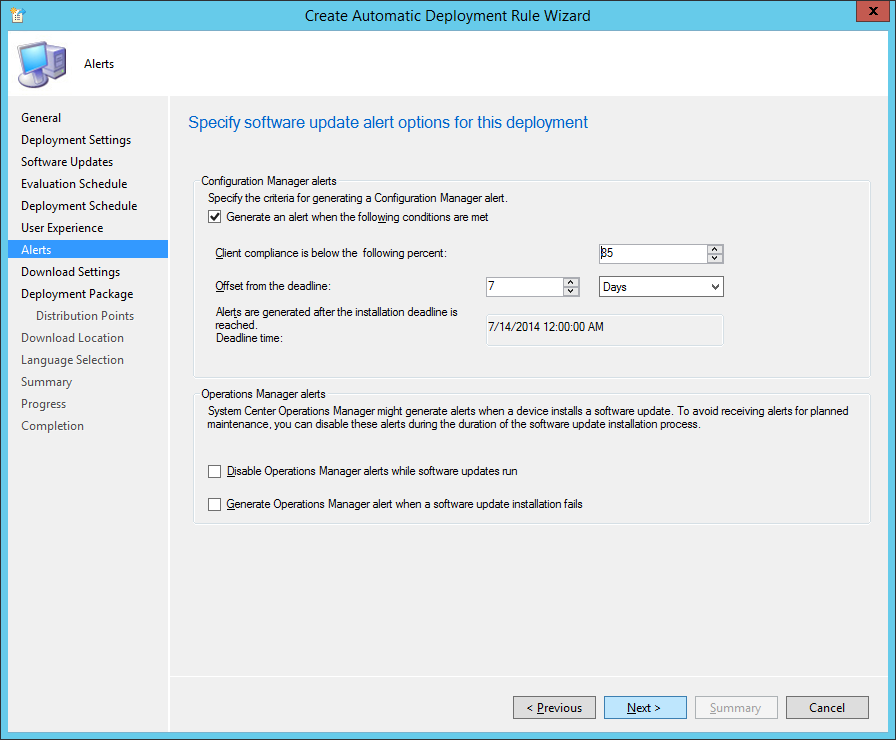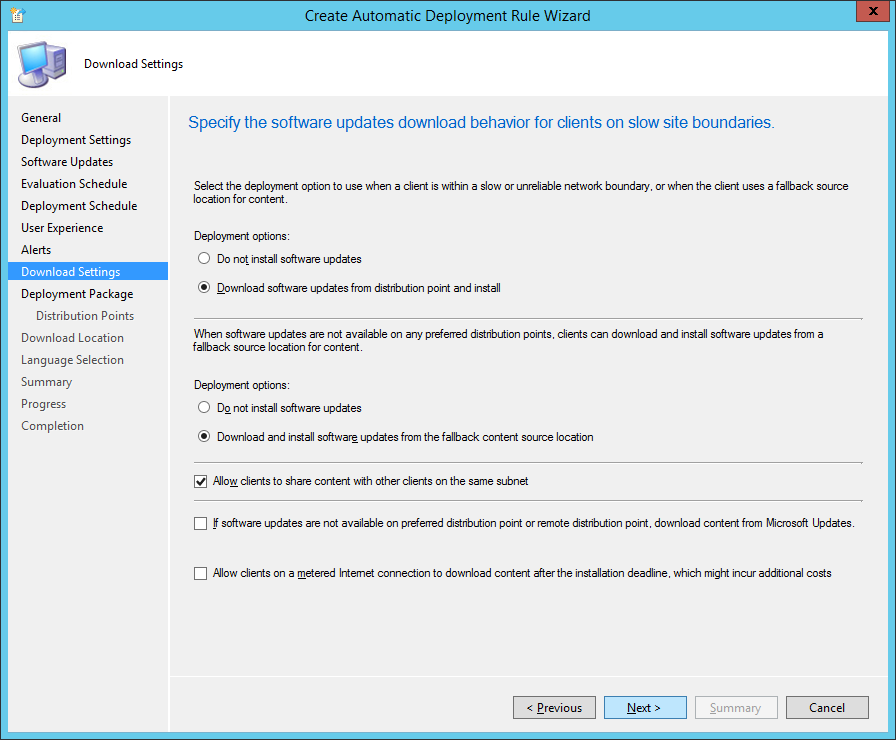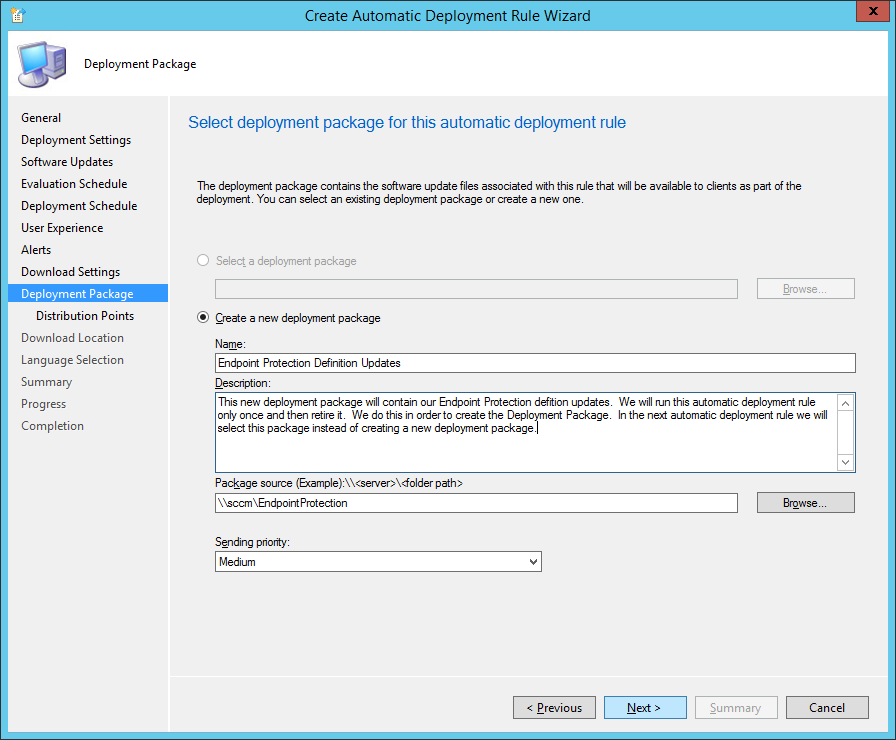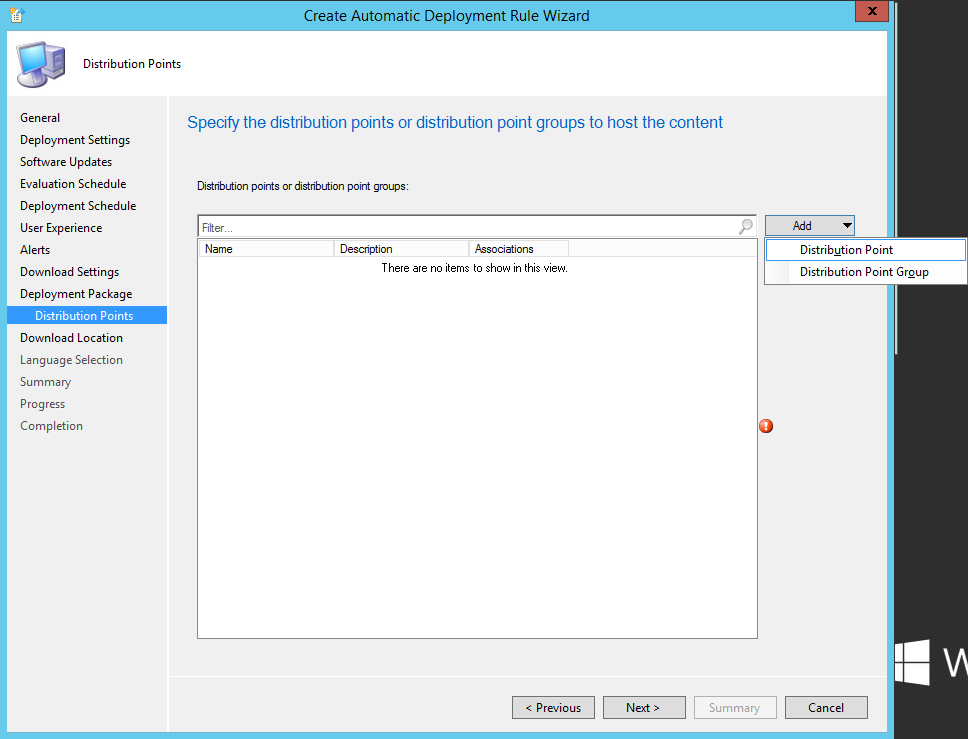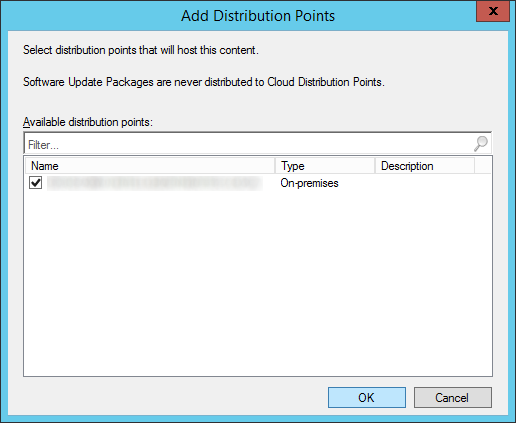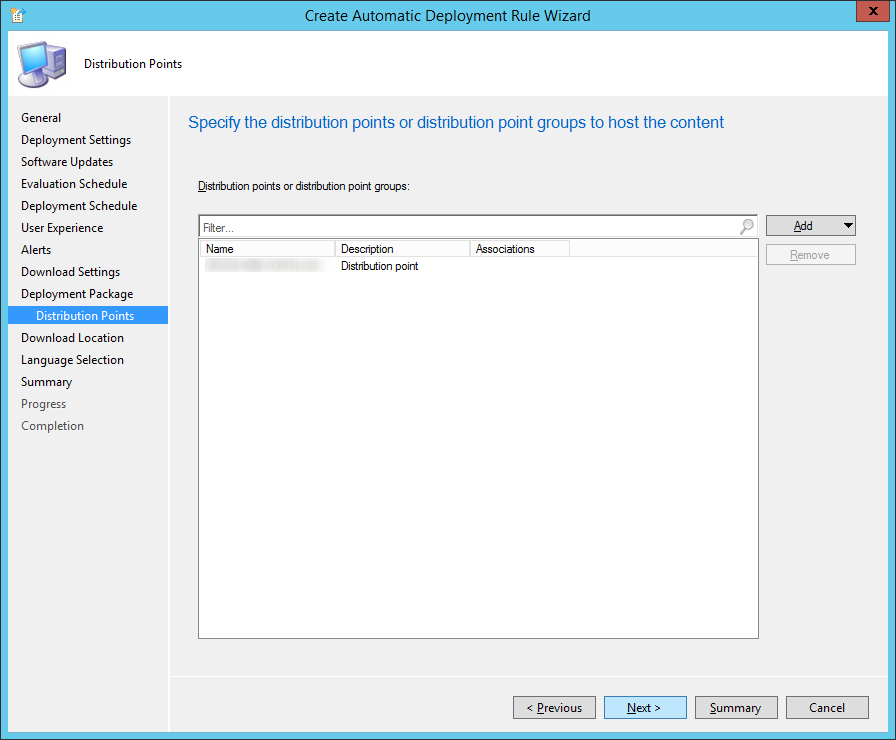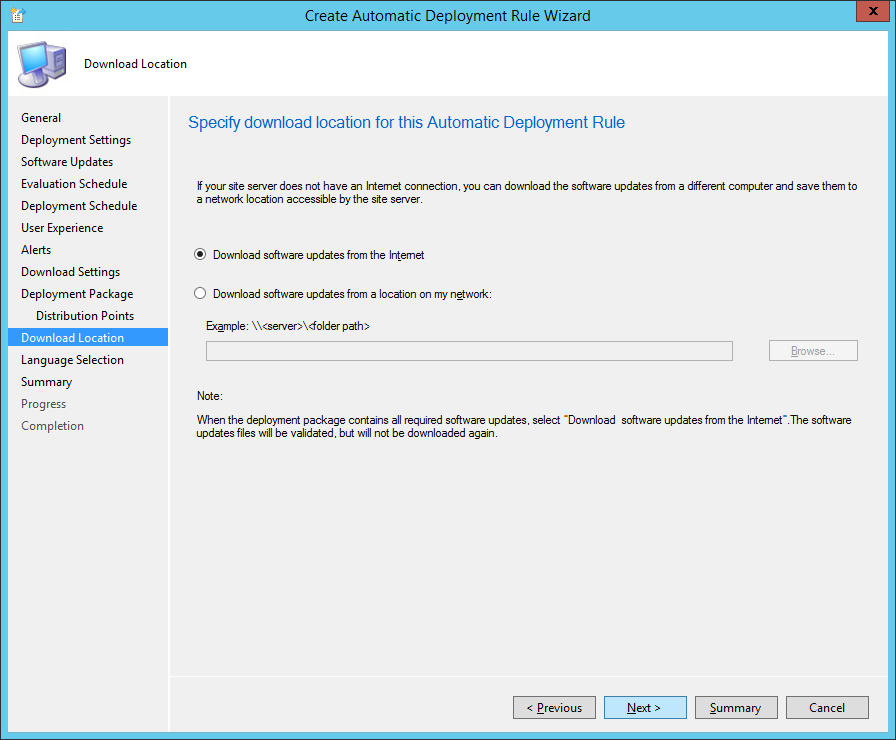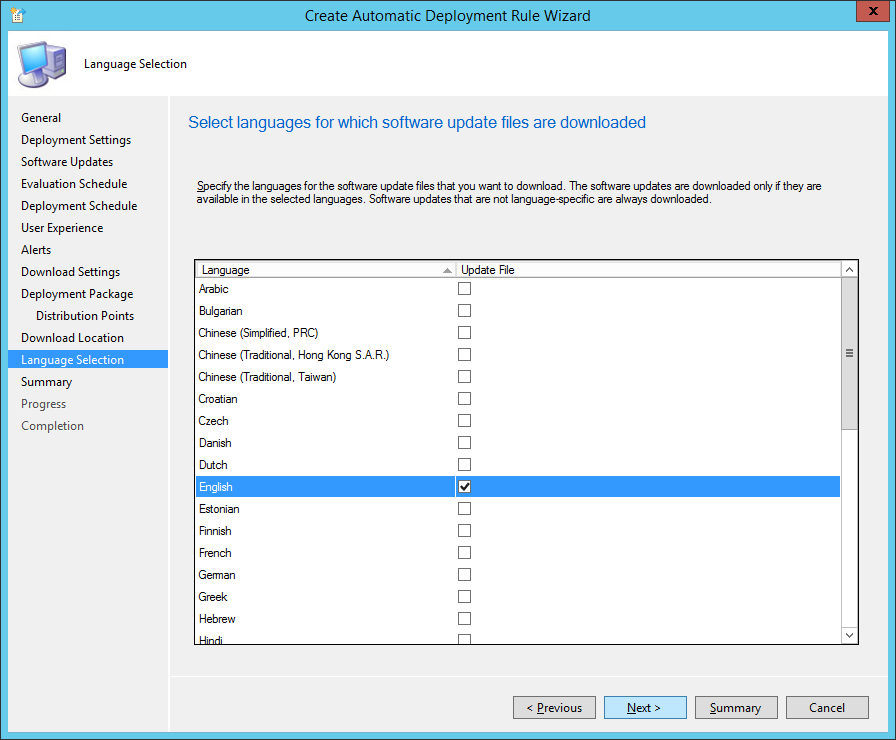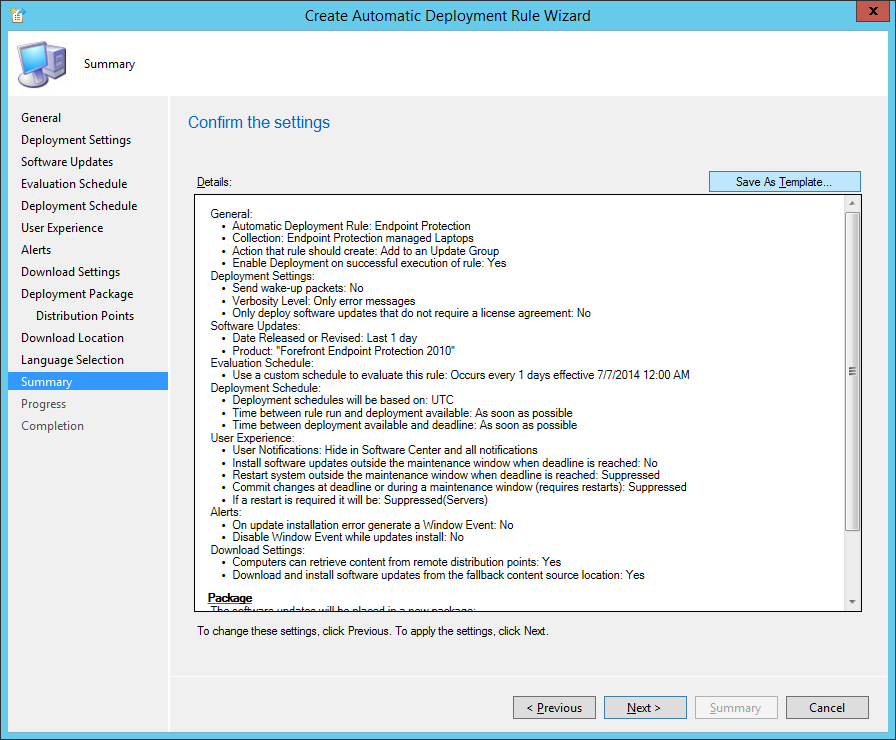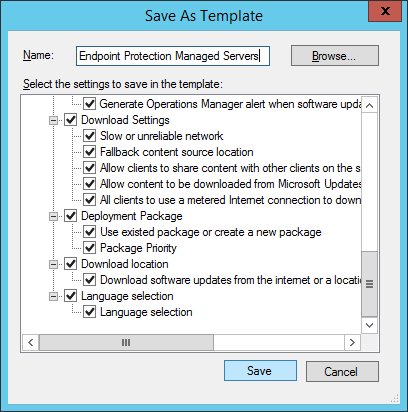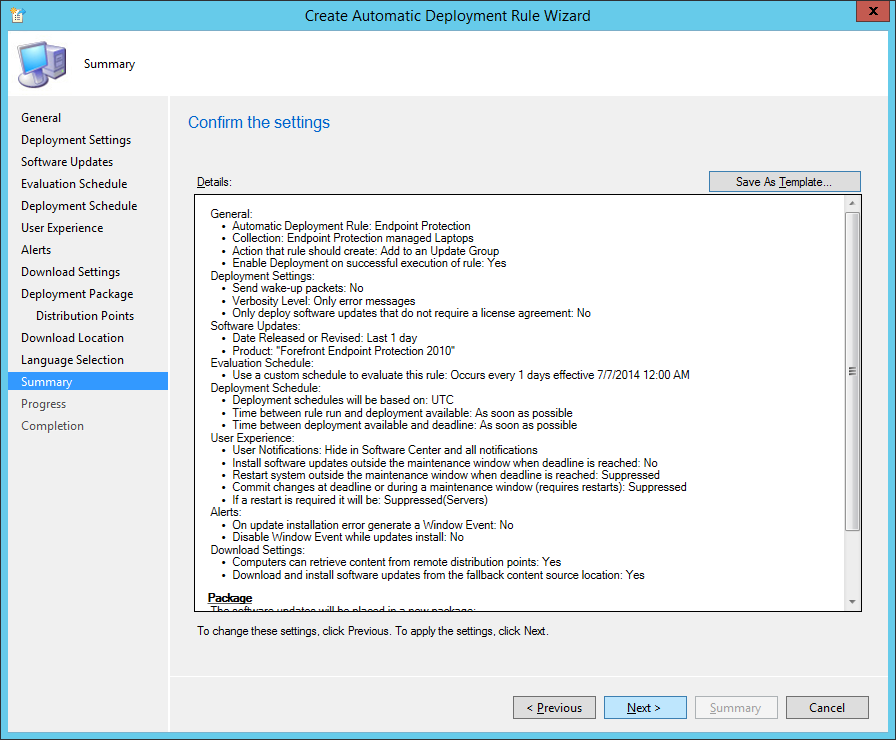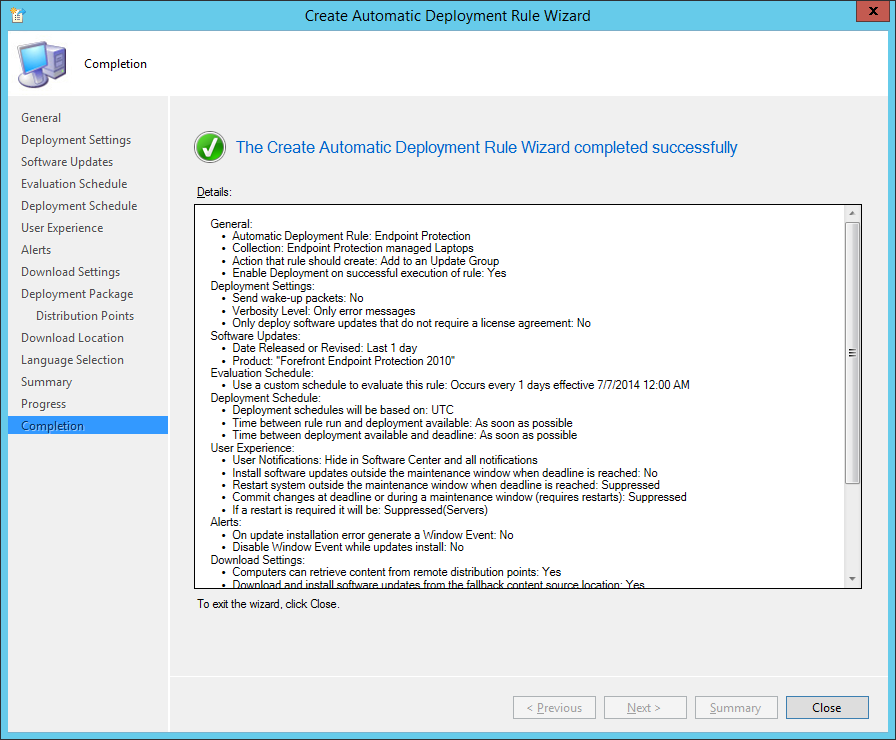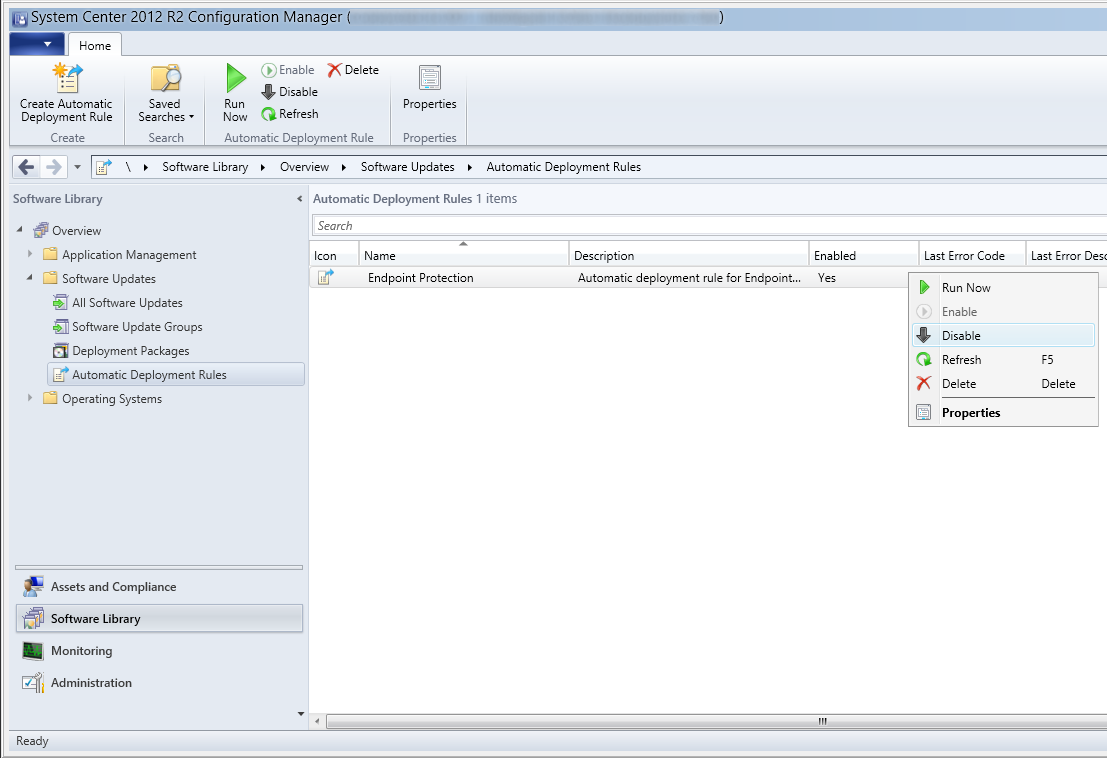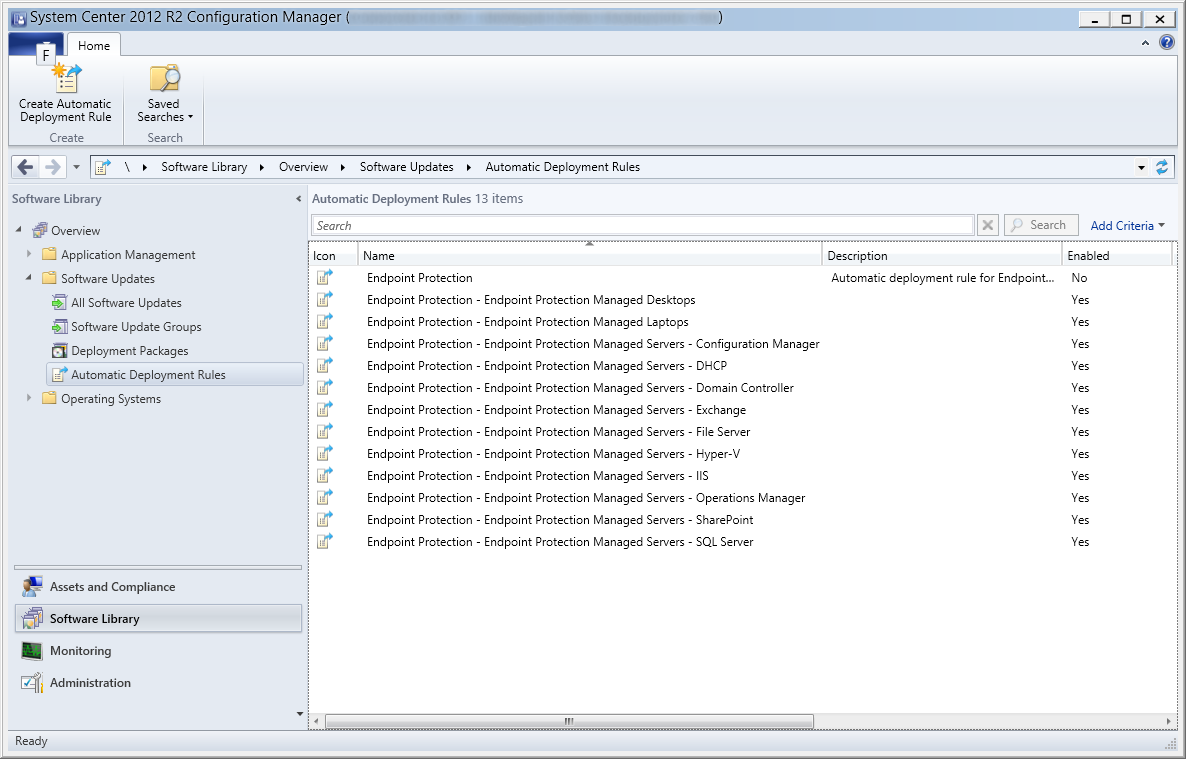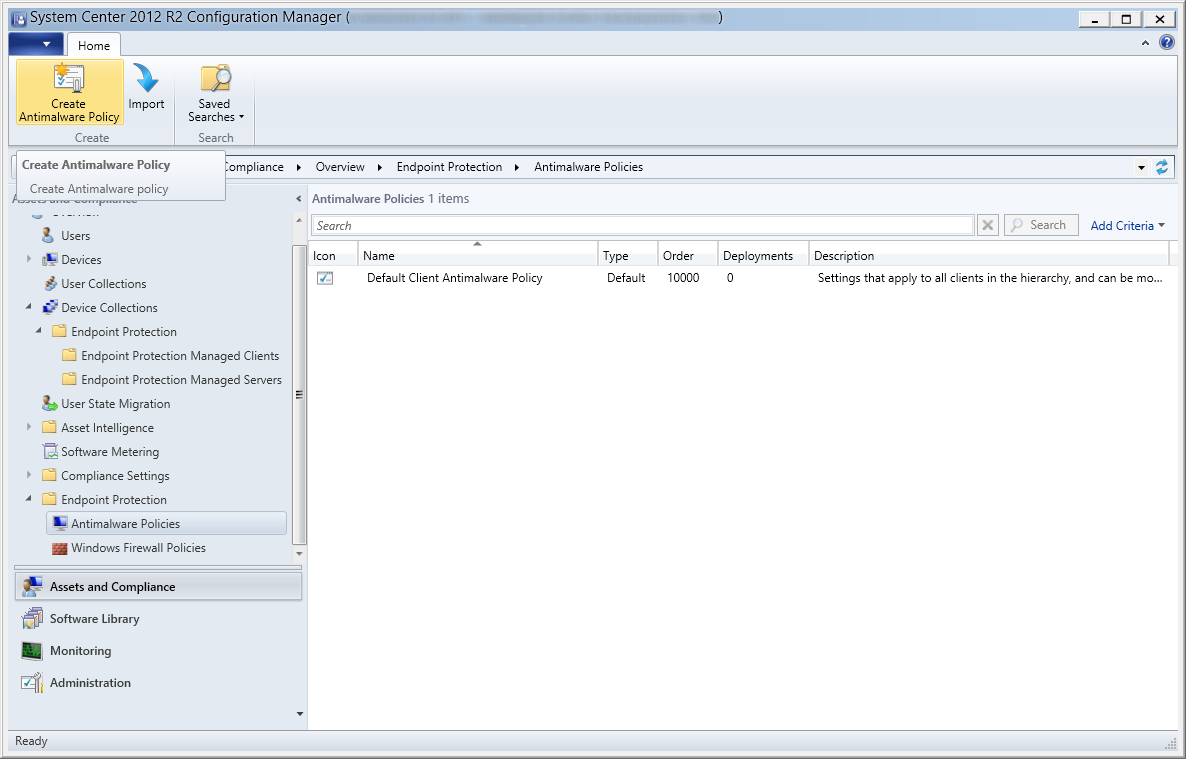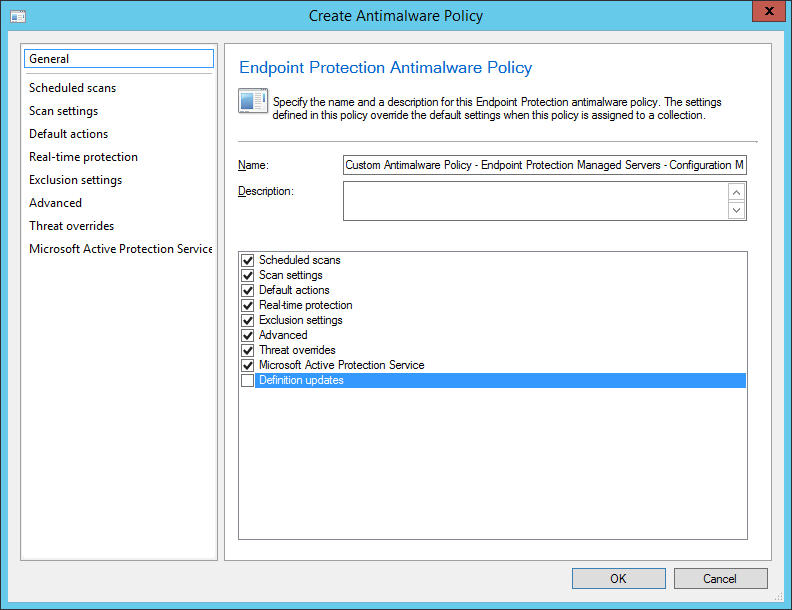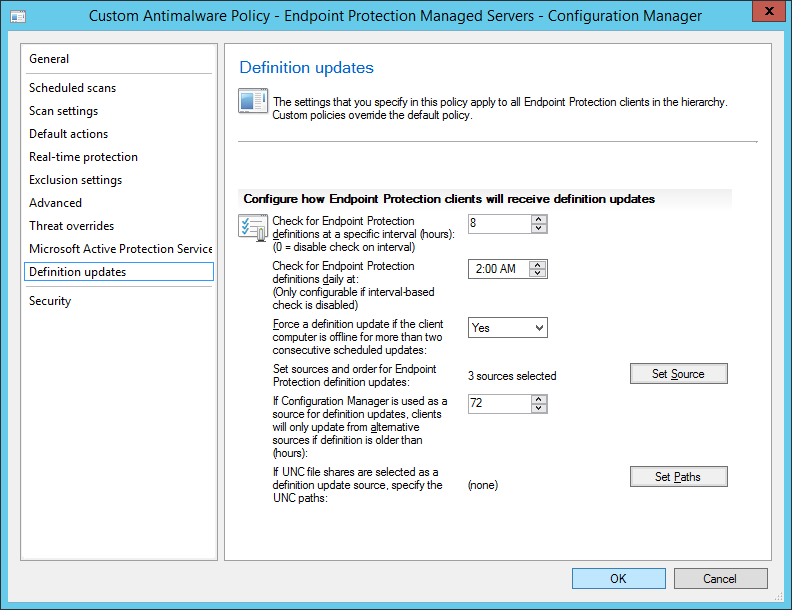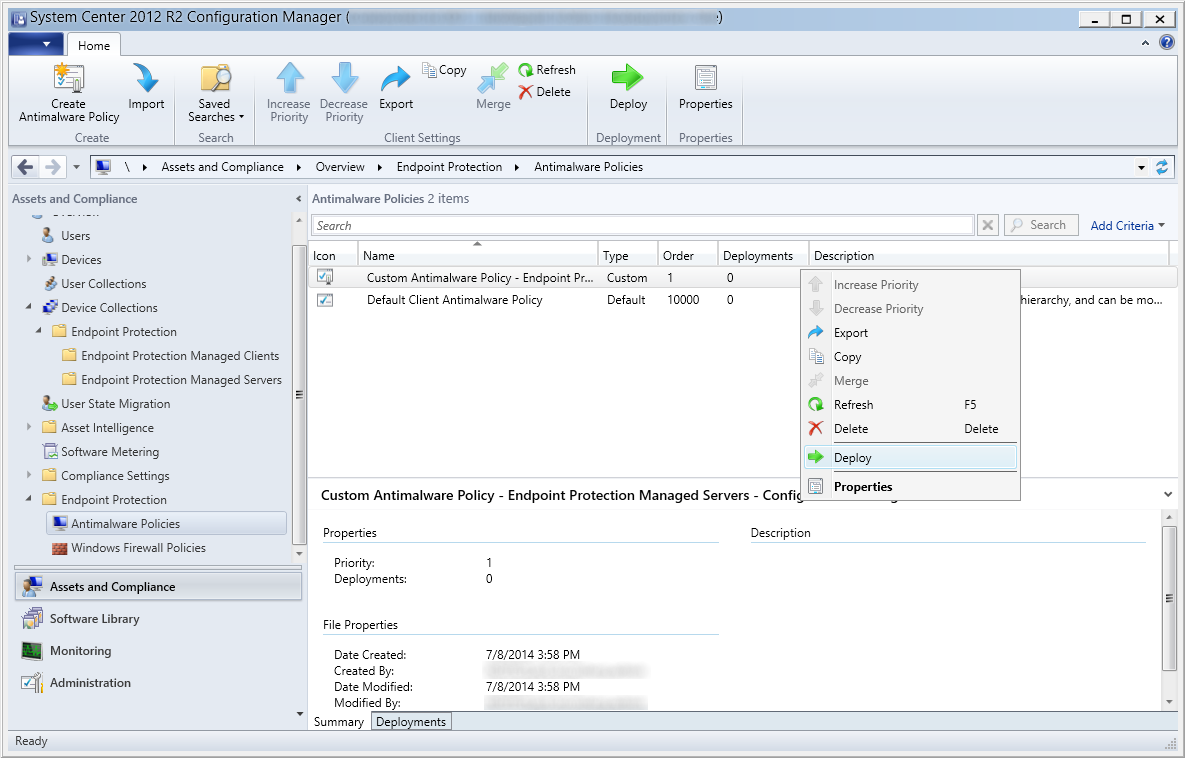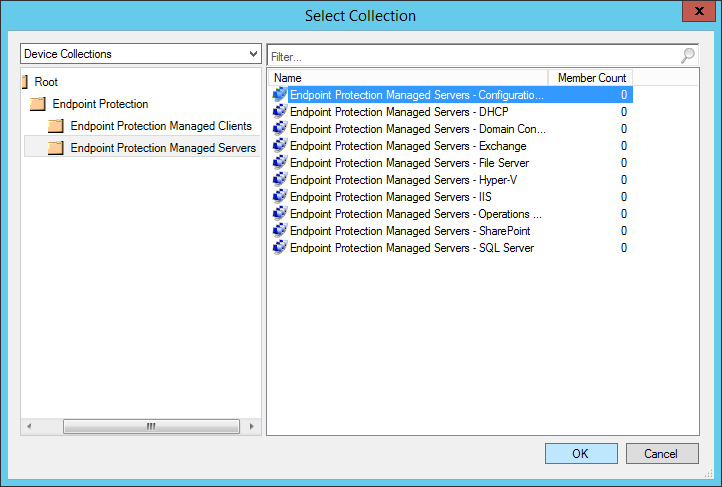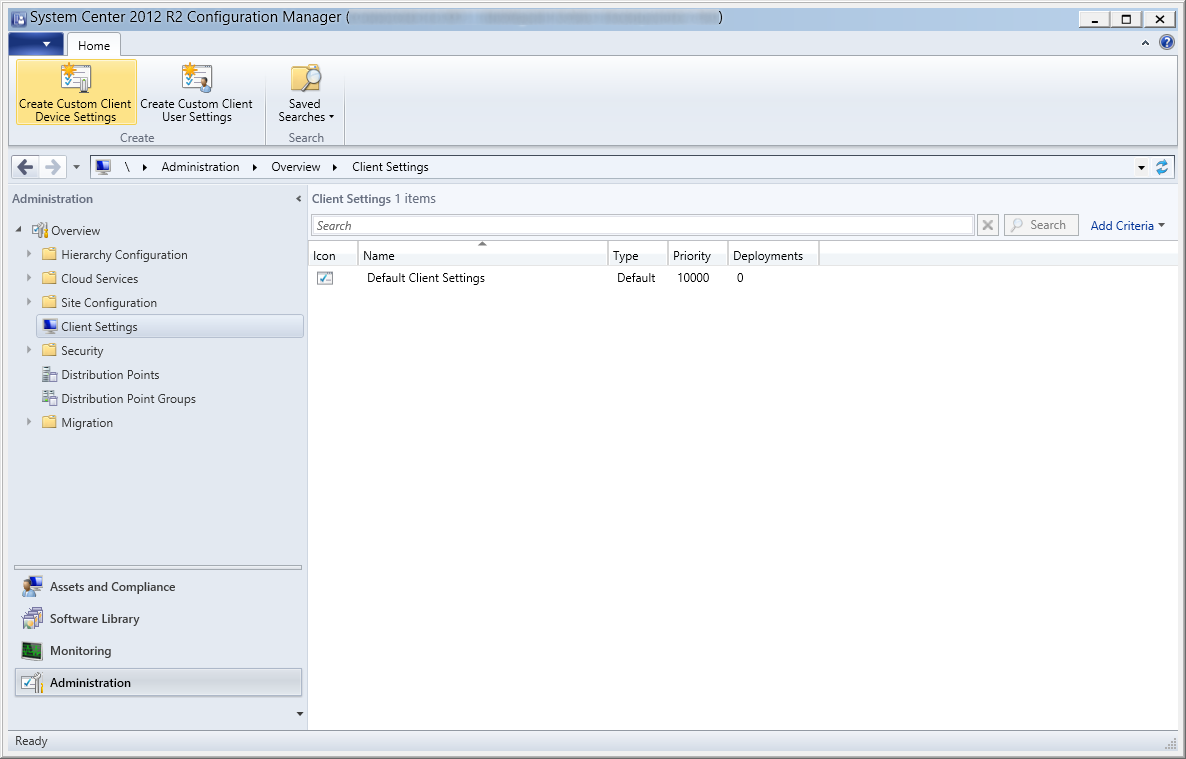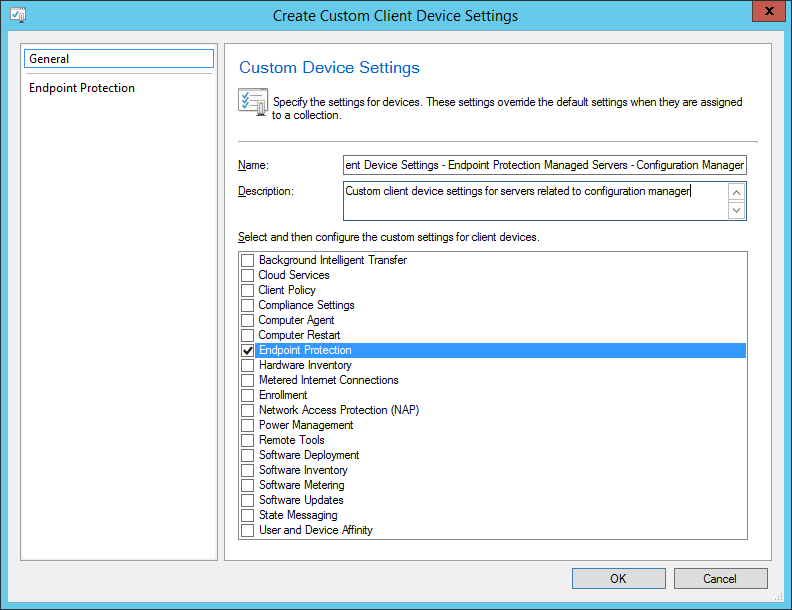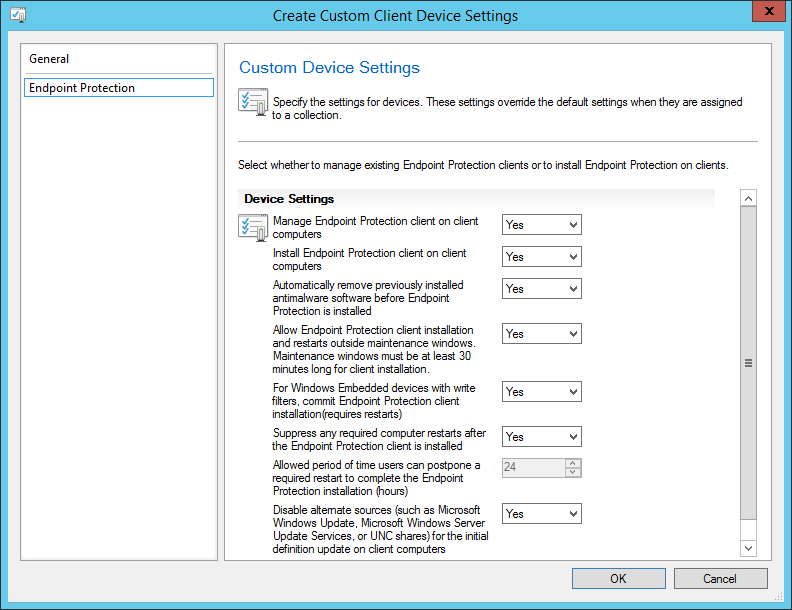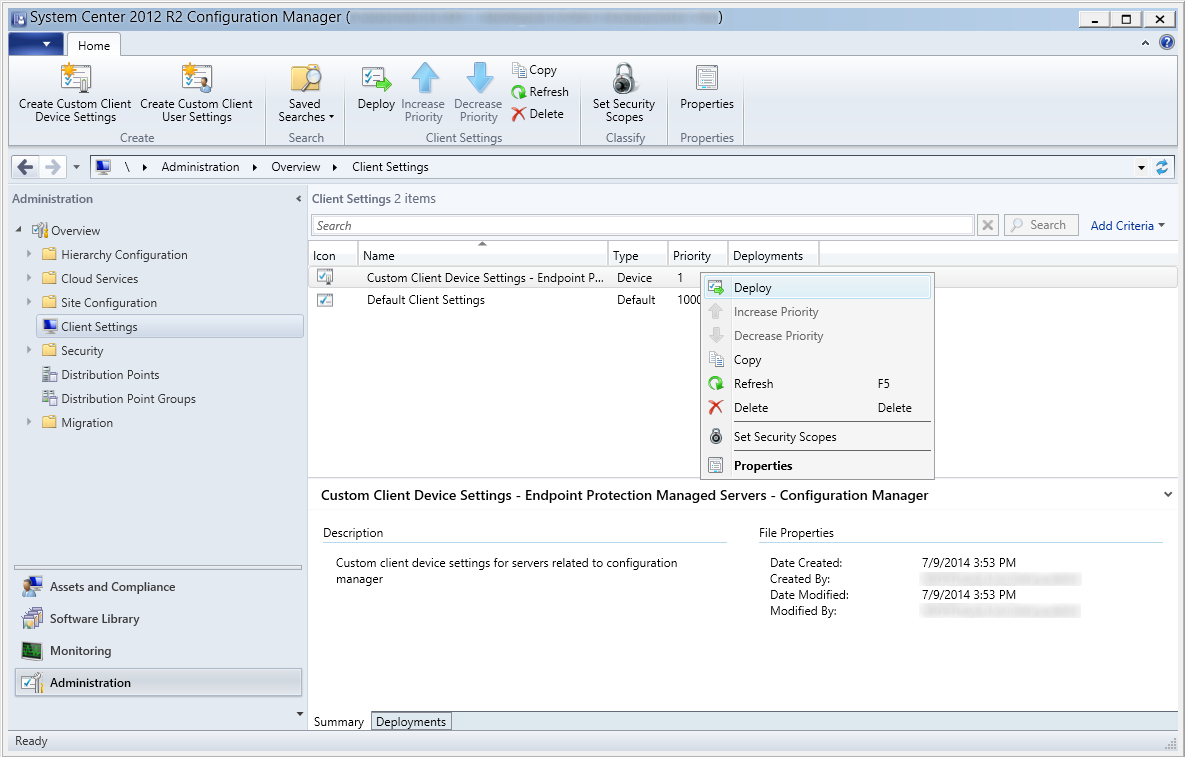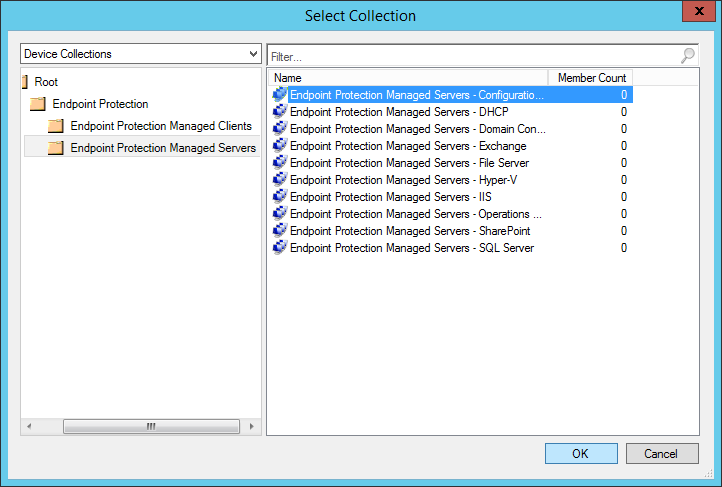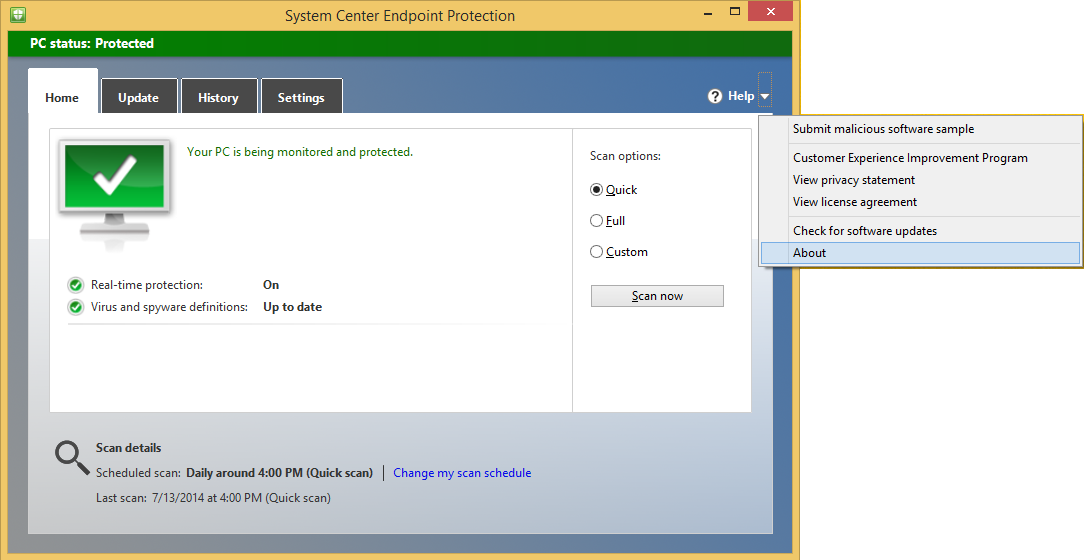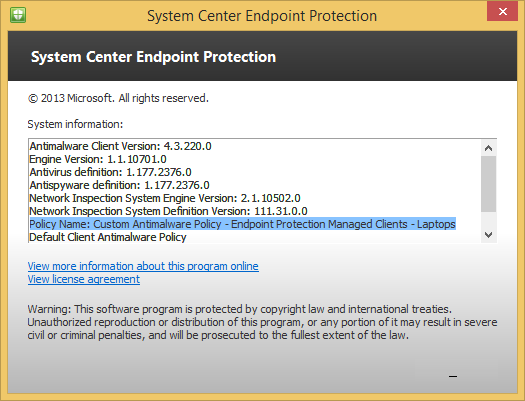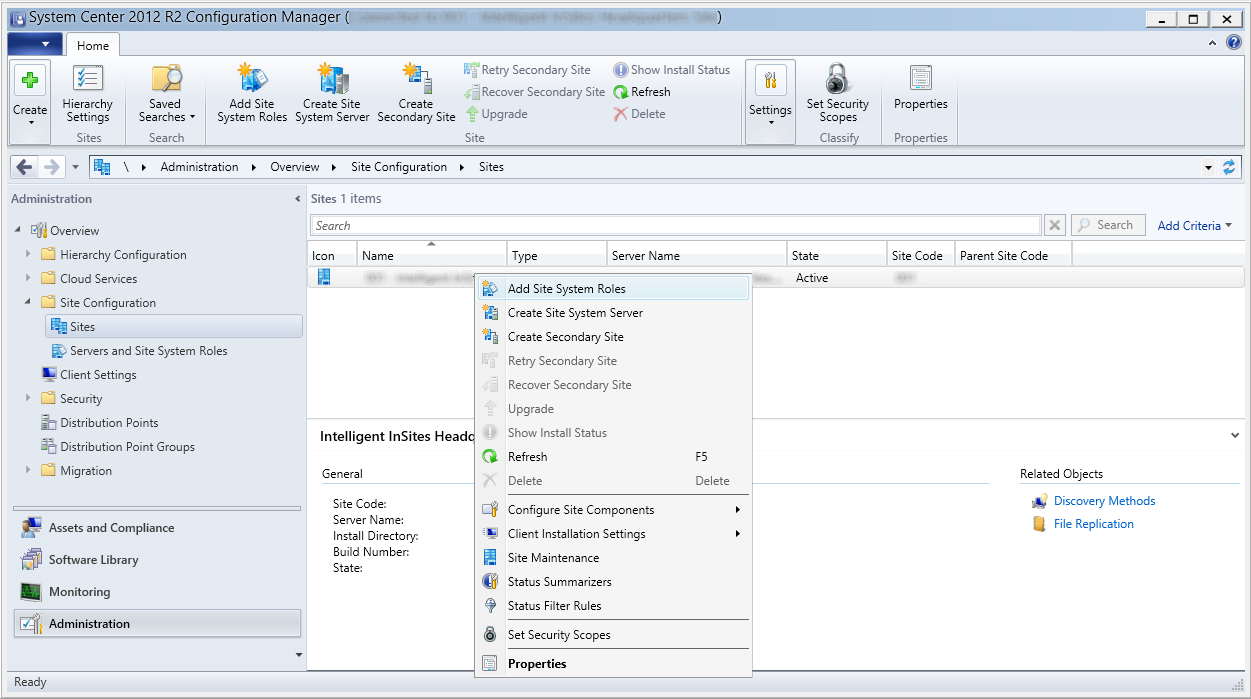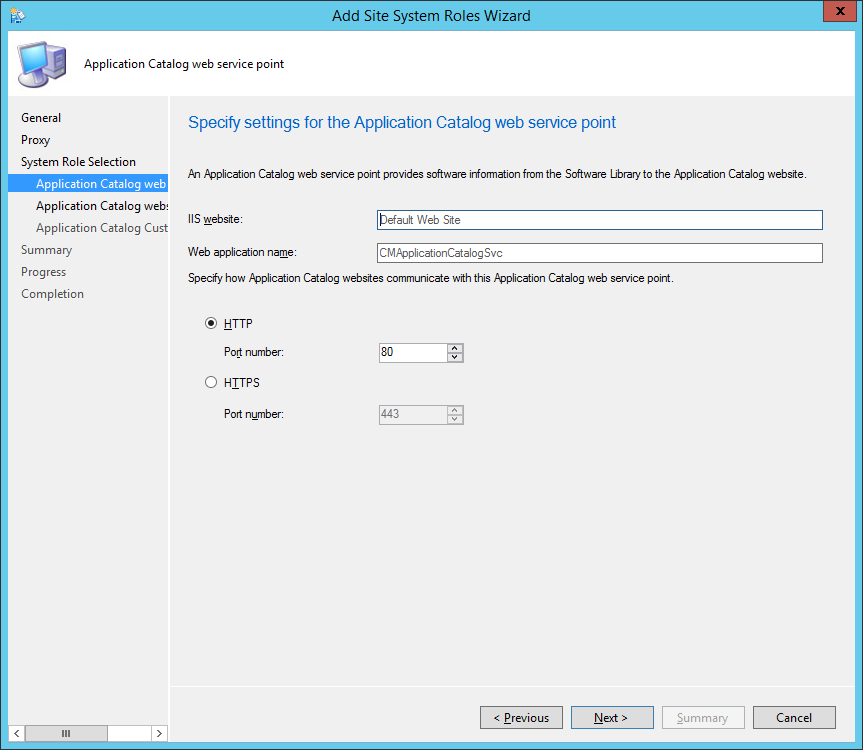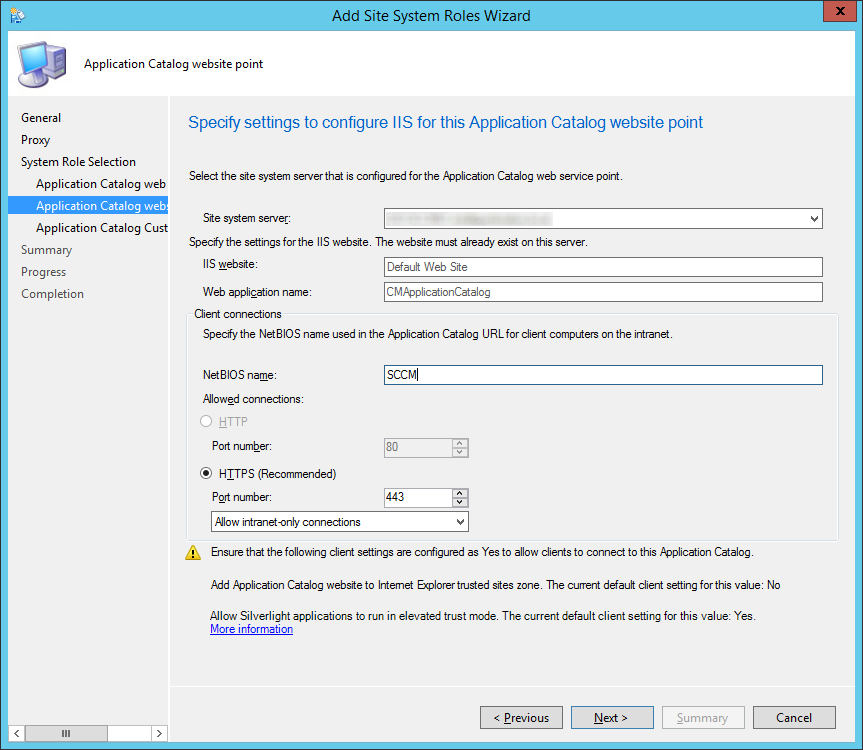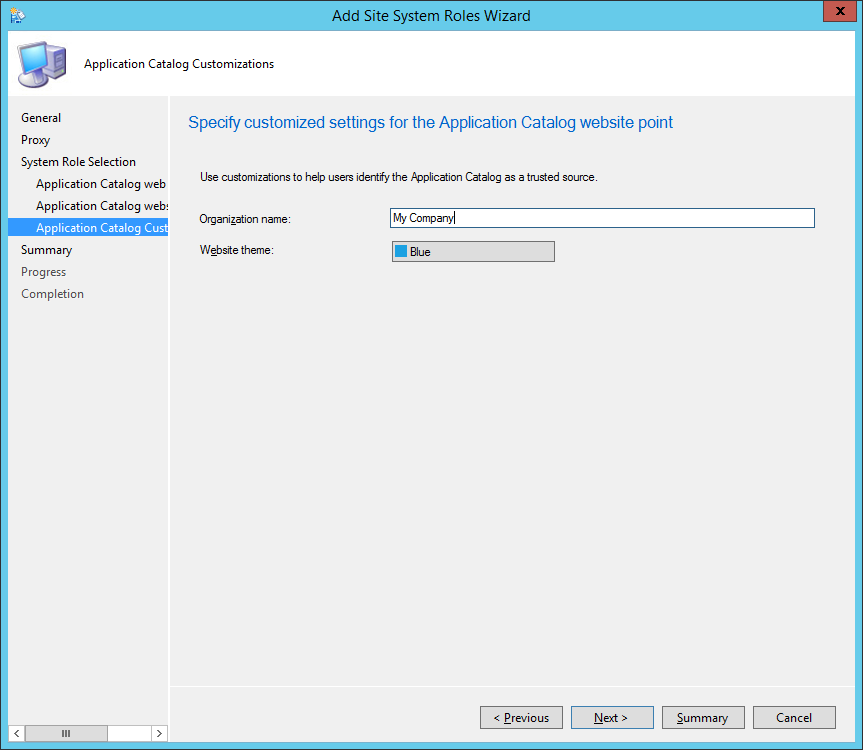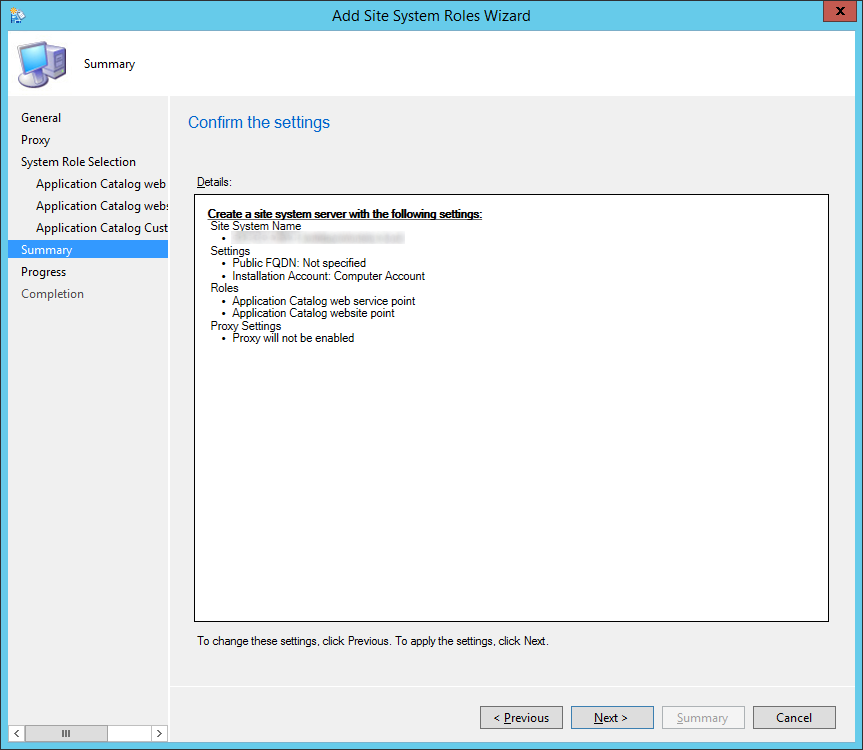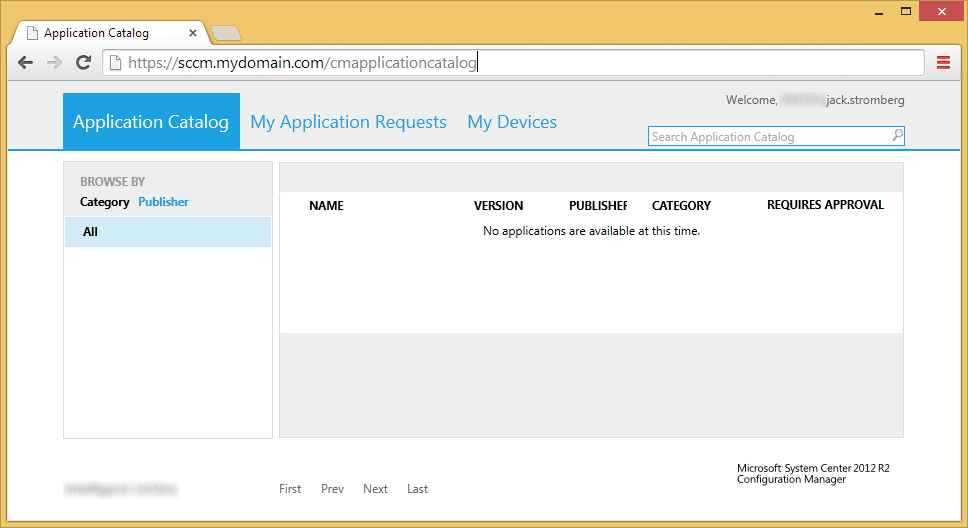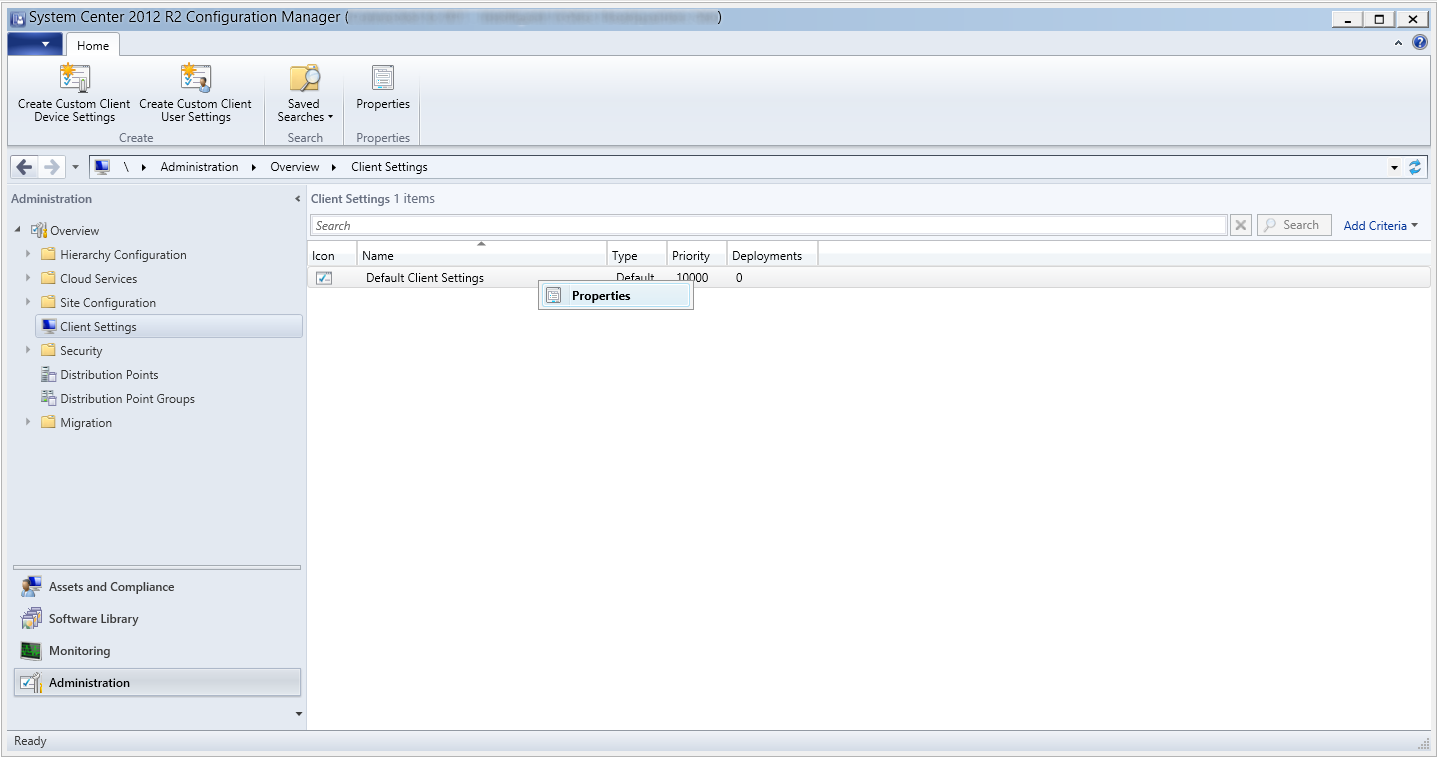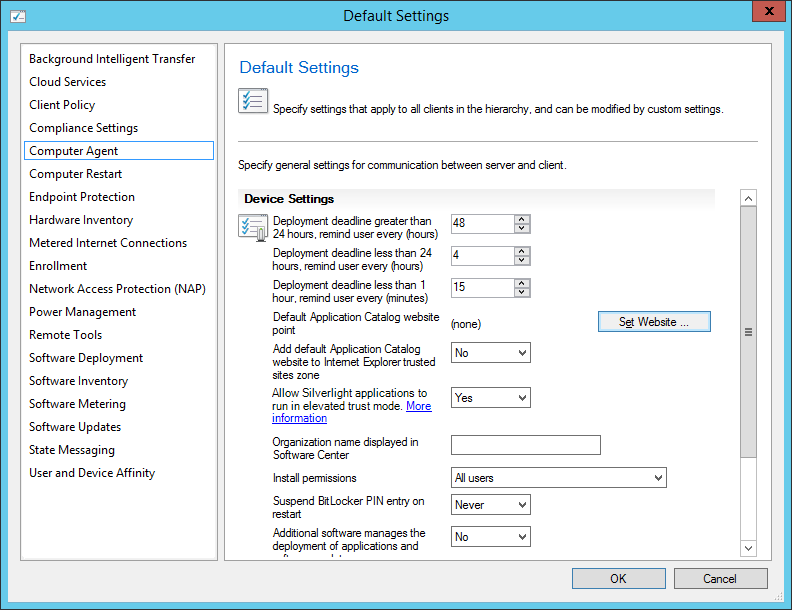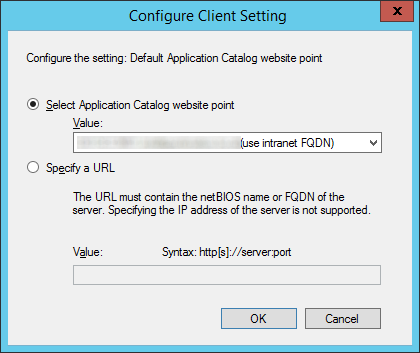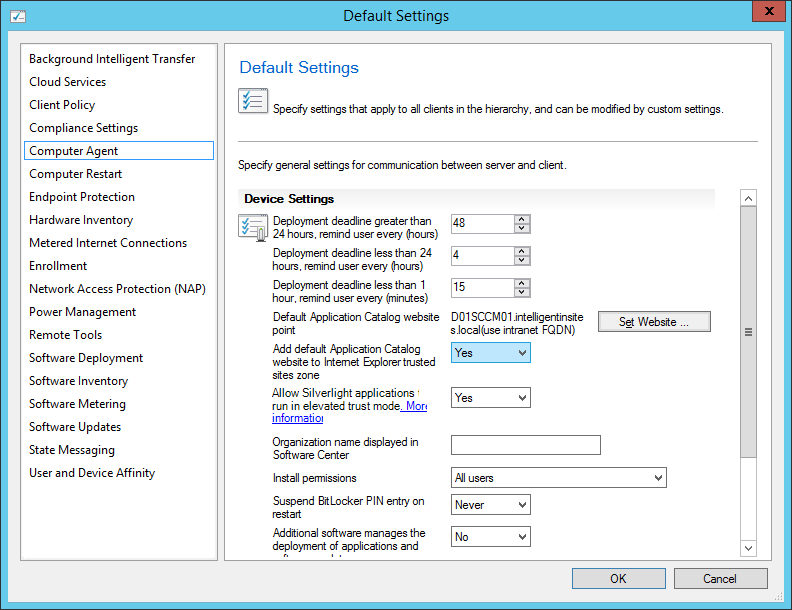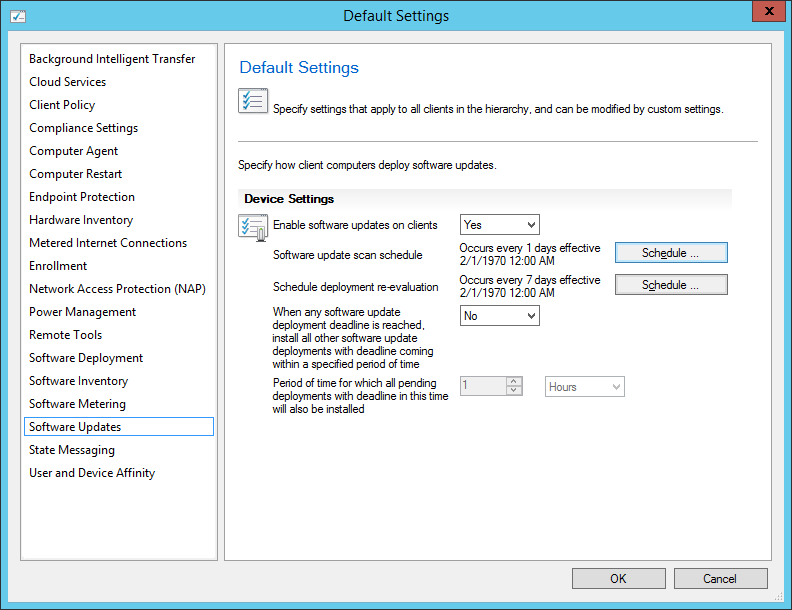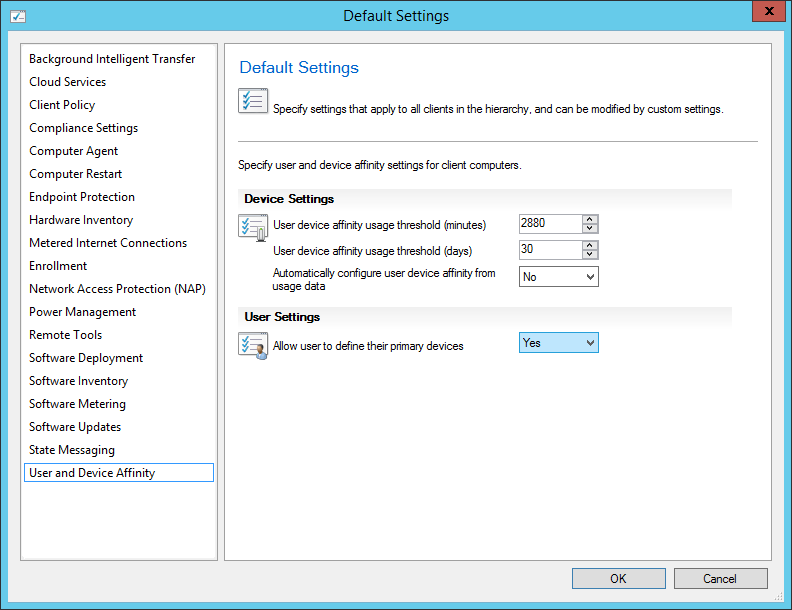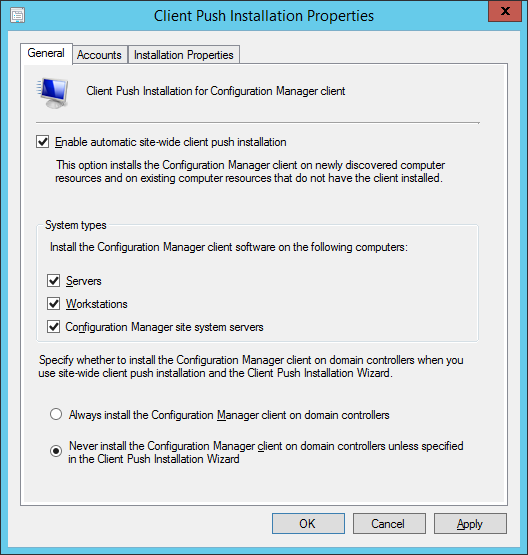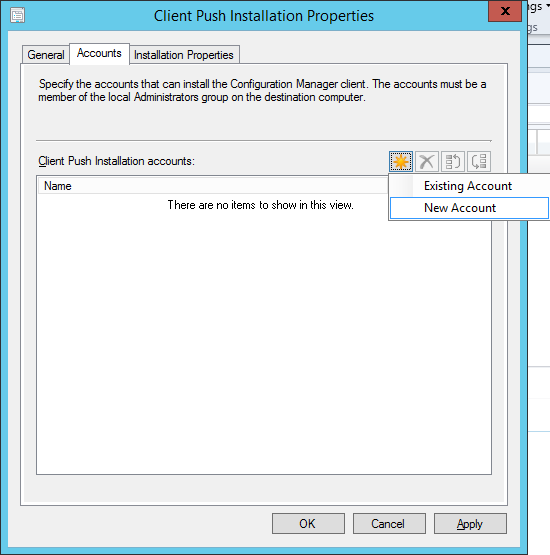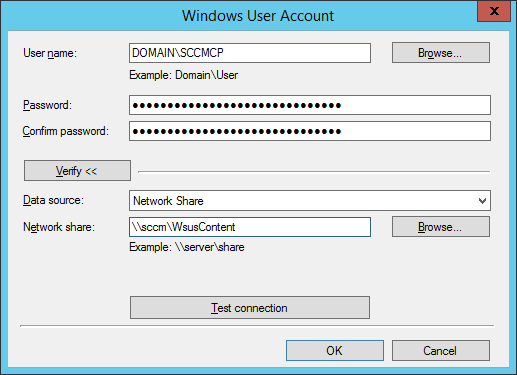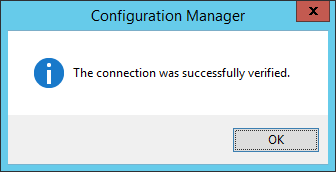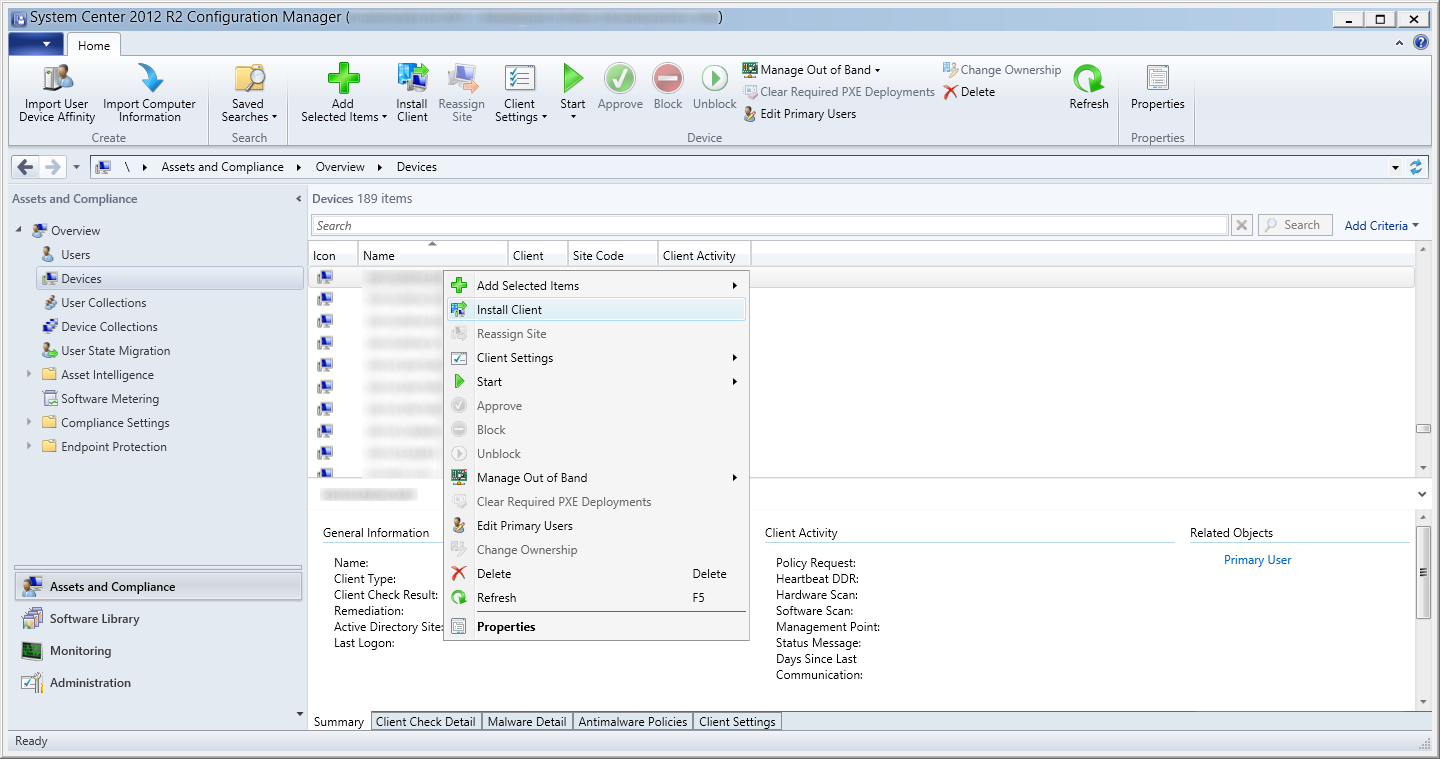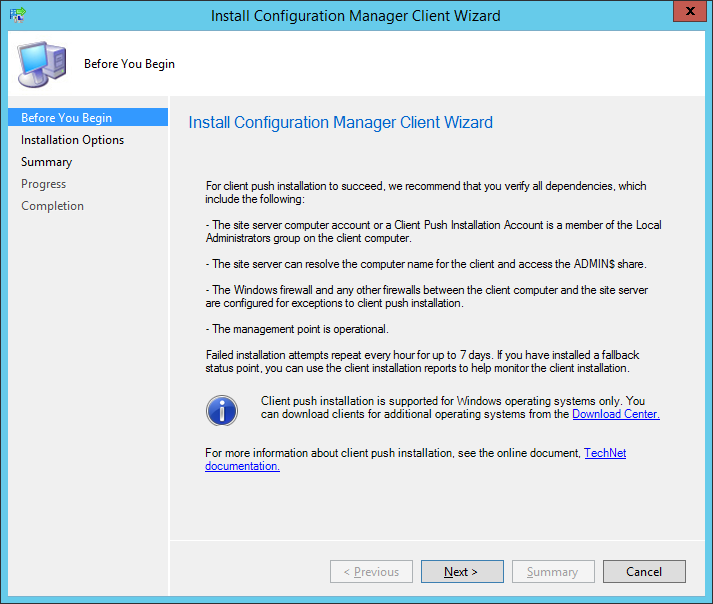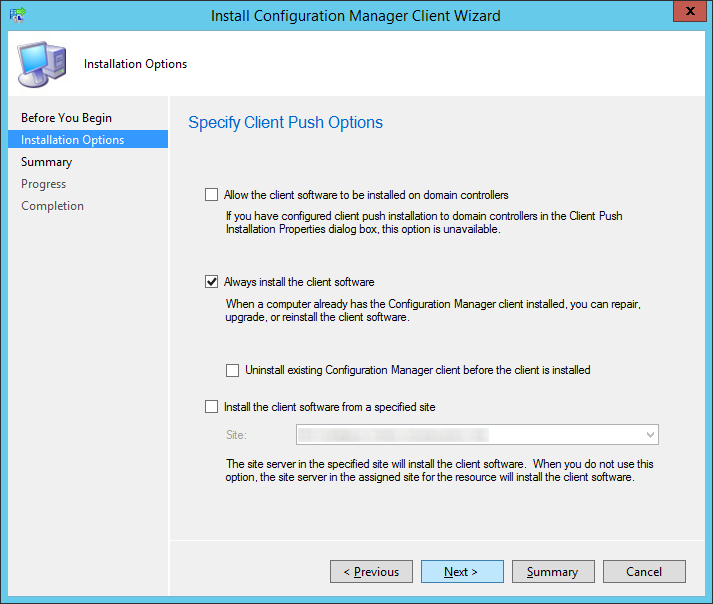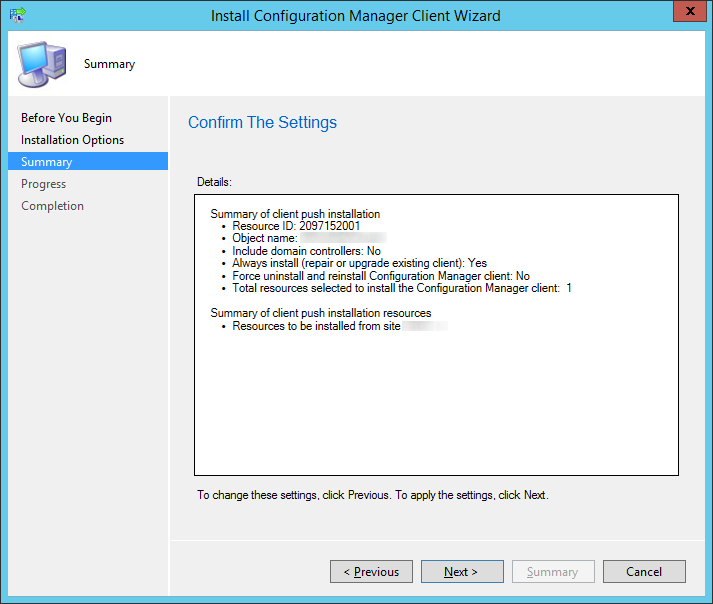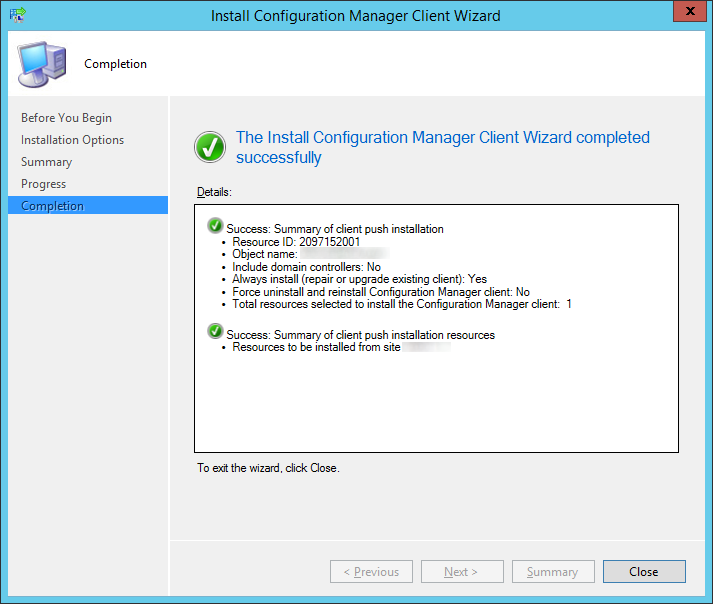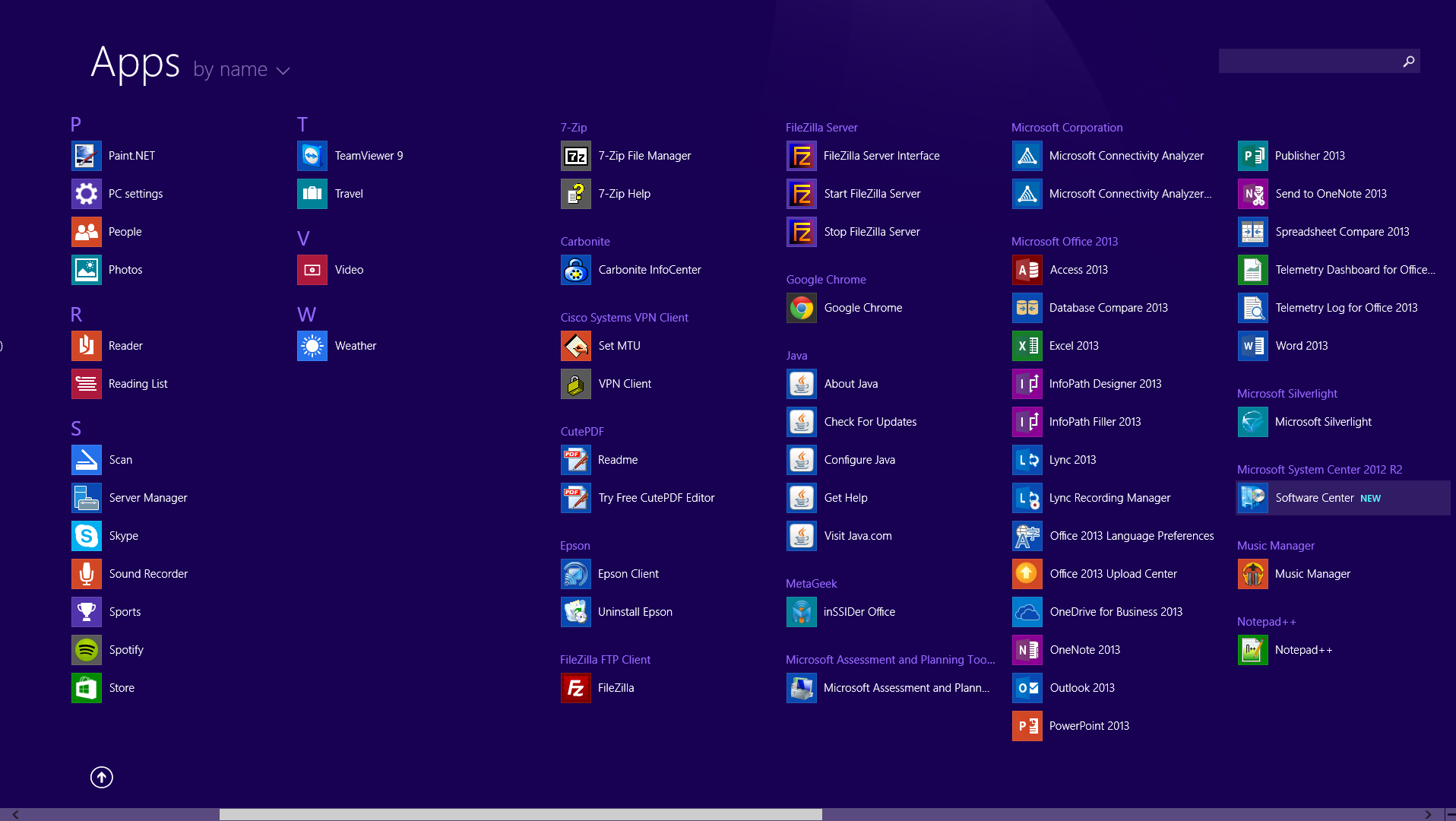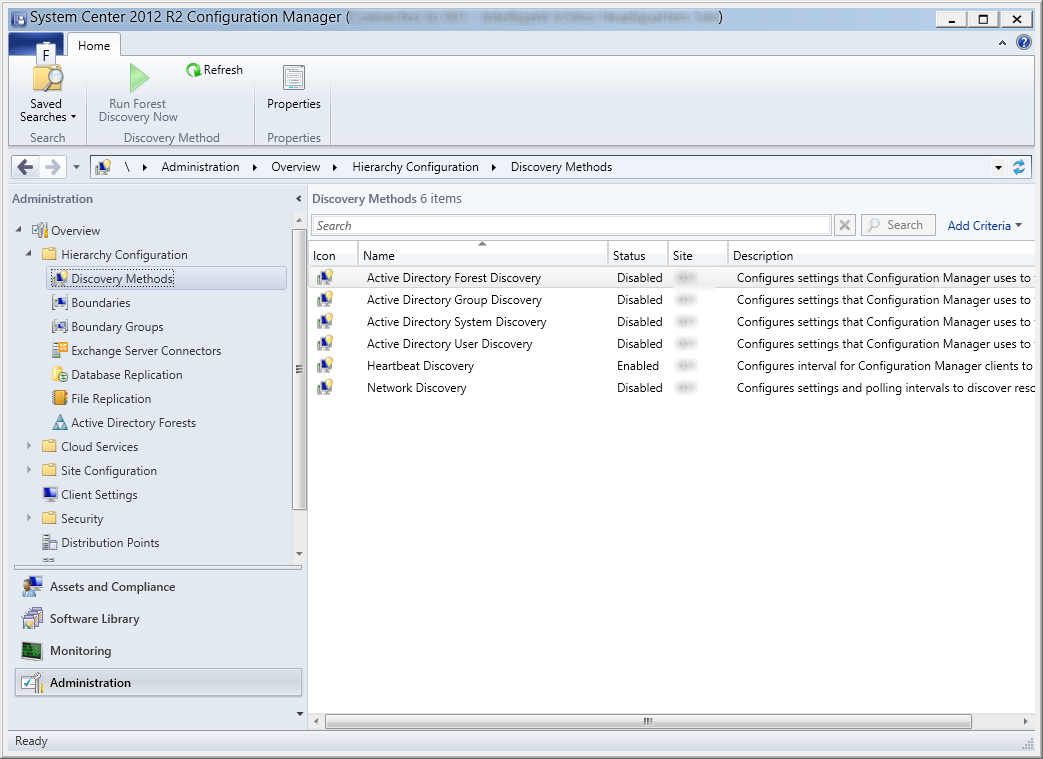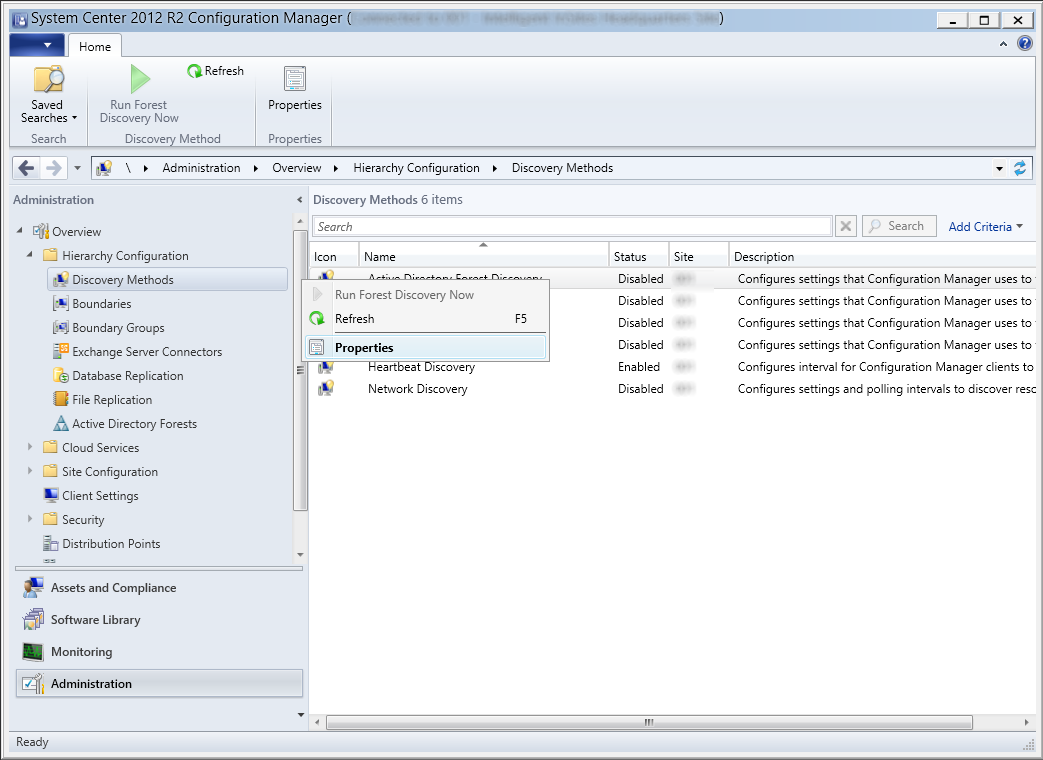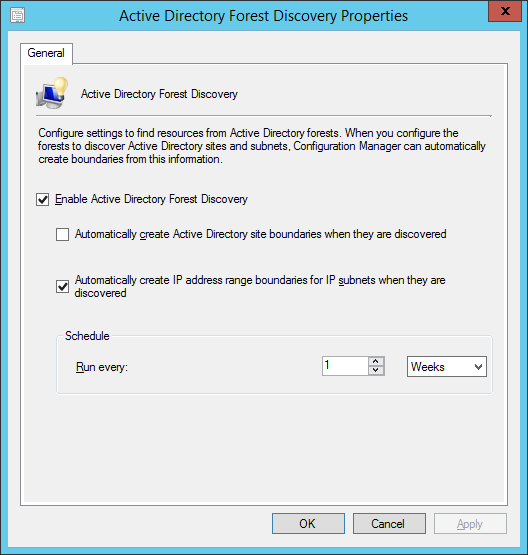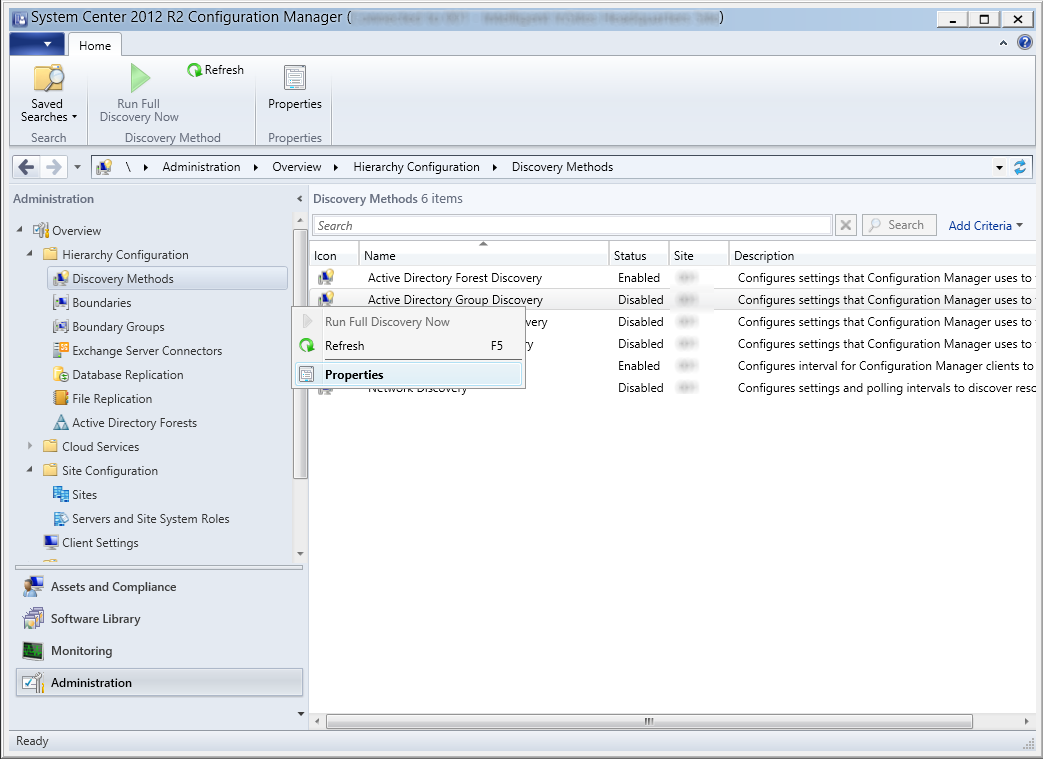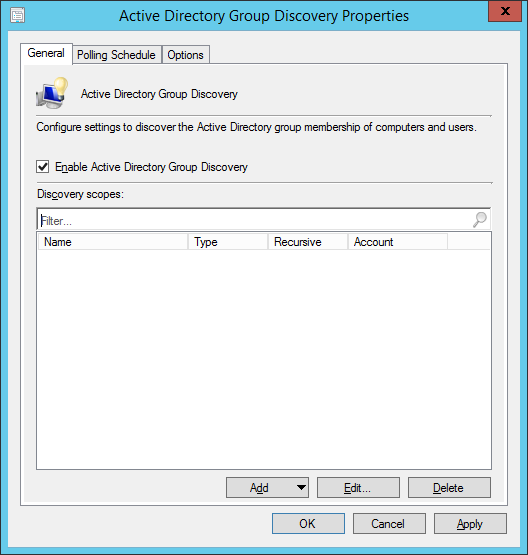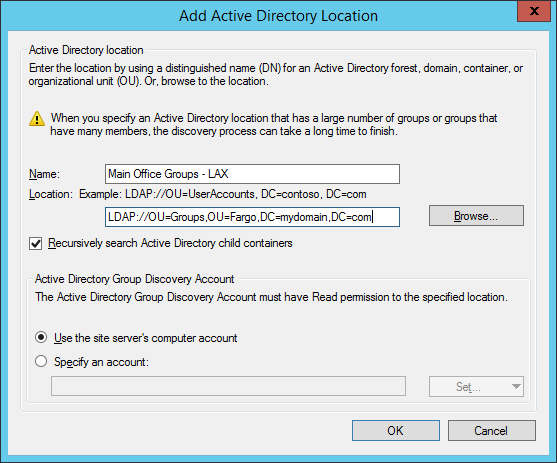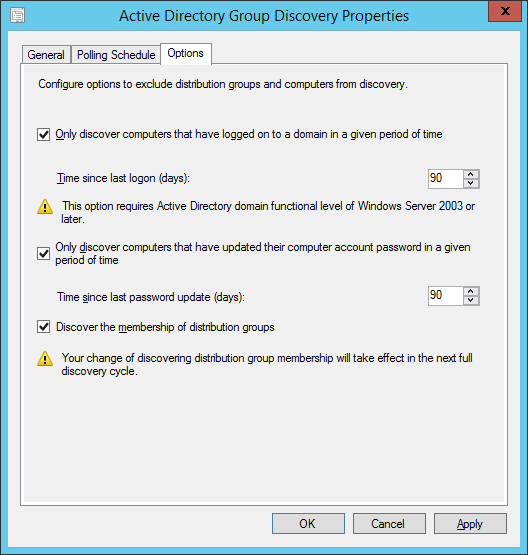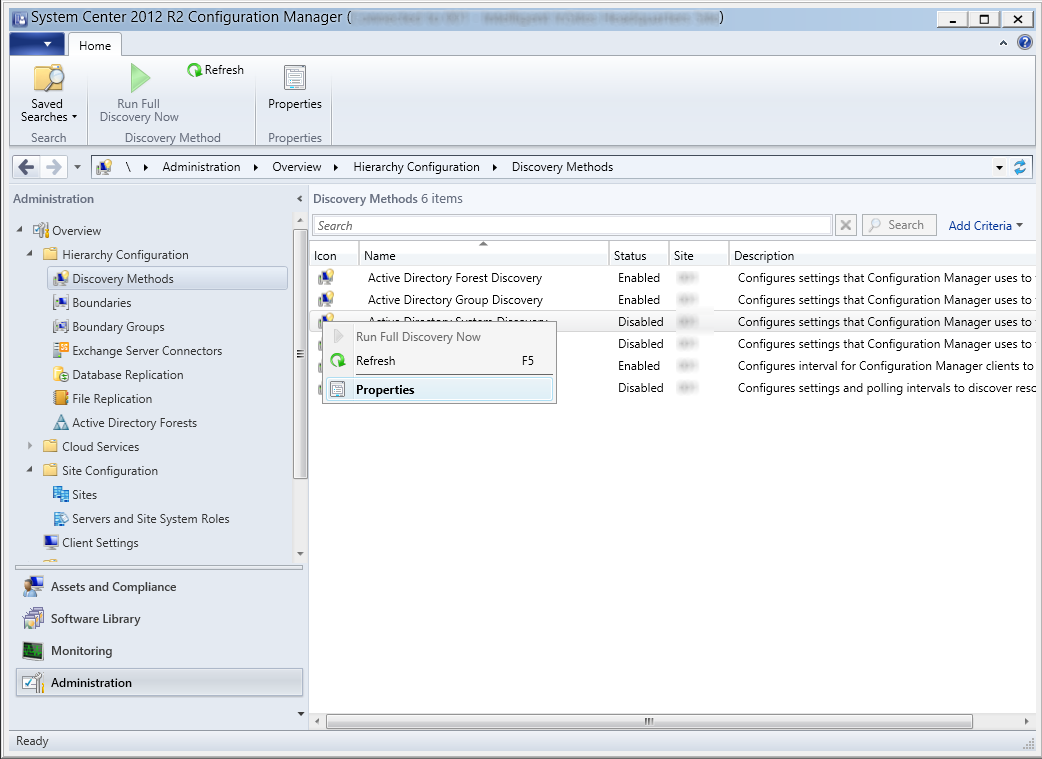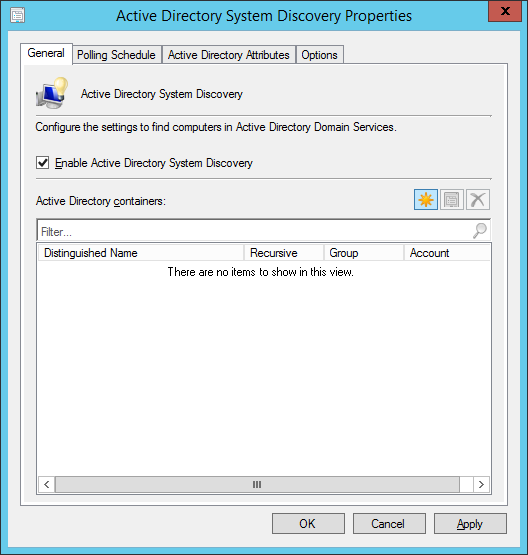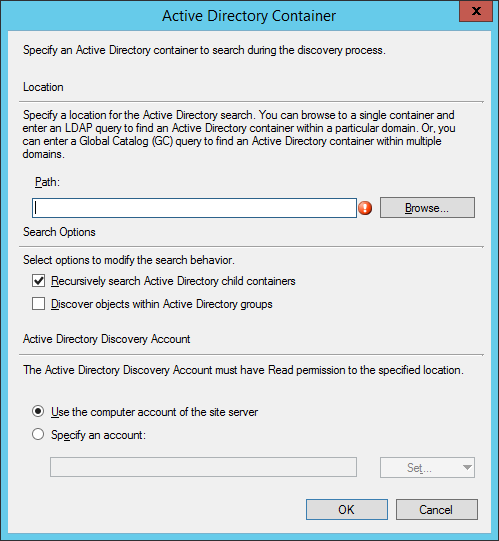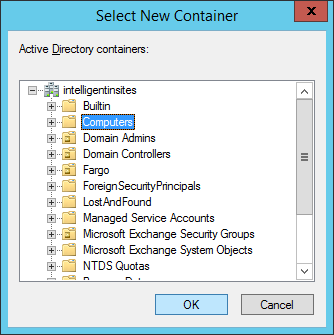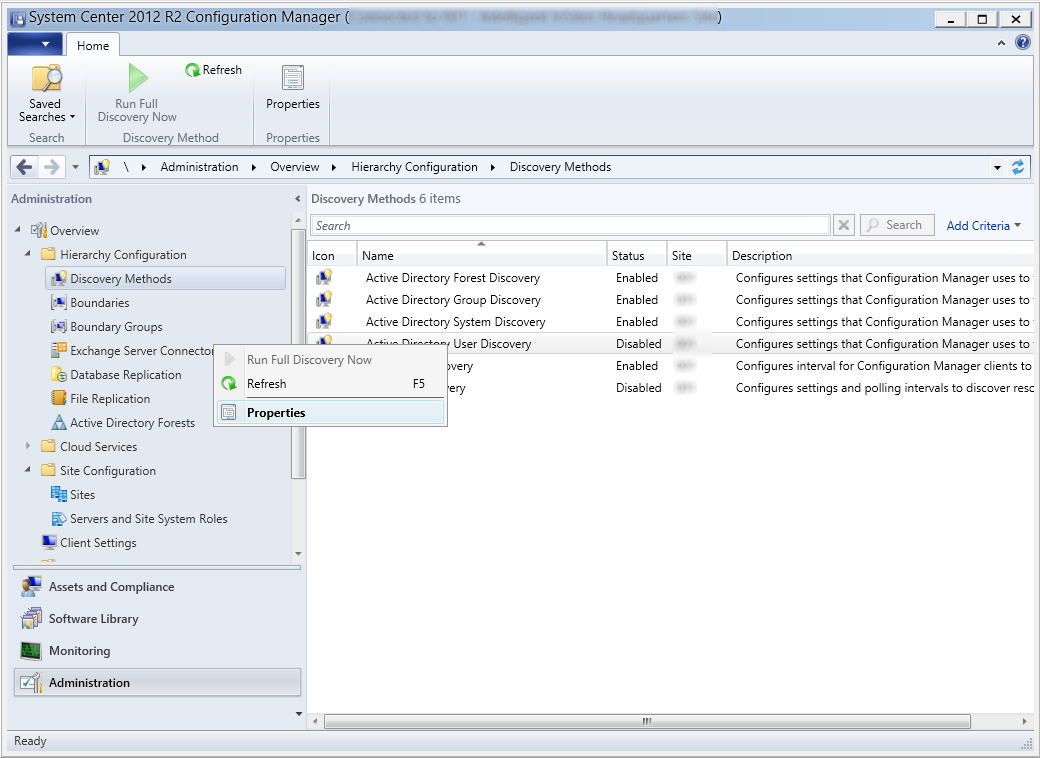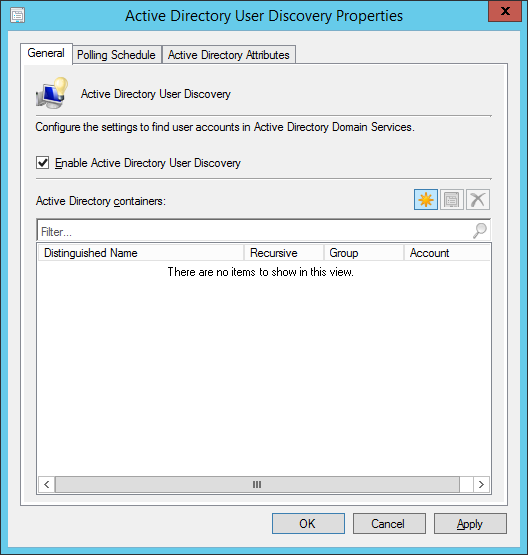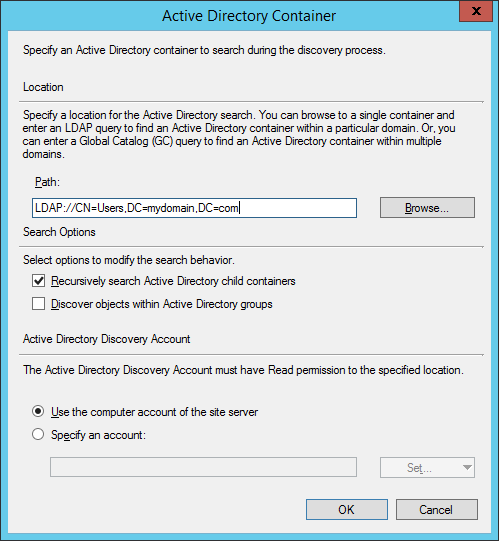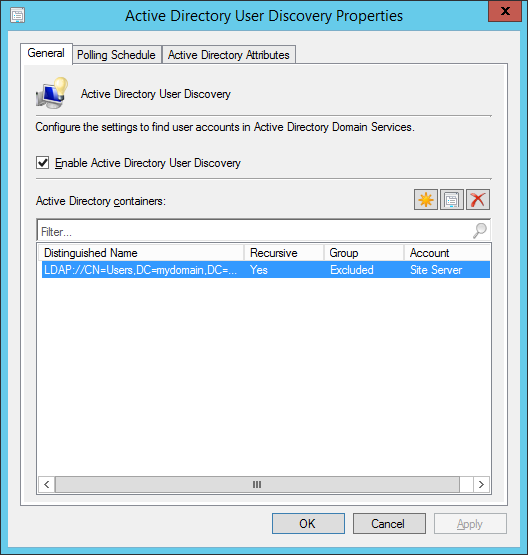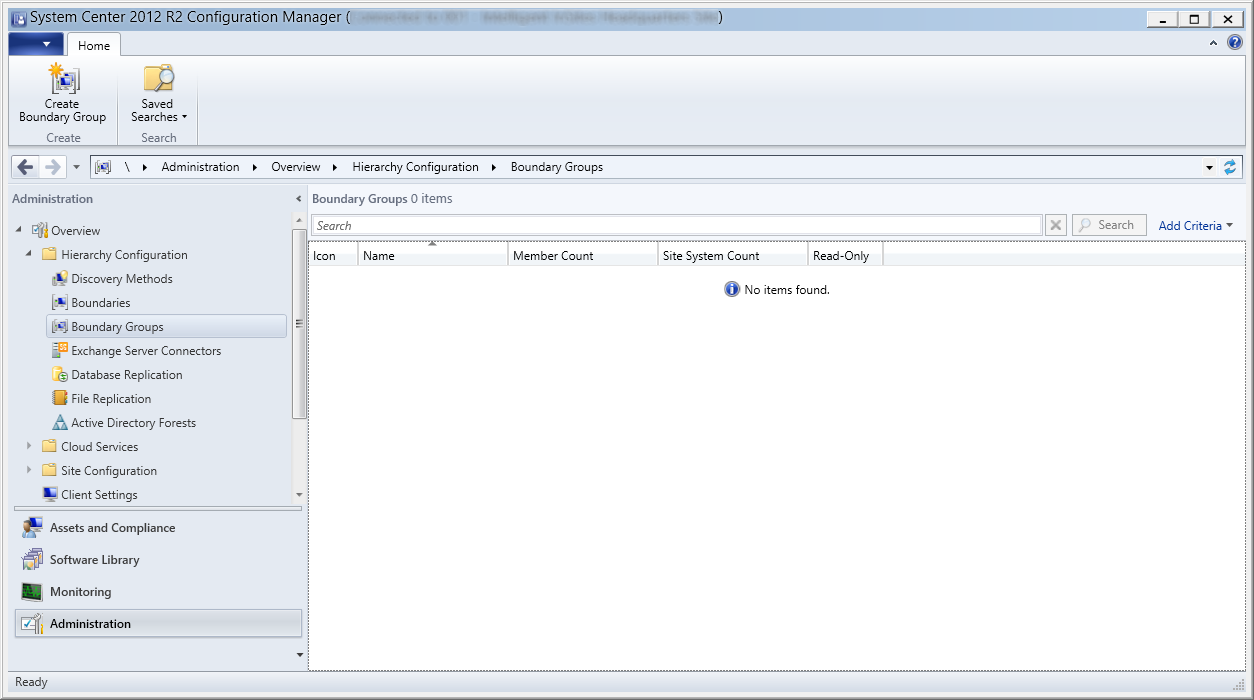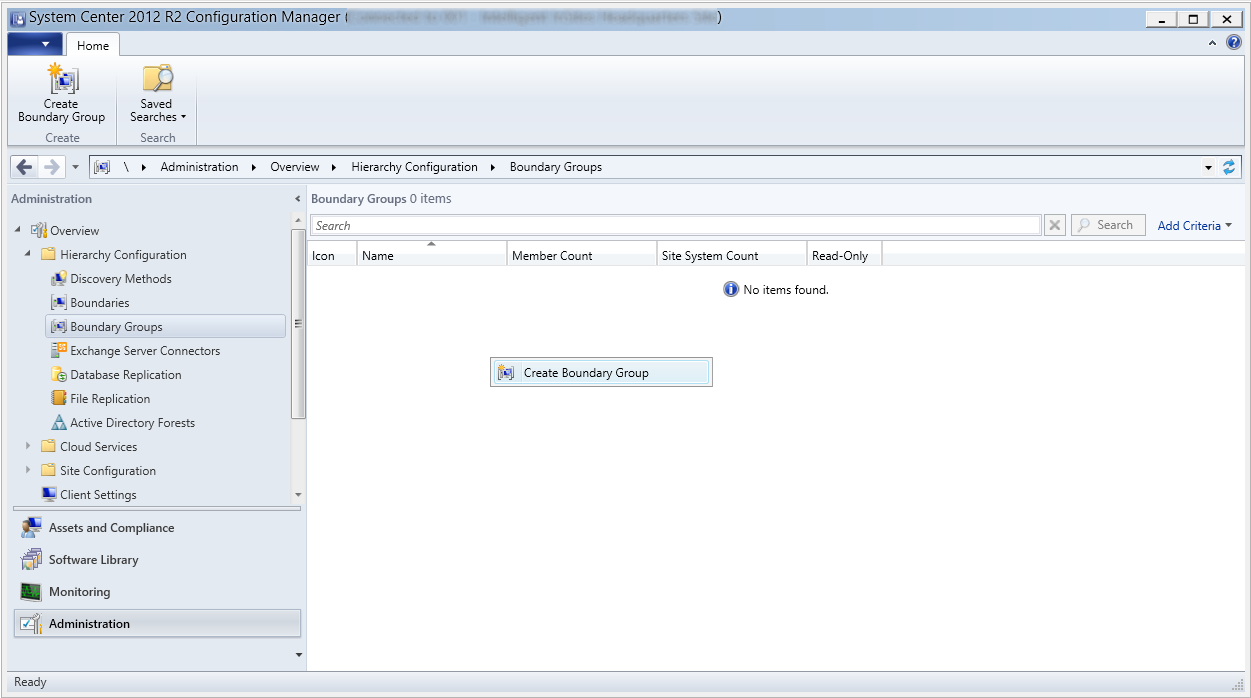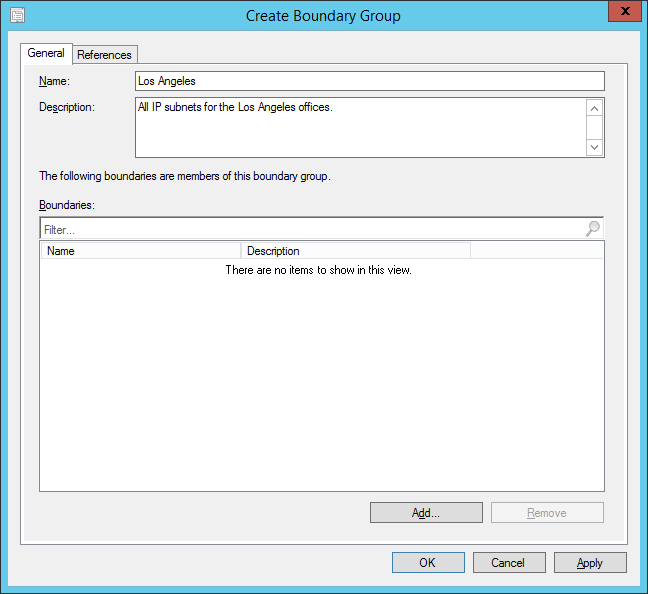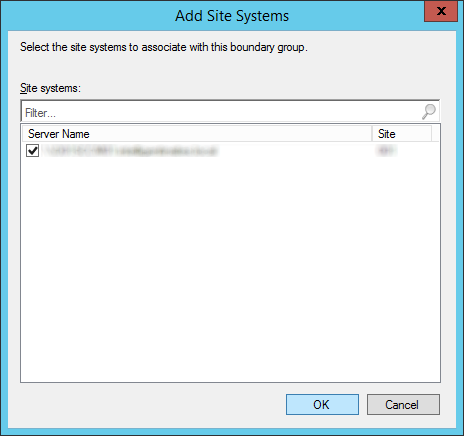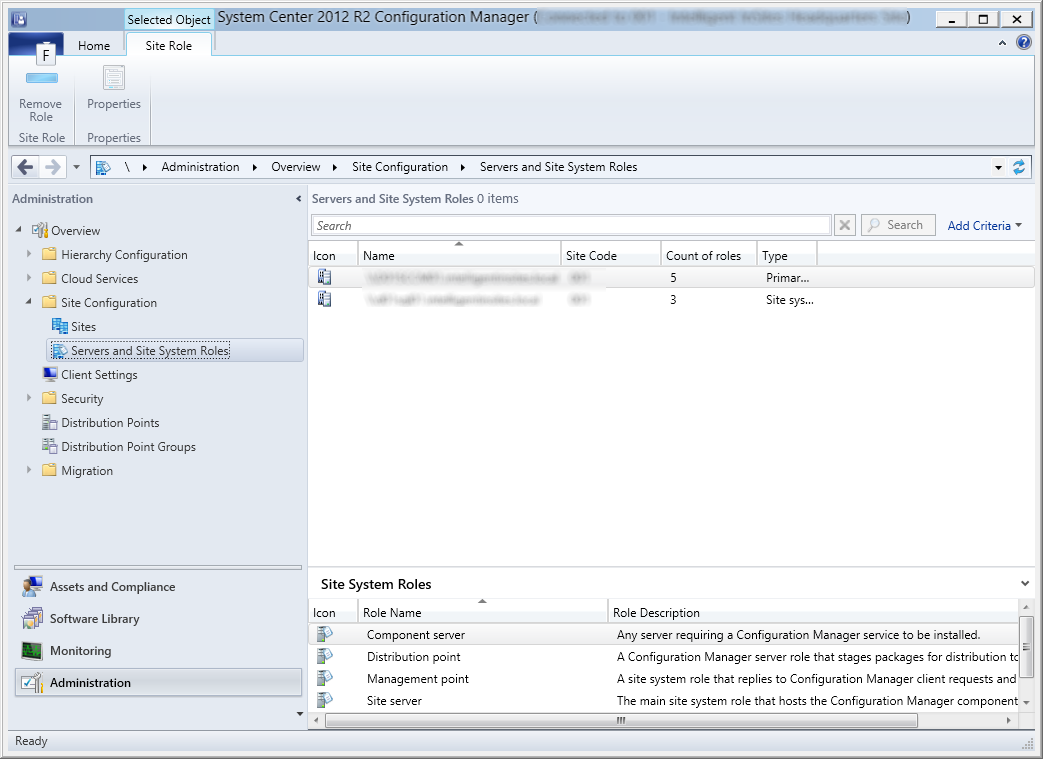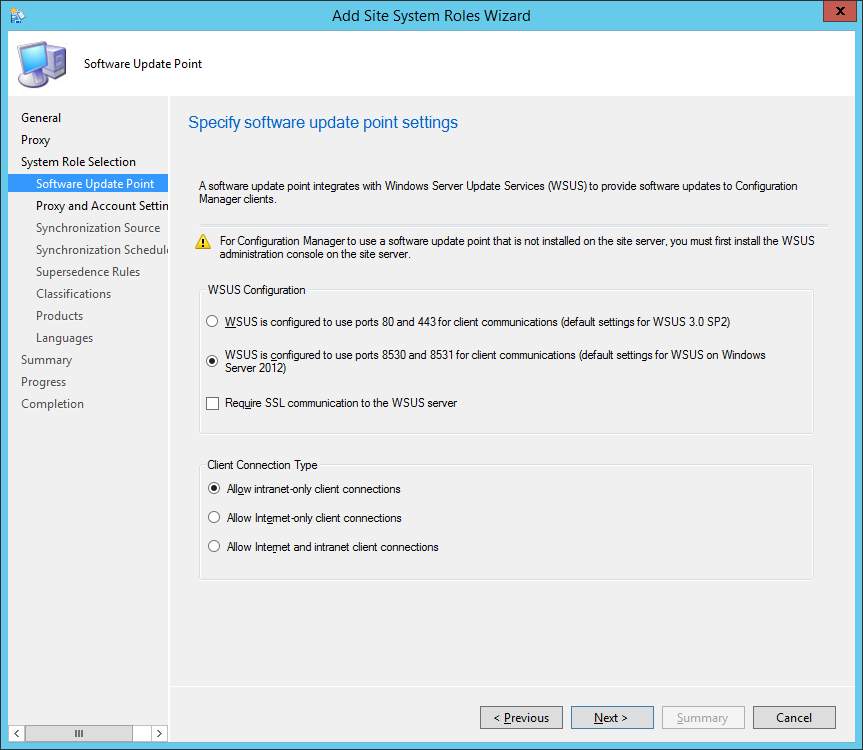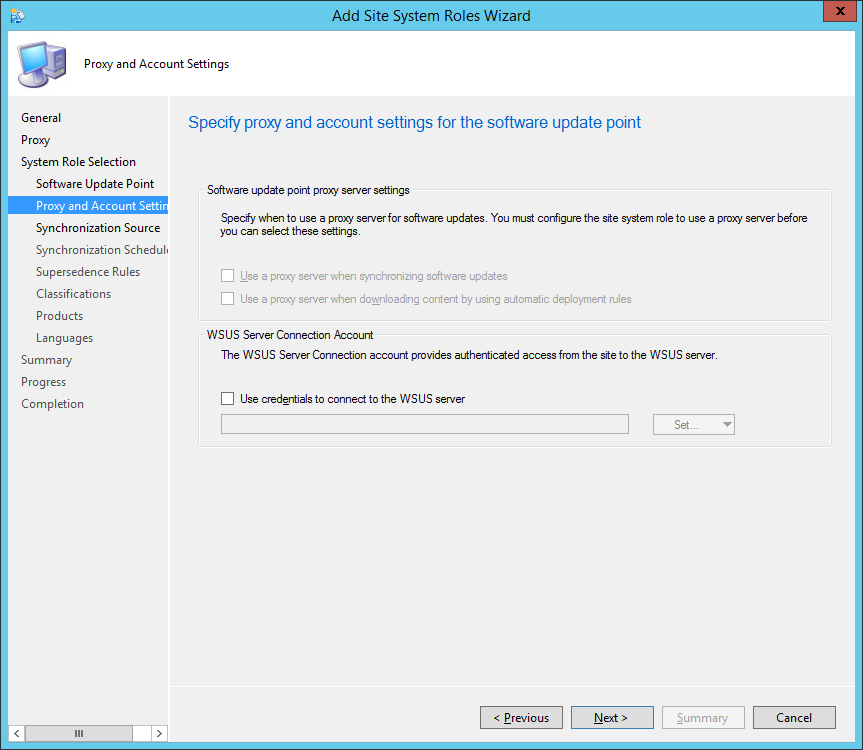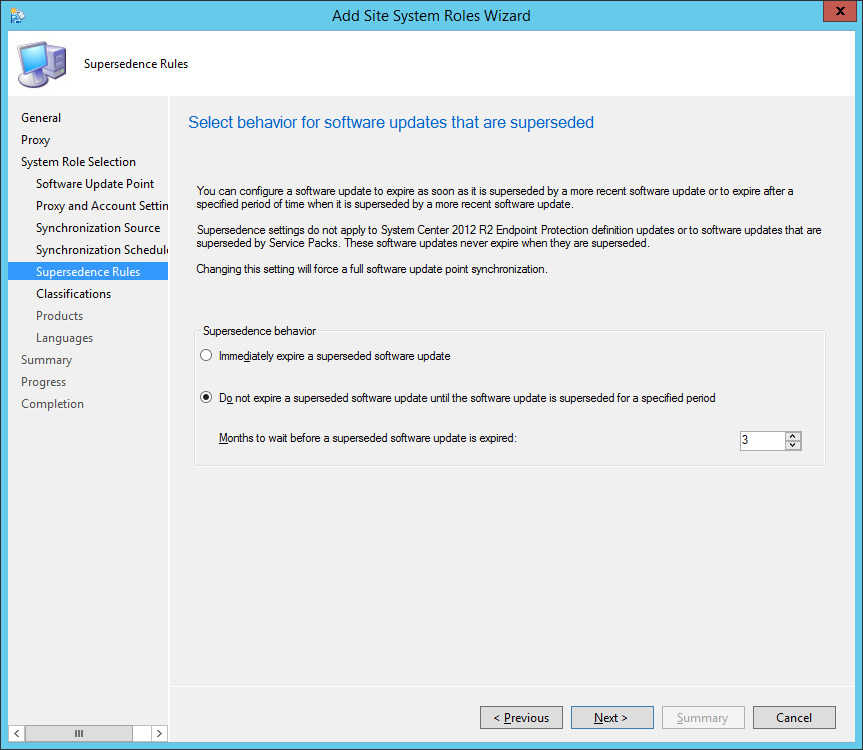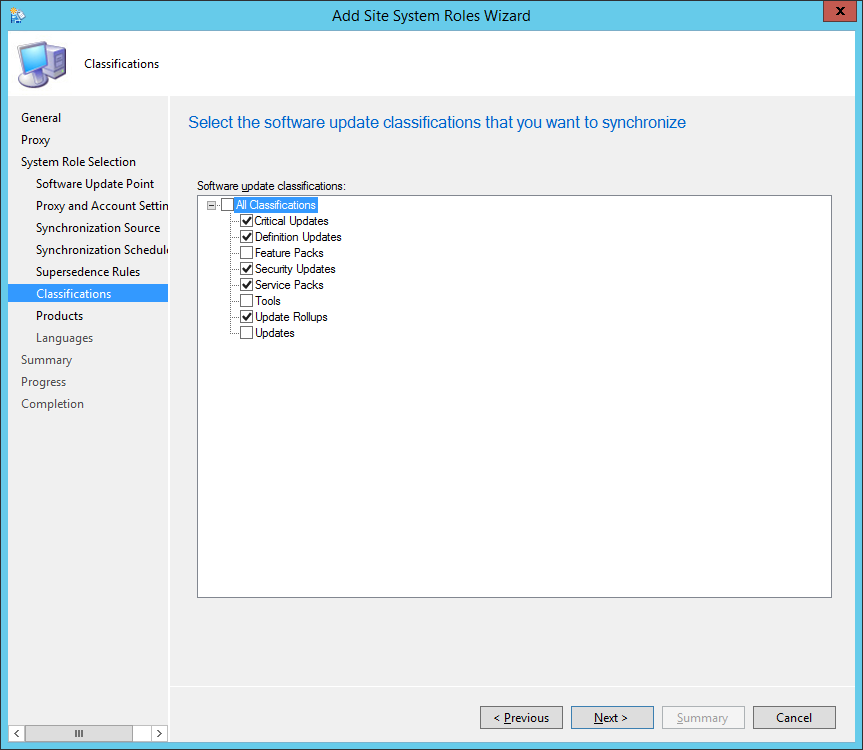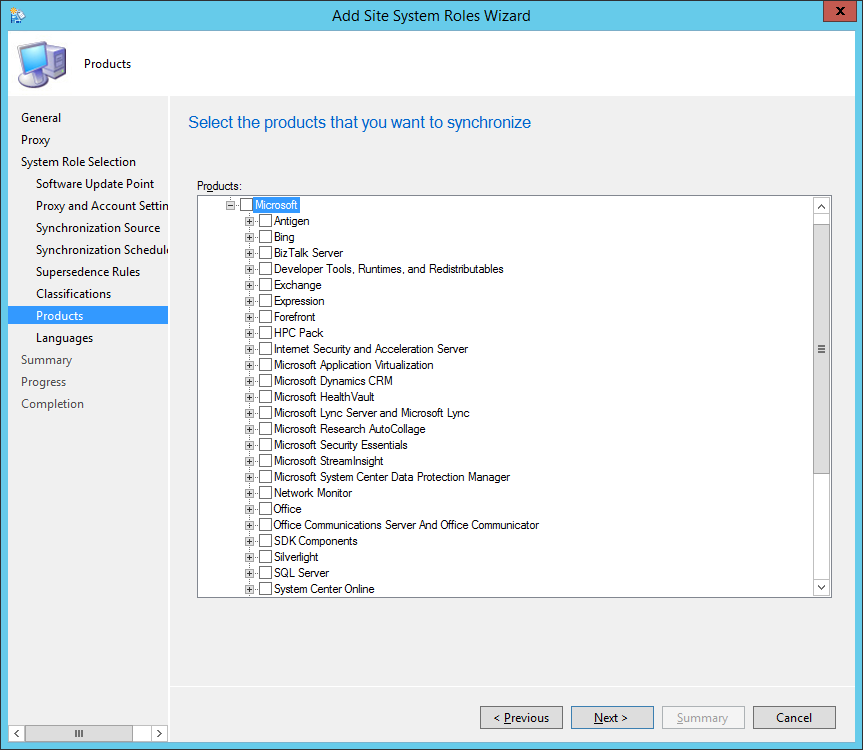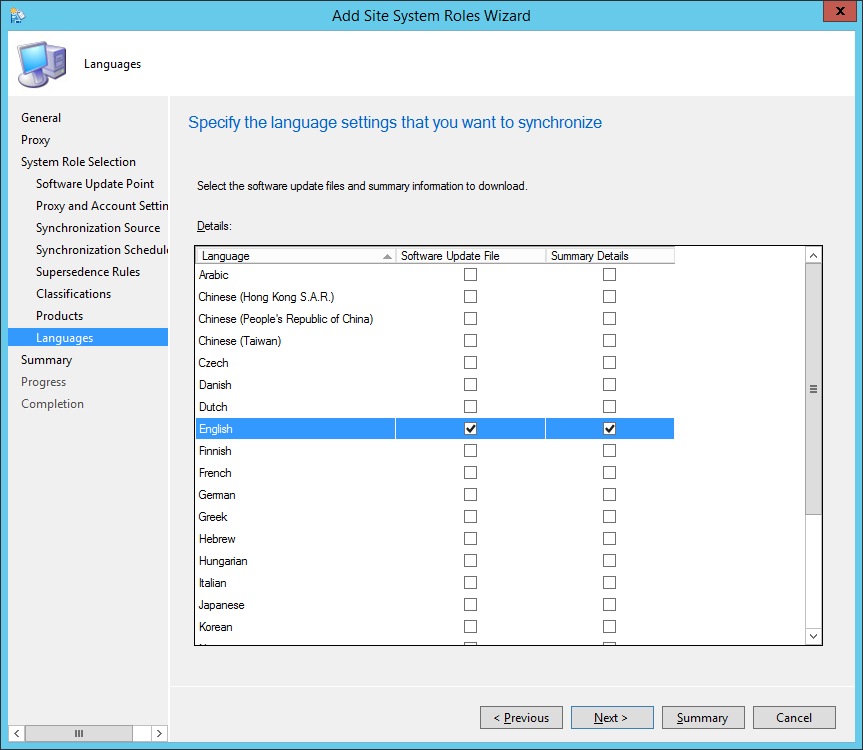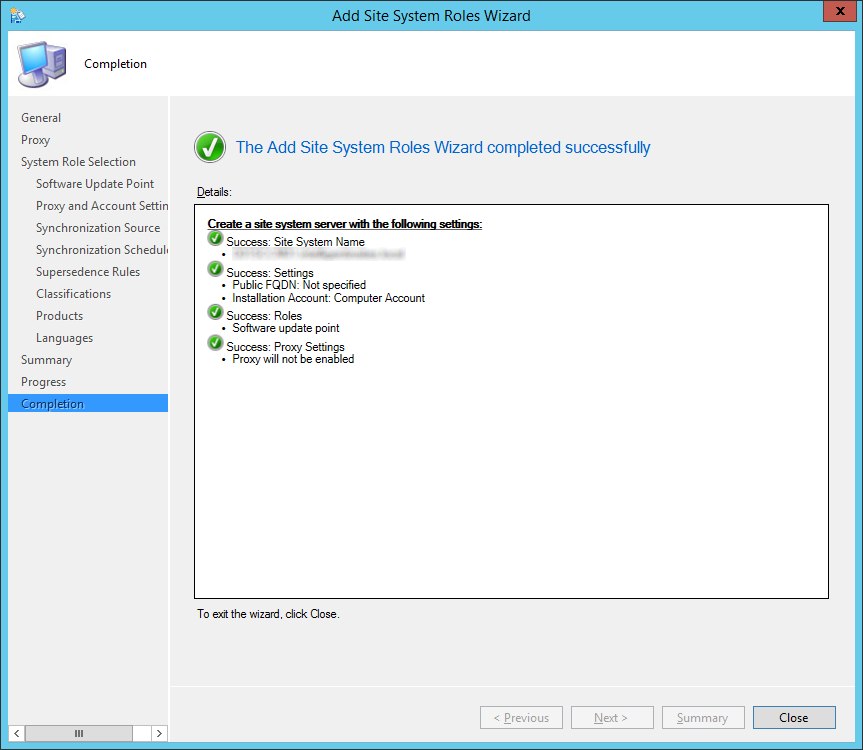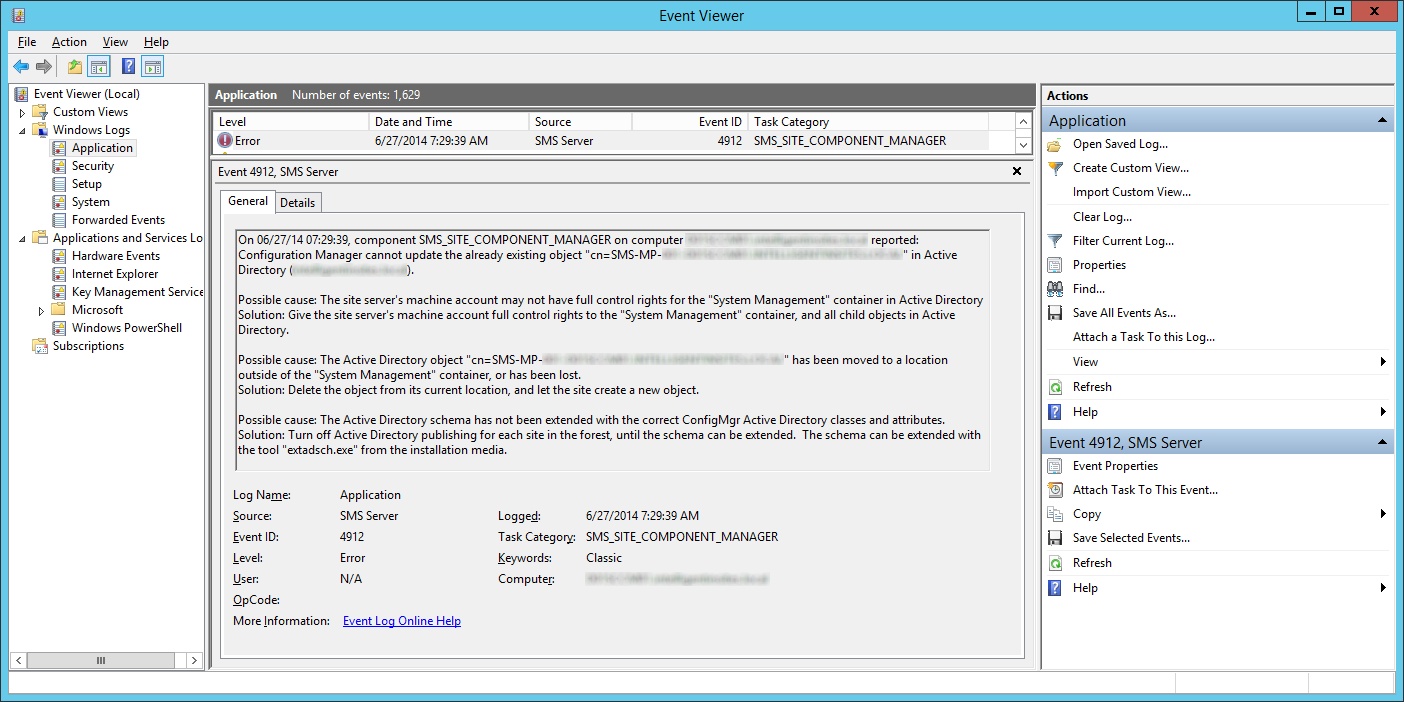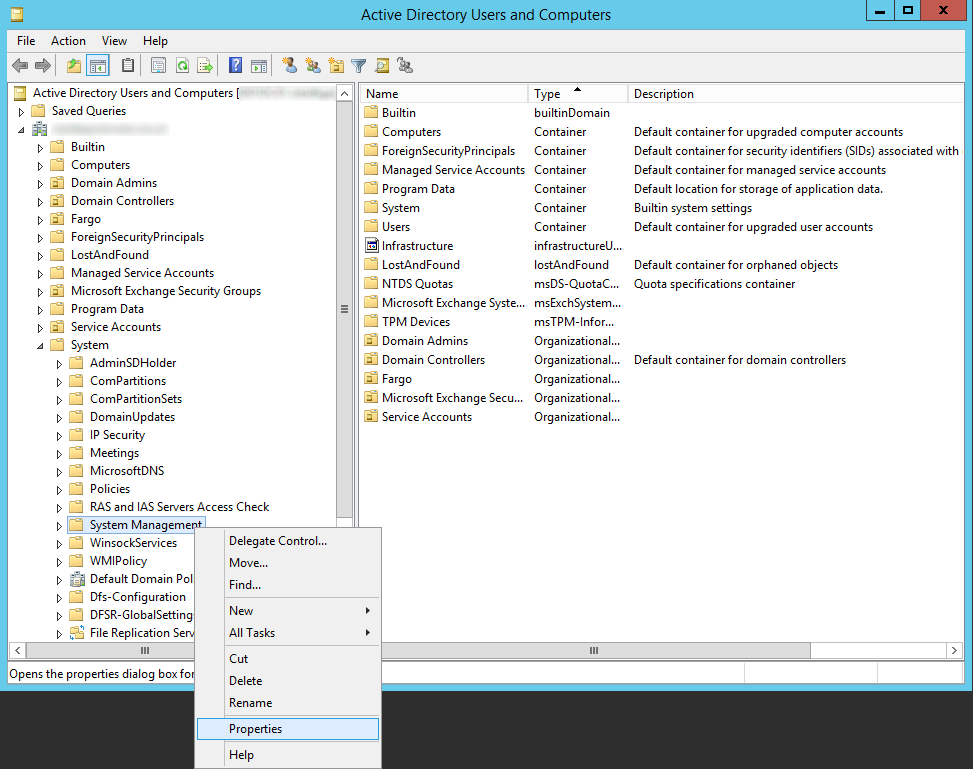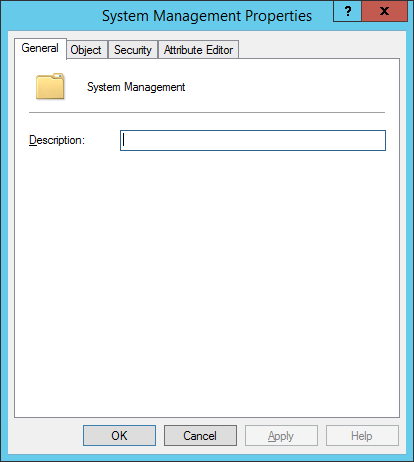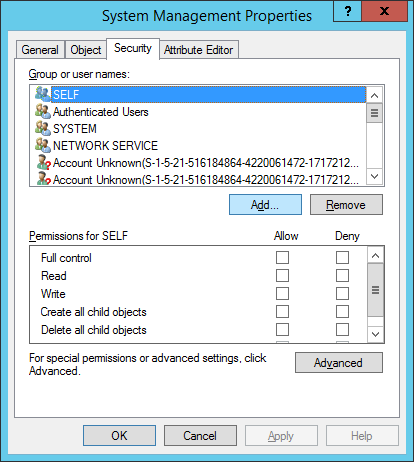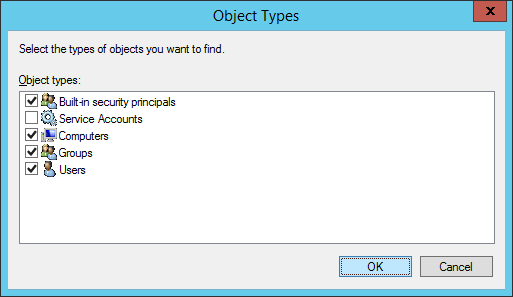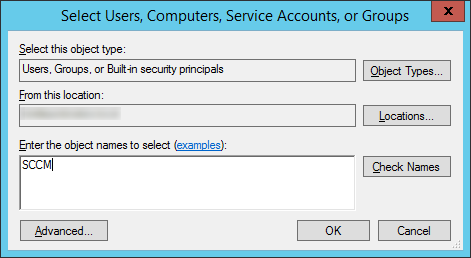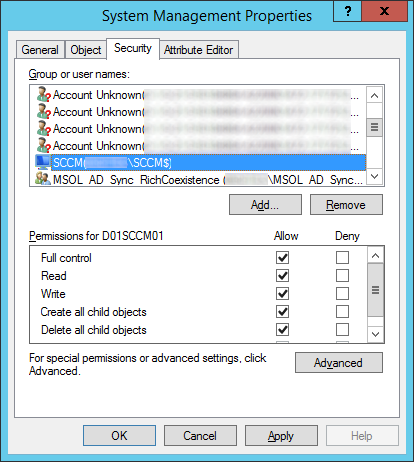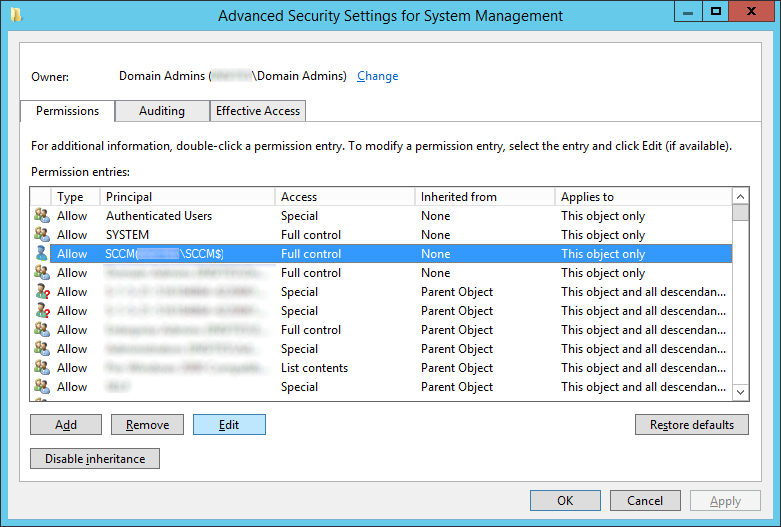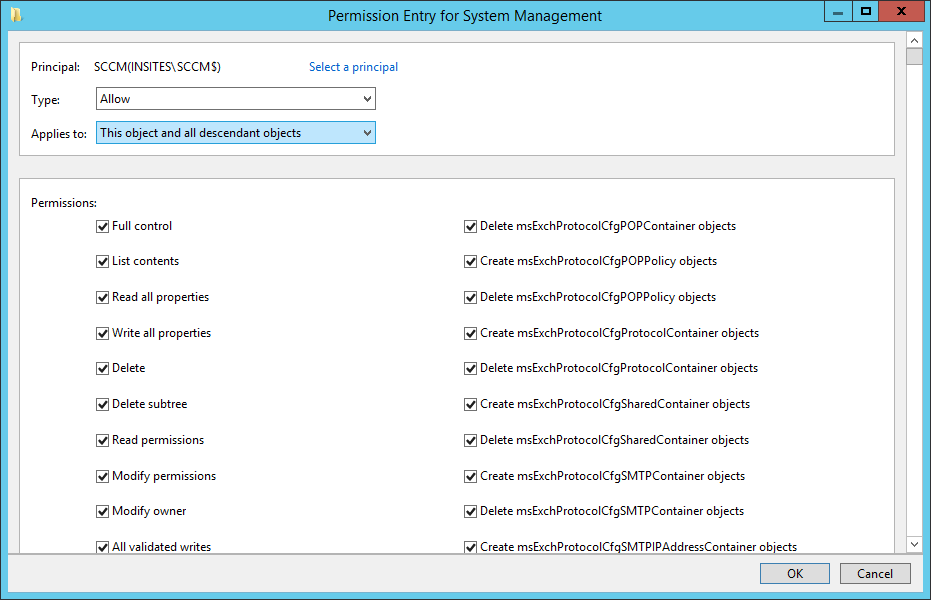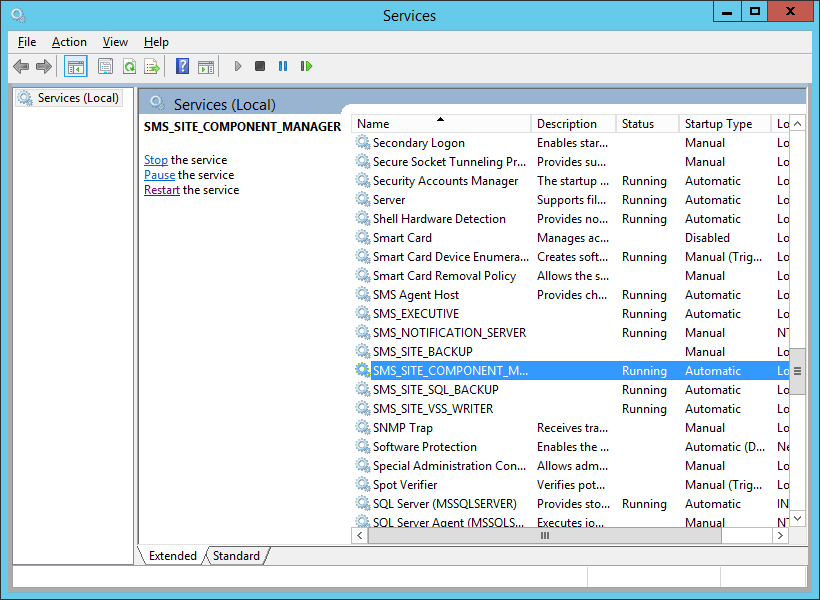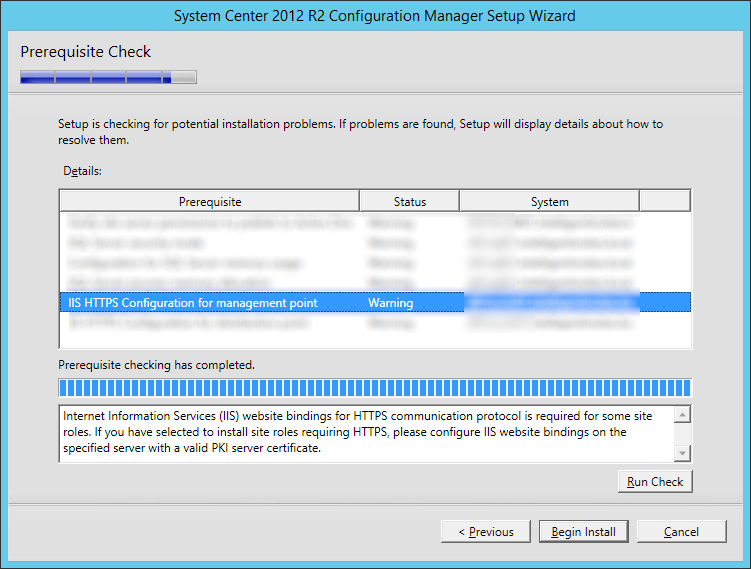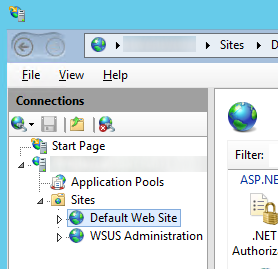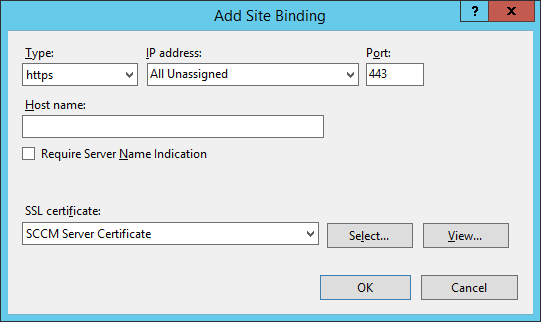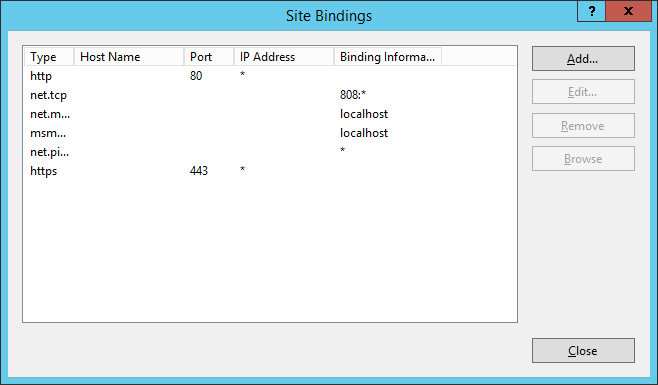Symptom: When trying to install the System Center 2012 R2 Configuration Manager client manually, the client seems to never finish the install. When opening the install log in C:\Windows\ccmsetup\Logs\ccmsetup.log, you will notice the following behavior, pointing mostly to client HTTPS/certificate errors.
<![LOG[==========[ ccmsetup started in process 2576 ]==========]LOG]!><time="16:00:01.707+300" date="09-19-2014" component="ccmsetup" context="" type="1" thread="2624" file="ccmsetup.cpp:9437">
<![LOG[Running on platform X64]LOG]!><time="16:00:01.817+300" date="09-19-2014" component="ccmsetup" context="" type="1" thread="2624" file="util.cpp:1837">
<![LOG[Launch from folder \\SCCM01\Manual Client Install\]LOG]!><time="16:00:01.817+300" date="09-19-2014" component="ccmsetup" context="" type="1" thread="2624" file="ccmsetup.cpp:721">
<![LOG[CcmSetup version: 5.0.7958.1000]LOG]!><time="16:00:01.817+300" date="09-19-2014" component="ccmsetup" context="" type="1" thread="2624" file="ccmsetup.cpp:727">
<![LOG[Running on 'Microsoft Windows 7 Professional ' (6.1.7601). Service Pack (1.0). SuiteMask = 272. Product Type = 18]LOG]!><time="16:00:01.895+300" date="09-19-2014" component="ccmsetup" context="" type="1" thread="2624" file="util.cpp:1919">
<![LOG[Ccmsetup command line: "\\SCCM01\Manual Client Install\ccmsetup.exe" ]LOG]!><time="16:00:01.895+300" date="09-19-2014" component="ccmsetup" context="" type="1" thread="2624" file="ccmsetup.cpp:3590">
<![LOG[Local Machine is joined to an AD domain]LOG]!><time="16:00:01.895+300" date="09-19-2014" component="ccmsetup" context="" type="0" thread="2624" file="lsad.cpp:714">
<![LOG[Current AD forest name is mydomain.local, domain name is mydomain.local]LOG]!><time="16:00:02.035+300" date="09-19-2014" component="ccmsetup" context="" type="1" thread="2624" file="lsad.cpp:842">
<![LOG[Domain joined client is in Intranet]LOG]!><time="16:00:02.035+300" date="09-19-2014" component="ccmsetup" context="" type="1" thread="2624" file="lsad.cpp:1047">
<![LOG[DhcpGetOriginalSubnetMask entry point is supported.]LOG]!><time="16:00:02.035+300" date="09-19-2014" component="ccmsetup" context="" type="0" thread="2624" file="ccmiputil.cpp:117">
<![LOG[Begin checking Alternate Network Configuration]LOG]!><time="16:00:02.035+300" date="09-19-2014" component="ccmsetup" context="" type="0" thread="2624" file="ccmiputil.cpp:1095">
<![LOG[Finished checking Alternate Network Configuration]LOG]!><time="16:00:02.035+300" date="09-19-2014" component="ccmsetup" context="" type="0" thread="2624" file="ccmiputil.cpp:1172">
<![LOG[Adapter {39CB0535-CE77-4ED9-9807-2DB558378C86} is DHCP enabled. Checking quarantine status.]LOG]!><time="16:00:02.051+300" date="09-19-2014" component="ccmsetup" context="" type="0" thread="2624" file="ccmiputil.cpp:436">
<![LOG[Current AD site of machine is SomewhereOverTheRainbow]LOG]!><time="16:00:02.066+300" date="09-19-2014" component="ccmsetup" context="" type="1" thread="2624" file="lsad.cpp:770">
<![LOG[Attempting to query AD for assigned site code]LOG]!><time="16:00:02.066+300" date="09-19-2014" component="ccmsetup" context="" type="0" thread="2624" file="lsad.cpp:2071">
<![LOG[Performing AD query: '(&(ObjectCategory=MSSMSRoamingBoundaryRange)(|(&(MSSMSRangedIPLow<=3232279113)(MSSMSRangedIPHigh>=3232279113))))']LOG]!><time="16:00:02.456+300" date="09-19-2014" component="ccmsetup" context="" type="0" thread="2624" file="lsad.cpp:656">
<![LOG[Performing AD query: '(&(ObjectCategory=mSSMSSite)(|(mSSMSRoamingBoundaries=192.168.1.0)(mSSMSRoamingBoundaries=SomewhereOverTheRainbox)(mSSMSSiteCode=001)))']LOG]!><time="16:00:02.924+300" date="09-19-2014" component="ccmsetup" context="" type="0" thread="2624" file="lsad.cpp:656">
<![LOG[LSIsSiteCompatible : Verifying Site Compatibility for <001>]LOG]!><time="16:00:02.924+300" date="09-19-2014" component="ccmsetup" context="" type="1" thread="2624" file="lsad.cpp:5419">
<![LOG[Current AD forest name is mydomain.local, domain name is mydomain.local]LOG]!><time="16:00:02.924+300" date="09-19-2014" component="ccmsetup" context="" type="1" thread="2624" file="lsad.cpp:842">
<![LOG[Domain joined client is in Intranet]LOG]!><time="16:00:02.924+300" date="09-19-2014" component="ccmsetup" context="" type="1" thread="2624" file="lsad.cpp:1047">
<![LOG[LSGetSiteVersionFromAD : Attempting to query AD for MPs for site '001']LOG]!><time="16:00:02.924+300" date="09-19-2014" component="ccmsetup" context="" type="0" thread="2624" file="lsad.cpp:5248">
<![LOG[Performing AD query: '(&(ObjectCategory=mSSMSManagementPoint)(mSSMSSiteCode=001))']LOG]!><time="16:00:02.924+300" date="09-19-2014" component="ccmsetup" context="" type="0" thread="2624" file="lsad.cpp:656">
<![LOG[LSGetSiteVersionFromAD : Successfully retrieved version '5.00.7958.1000' for site '001']LOG]!><time="16:00:02.940+300" date="09-19-2014" component="ccmsetup" context="" type="1" thread="2624" file="lsad.cpp:5317">
<![LOG[LSIsSiteCompatible : Site Version = '5.00.7958.1000' Site Capabilities = <Capabilities SchemaVersion="1.0"><Property Name="SSL" Version="1"/><Property Name="SSLState" Value="63"/></Capabilities>]LOG]!><time="16:00:02.940+300" date="09-19-2014" component="ccmsetup" context="" type="0" thread="2624" file="lsad.cpp:5474">
<![LOG[LSIsSiteVersionCompatible : Site Version '5.00.7958.1000' is compatible.]LOG]!><time="16:00:02.940+300" date="09-19-2014" component="ccmsetup" context="" type="1" thread="2624" file="lsad.cpp:5385">
<![LOG[LSIsSiteCompatible : Site <001> Version '5.00.7958.1000' is compatible.]LOG]!><time="16:00:02.940+300" date="09-19-2014" component="ccmsetup" context="" type="1" thread="2624" file="lsad.cpp:5486">
<![LOG[LSGetAssignedSiteFromAD : Trying to Assign to the Site <001>]LOG]!><time="16:00:02.940+300" date="09-19-2014" component="ccmsetup" context="" type="1" thread="2624" file="lsad.cpp:2192">
<![LOG[Got site code '001' from AD.]LOG]!><time="16:00:02.940+300" date="09-19-2014" component="ccmsetup" context="" type="1" thread="2624" file="ccmsetup.cpp:266">
<![LOG[Performing AD query: '(&(ObjectCategory=mSSMSManagementPoint)(mSSMSDefaultMP=TRUE)(mSSMSSiteCode=001))']LOG]!><time="16:00:02.940+300" date="09-19-2014" component="ccmsetup" context="" type="0" thread="2624" file="lsad.cpp:656">
<![LOG[OperationalXml '<ClientOperationalSettings><Version>5.00.7958.1000</Version><SecurityConfiguration><SecurityModeMask>63</SecurityModeMask><SecurityModeMaskEx>63</SecurityModeMaskEx><HTTPPort>80</HTTPPort><HTTPSPort>443</HTTPSPort><CertificateStoreName></CertificateStoreName><CertificateIssuers>CN=My Domain Root CA; OU=IT; O=My Domain; C=US</CertificateIssuers><CertificateSelectionCriteria></CertificateSelectionCriteria><CertificateSelectFirstFlag>1</CertificateSelectFirstFlag><SiteSigningCert>CertificateInfoRemoved</SiteSigningCert></SecurityConfiguration><RootSiteCode>001</RootSiteCode><CCM> <CommandLine>SMSSITECODE=001</CommandLine> </CCM><FSP> <FSPServer></FSPServer> </FSP><Capabilities SchemaVersion ="1.0"><Property Name="SSL" Version="1" /><Property Name="SSLState" Value="63" /></Capabilities><Domain Value="mydomain.local" /><Forest Value="mydomain.local" /></ClientOperationalSettings>']LOG]!><time="16:00:02.940+300" date="09-19-2014" component="ccmsetup" context="" type="0" thread="2624" file="lsadcache.cpp:236">
<![LOG[Unable to open Registry key Software\Microsoft\CCM. Return Code [80070002]. Client HTTPS state is Unknown.]LOG]!><time="16:00:02.940+300" date="09-19-2014" component="ccmsetup" context="" type="1" thread="2624" file="ccmutillib.cpp:373">
<![LOG[The MP name retrieved is 'SCCM01.mydomain.local' with version '7958' and capabilities '<Capabilities SchemaVersion="1.0"><Property Name="SSL" Version="1"/><Property Name="SSLState" Value="63"/></Capabilities>']LOG]!><time="16:00:02.940+300" date="09-19-2014" component="ccmsetup" context="" type="1" thread="2624" file="lsadcache.cpp:334">
<![LOG[MP 'SCCM01.mydomain.local' is compatible]LOG]!><time="16:00:02.940+300" date="09-19-2014" component="ccmsetup" context="" type="1" thread="2624" file="lsadcache.cpp:339">
<![LOG[Retrieved 1 MP records from AD for site '001']LOG]!><time="16:00:02.940+300" date="09-19-2014" component="ccmsetup" context="" type="0" thread="2624" file="lsadcache.cpp:287">
<![LOG[FromAD: command line = SMSSITECODE=001]LOG]!><time="16:00:02.940+300" date="09-19-2014" component="ccmsetup" context="" type="0" thread="2624" file="ccmsetup.cpp:288">
<![LOG[Current AD forest name is mydomain.local, domain name is mydomain.local]LOG]!><time="16:00:02.940+300" date="09-19-2014" component="ccmsetup" context="" type="1" thread="2624" file="lsad.cpp:842">
<![LOG[Domain joined client is in Intranet]LOG]!><time="16:00:02.940+300" date="09-19-2014" component="ccmsetup" context="" type="1" thread="2624" file="lsad.cpp:1047">
<![LOG[CMPInfoFromADCache requests are throttled for 01:07:09]LOG]!><time="16:00:02.940+300" date="09-19-2014" component="ccmsetup" context="" type="0" thread="2624" file="lsadcache.cpp:173">
<![LOG[Found MP https://SCCM01.mydomain.local from AD]LOG]!><time="16:00:02.940+300" date="09-19-2014" component="ccmsetup" context="" type="1" thread="2624" file="ccmsetup.cpp:6197">
<![LOG[SslState value: 255]LOG]!><time="16:00:02.940+300" date="09-19-2014" component="ccmsetup" context="" type="0" thread="2624" file="ccmsetup.cpp:4425">
<![LOG[Ccmsetup was run without any user parameters specified. Running without registering ccmsetup as a service.]LOG]!><time="16:00:02.940+300" date="09-19-2014" component="ccmsetup" context="" type="1" thread="2624" file="ccmsetup.cpp:4490">
<![LOG[Detected sitecode '001' from AD.]LOG]!><time="16:00:02.940+300" date="09-19-2014" component="ccmsetup" context="" type="1" thread="2624" file="ccmsetup.cpp:4500">
<![LOG[CCMHTTPPORT: 80]LOG]!><time="16:00:02.940+300" date="09-19-2014" component="ccmsetup" context="" type="1" thread="2624" file="ccmsetup.cpp:8617">
<![LOG[CCMHTTPSPORT: 443]LOG]!><time="16:00:02.940+300" date="09-19-2014" component="ccmsetup" context="" type="1" thread="2624" file="ccmsetup.cpp:8632">
<![LOG[CCMHTTPSSTATE: 255]LOG]!><time="16:00:02.940+300" date="09-19-2014" component="ccmsetup" context="" type="1" thread="2624" file="ccmsetup.cpp:8650">
<![LOG[CCMHTTPSCERTNAME: ]LOG]!><time="16:00:02.940+300" date="09-19-2014" component="ccmsetup" context="" type="1" thread="2624" file="ccmsetup.cpp:8668">
<![LOG[FSP: ]LOG]!><time="16:00:02.940+300" date="09-19-2014" component="ccmsetup" context="" type="1" thread="2624" file="ccmsetup.cpp:8720">
<![LOG[CCMCERTISSUERS: CN=My Domain Root CA; OU=IT; O=My Domain; C=US]LOG]!><time="16:00:02.940+300" date="09-19-2014" component="ccmsetup" context="" type="1" thread="2624" file="ccmsetup.cpp:8746">
<![LOG[CCMFIRSTCERT: 1]LOG]!><time="16:00:02.940+300" date="09-19-2014" component="ccmsetup" context="" type="1" thread="2624" file="ccmsetup.cpp:8778">
<![LOG[Config file: ]LOG]!><time="16:00:03.018+300" date="09-19-2014" component="ccmsetup" context="" type="1" thread="2624" file="ccmsetup.cpp:4539">
<![LOG[Retry time: 10 minute(s)]LOG]!><time="16:00:03.018+300" date="09-19-2014" component="ccmsetup" context="" type="1" thread="2624" file="ccmsetup.cpp:4540">
<![LOG[MSI log file: C:\Windows\ccmsetup\Logs\client.msi.log]LOG]!><time="16:00:03.018+300" date="09-19-2014" component="ccmsetup" context="" type="1" thread="2624" file="ccmsetup.cpp:4541">
<![LOG[MSI properties: SMSSITECODE="001" CCMHTTPPORT="80" CCMHTTPSPORT="443" CCMHTTPSSTATE="255" CCMCERTISSUERS="CN=My Domain Root CA; OU=IT; O=My Domain; C=US" CCMFIRSTCERT="1"]LOG]!><time="16:00:03.018+300" date="09-19-2014" component="ccmsetup" context="" type="1" thread="2624" file="ccmsetup.cpp:4542">
<![LOG[Source List:]LOG]!><time="16:00:03.018+300" date="09-19-2014" component="ccmsetup" context="" type="1" thread="2624" file="ccmsetup.cpp:4550">
<![LOG[MPs:]LOG]!><time="16:00:03.018+300" date="09-19-2014" component="ccmsetup" context="" type="1" thread="2624" file="ccmsetup.cpp:4569">
<![LOG[ https://SCCM01.mydomain.local]LOG]!><time="16:00:03.018+300" date="09-19-2014" component="ccmsetup" context="" type="1" thread="2624" file="ccmsetup.cpp:4584">
<![LOG[No version of the client is currently detected.]LOG]!><time="16:00:03.018+300" date="09-19-2014" component="ccmsetup" context="" type="1" thread="2624" file="ccmsetup.cpp:2748">
<![LOG[Folder 'Microsoft\Configuration Manager' not found. Task does not exist.]LOG]!><time="16:00:03.018+300" date="09-19-2014" component="ccmsetup" context="" type="0" thread="2624" file="wintask.cpp:622">
<![LOG[Updated security on object C:\Windows\ccmsetup\.]LOG]!><time="16:00:03.033+300" date="09-19-2014" component="ccmsetup" context="" type="0" thread="2624" file="ccmsetup.cpp:9281">
<![LOG[A Fallback Status Point has not been specified. Message with STATEID='100' will not be sent.]LOG]!><time="16:00:03.033+300" date="09-19-2014" component="ccmsetup" context="" type="1" thread="2624" file="ccmsetup.cpp:9763">
<![LOG[Downloading file \\SCCM01\Manual Client Install\ccmsetup.exe]LOG]!><time="16:00:04.048+300" date="09-19-2014" component="ccmsetup" context="" type="1" thread="2624" file="ccmsetup.cpp:5685">
<![LOG[Downloading \\SCCM01\Manual Client Install\ccmsetup.exe to C:\Windows\ccmsetup\ccmsetup.exe]LOG]!><time="16:00:04.048+300" date="09-19-2014" component="ccmsetup" context="" type="1" thread="2624" file="ccmsetup.cpp:5769">
<![LOG[File download 3% complete (61440 of 1614520 bytes).]LOG]!><time="16:00:04.079+300" date="09-19-2014" component="ccmsetup" context="" type="0" thread="2624" file="ccmsetup.cpp:9185">
<![LOG[File download 7% complete (122880 of 1614520 bytes).]LOG]!><time="16:00:04.079+300" date="09-19-2014" component="ccmsetup" context="" type="0" thread="2624" file="ccmsetup.cpp:9185">
<![LOG[File download 11% complete (184320 of 1614520 bytes).]LOG]!><time="16:00:04.079+300" date="09-19-2014" component="ccmsetup" context="" type="0" thread="2624" file="ccmsetup.cpp:9185">
<![LOG[File download 15% complete (245760 of 1614520 bytes).]LOG]!><time="16:00:04.126+300" date="09-19-2014" component="ccmsetup" context="" type="0" thread="2624" file="ccmsetup.cpp:9185">
<![LOG[File download 19% complete (307200 of 1614520 bytes).]LOG]!><time="16:00:04.126+300" date="09-19-2014" component="ccmsetup" context="" type="0" thread="2624" file="ccmsetup.cpp:9185">
<![LOG[File download 22% complete (368640 of 1614520 bytes).]LOG]!><time="16:00:04.126+300" date="09-19-2014" component="ccmsetup" context="" type="0" thread="2624" file="ccmsetup.cpp:9185">
<![LOG[File download 26% complete (430080 of 1614520 bytes).]LOG]!><time="16:00:04.126+300" date="09-19-2014" component="ccmsetup" context="" type="0" thread="2624" file="ccmsetup.cpp:9185">
<![LOG[File download 30% complete (491520 of 1614520 bytes).]LOG]!><time="16:00:04.172+300" date="09-19-2014" component="ccmsetup" context="" type="0" thread="2624" file="ccmsetup.cpp:9185">
<![LOG[File download 34% complete (552960 of 1614520 bytes).]LOG]!><time="16:00:04.172+300" date="09-19-2014" component="ccmsetup" context="" type="0" thread="2624" file="ccmsetup.cpp:9185">
<![LOG[File download 38% complete (614400 of 1614520 bytes).]LOG]!><time="16:00:04.172+300" date="09-19-2014" component="ccmsetup" context="" type="0" thread="2624" file="ccmsetup.cpp:9185">
<![LOG[File download 41% complete (675840 of 1614520 bytes).]LOG]!><time="16:00:04.172+300" date="09-19-2014" component="ccmsetup" context="" type="0" thread="2624" file="ccmsetup.cpp:9185">
<![LOG[File download 45% complete (737280 of 1614520 bytes).]LOG]!><time="16:00:04.219+300" date="09-19-2014" component="ccmsetup" context="" type="0" thread="2624" file="ccmsetup.cpp:9185">
<![LOG[File download 49% complete (798720 of 1614520 bytes).]LOG]!><time="16:00:04.219+300" date="09-19-2014" component="ccmsetup" context="" type="0" thread="2624" file="ccmsetup.cpp:9185">
<![LOG[File download 53% complete (860160 of 1614520 bytes).]LOG]!><time="16:00:04.219+300" date="09-19-2014" component="ccmsetup" context="" type="0" thread="2624" file="ccmsetup.cpp:9185">
<![LOG[File download 57% complete (921600 of 1614520 bytes).]LOG]!><time="16:00:04.219+300" date="09-19-2014" component="ccmsetup" context="" type="0" thread="2624" file="ccmsetup.cpp:9185">
<![LOG[File download 60% complete (983040 of 1614520 bytes).]LOG]!><time="16:00:04.250+300" date="09-19-2014" component="ccmsetup" context="" type="0" thread="2624" file="ccmsetup.cpp:9185">
<![LOG[File download 64% complete (1044480 of 1614520 bytes).]LOG]!><time="16:00:04.250+300" date="09-19-2014" component="ccmsetup" context="" type="0" thread="2624" file="ccmsetup.cpp:9185">
<![LOG[File download 68% complete (1105920 of 1614520 bytes).]LOG]!><time="16:00:04.266+300" date="09-19-2014" component="ccmsetup" context="" type="0" thread="2624" file="ccmsetup.cpp:9185">
<![LOG[File download 72% complete (1167360 of 1614520 bytes).]LOG]!><time="16:00:04.266+300" date="09-19-2014" component="ccmsetup" context="" type="0" thread="2624" file="ccmsetup.cpp:9185">
<![LOG[File download 76% complete (1228800 of 1614520 bytes).]LOG]!><time="16:00:04.313+300" date="09-19-2014" component="ccmsetup" context="" type="0" thread="2624" file="ccmsetup.cpp:9185">
<![LOG[File download 79% complete (1290240 of 1614520 bytes).]LOG]!><time="16:00:04.313+300" date="09-19-2014" component="ccmsetup" context="" type="0" thread="2624" file="ccmsetup.cpp:9185">
<![LOG[File download 83% complete (1351680 of 1614520 bytes).]LOG]!><time="16:00:04.313+300" date="09-19-2014" component="ccmsetup" context="" type="0" thread="2624" file="ccmsetup.cpp:9185">
<![LOG[File download 87% complete (1413120 of 1614520 bytes).]LOG]!><time="16:00:04.313+300" date="09-19-2014" component="ccmsetup" context="" type="0" thread="2624" file="ccmsetup.cpp:9185">
<![LOG[File download 91% complete (1474560 of 1614520 bytes).]LOG]!><time="16:00:04.344+300" date="09-19-2014" component="ccmsetup" context="" type="0" thread="2624" file="ccmsetup.cpp:9185">
<![LOG[File download 95% complete (1536000 of 1614520 bytes).]LOG]!><time="16:00:04.344+300" date="09-19-2014" component="ccmsetup" context="" type="0" thread="2624" file="ccmsetup.cpp:9185">
<![LOG[File download 98% complete (1597440 of 1614520 bytes).]LOG]!><time="16:00:04.344+300" date="09-19-2014" component="ccmsetup" context="" type="0" thread="2624" file="ccmsetup.cpp:9185">
<![LOG[File download 100% complete (1614520 of 1614520 bytes).]LOG]!><time="16:00:04.391+300" date="09-19-2014" component="ccmsetup" context="" type="0" thread="2624" file="ccmsetup.cpp:9185">
<![LOG[Download complete.]LOG]!><time="16:00:04.391+300" date="09-19-2014" component="ccmsetup" context="" type="1" thread="2624" file="ccmsetup.cpp:5867">
<![LOG[Running as user "ej.admin"]LOG]!><time="16:00:05.311+300" date="09-19-2014" component="ccmsetup" context="" type="1" thread="2624" file="ccmsetup.cpp:1995">
<![LOG[Detected 223212 MB free disk space on system drive.]LOG]!><time="16:00:05.327+300" date="09-19-2014" component="ccmsetup" context="" type="1" thread="2624" file="util.cpp:628">
<![LOG[Checking Write Filter Status.]LOG]!><time="16:00:05.327+300" date="09-19-2014" component="ccmsetup" context="" type="1" thread="2624" file="ccmsetup.cpp:2024">
<![LOG[This is not a supported write filter device. We are not in a write filter maintenance mode.]LOG]!><time="16:00:05.327+300" date="09-19-2014" component="ccmsetup" context="" type="1" thread="2624" file="ccmsetup.cpp:2051">
<![LOG[SiteCode: 001]LOG]!><time="16:00:05.327+300" date="09-19-2014" component="ccmsetup" context="" type="1" thread="2624" file="ccmsetup.cpp:2076">
<![LOG[SiteVersion: 5.00.7958.1000]LOG]!><time="16:00:05.327+300" date="09-19-2014" component="ccmsetup" context="" type="1" thread="2624" file="ccmsetup.cpp:2077">
<![LOG[Only one MP https://SCCM01.mydomain.local is specified. Use it.]LOG]!><time="16:00:05.327+300" date="09-19-2014" component="ccmsetup" context="" type="1" thread="2624" file="ccmsetup.cpp:10080">
<![LOG[Searching for DP locations from MP(s)...]LOG]!><time="16:00:05.327+300" date="09-19-2014" component="ccmsetup" context="" type="1" thread="2624" file="ccmsetup.cpp:11018">
<![LOG[Current AD forest name is mydomain.local, domain name is mydomain.local]LOG]!><time="16:00:05.327+300" date="09-19-2014" component="LocationServices" context="" type="1" thread="2624" file="lsad.cpp:842">
<![LOG[Domain joined client is in Intranet]LOG]!><time="16:00:05.327+300" date="09-19-2014" component="LocationServices" context="" type="1" thread="2624" file="lsad.cpp:1047">
<![LOG[Current AD site of machine is SomewhereOverTheRainbow]LOG]!><time="16:00:05.327+300" date="09-19-2014" component="LocationServices" context="" type="1" thread="2624" file="lsad.cpp:770">
<![LOG[DHCP entry points already initialized.]LOG]!><time="16:00:05.327+300" date="09-19-2014" component="LocationServices" context="" type="0" thread="2624" file="ccmiputil.cpp:75">
<![LOG[Begin checking Alternate Network Configuration]LOG]!><time="16:00:05.327+300" date="09-19-2014" component="LocationServices" context="" type="0" thread="2624" file="ccmiputil.cpp:1095">
<![LOG[Finished checking Alternate Network Configuration]LOG]!><time="16:00:05.327+300" date="09-19-2014" component="LocationServices" context="" type="0" thread="2624" file="ccmiputil.cpp:1172">
<![LOG[Adapter {39CB0535-CE77-4ED9-9807-2DB558378C86} is DHCP enabled. Checking quarantine status.]LOG]!><time="16:00:05.327+300" date="09-19-2014" component="LocationServices" context="" type="0" thread="2624" file="ccmiputil.cpp:436">
<![LOG[Sending message body '<ContentLocationRequest SchemaVersion="1.00">
<AssignedSite SiteCode="001"/>
<ClientPackage/>
<ClientLocationInfo LocationType="SMSPACKAGE" DistributeOnDemand="0" UseProtected="0" AllowCaching="0" BranchDPFlags="0" AllowHTTP="1" AllowSMB="0" AllowMulticast="0" UseInternetDP="0">
<ADSite Name="SomewhereOverTheRainbow"/>
<Forest Name="mydomain.local"/>
<Domain Name="mydomain.local"/>
<IPAddresses>
<IPAddress SubnetAddress="192.168.1.0" Address="192.168.1.73"/>
</IPAddresses>
</ClientLocationInfo>
</ContentLocationRequest>
']LOG]!><time="16:00:05.342+300" date="09-19-2014" component="ccmsetup" context="" type="0" thread="2624" file="siteinfo.cpp:96">
<![LOG[Sending message header '<Msg SchemaVersion="1.1"><ID>{F41949F6-9FCA-4C08-AB45-AD13397E03E4}</ID><SourceHost>MACHINENAME</SourceHost><TargetAddress>mp:[http]MP_LocationManager</TargetAddress><ReplyTo>direct:MACHINENAME:LS_ReplyLocations</ReplyTo><Priority>3</Priority><Timeout>600</Timeout><ReqVersion>5931</ReqVersion><TargetHost>https://SCCM01.mydomain.local</TargetHost><TargetEndpoint>MP_LocationManager</TargetEndpoint><ReplyMode>Sync</ReplyMode><Protocol>http</Protocol><SentTime>2014-09-19T21:00:05Z</SentTime><Body Type="ByteRange" Offset="0" Length="1146"/><Hooks><Hook3 Name="zlib-compress"/></Hooks><Payload Type="inline"/></Msg>']LOG]!><time="16:00:05.342+300" date="09-19-2014" component="ccmsetup" context="" type="0" thread="2624" file="siteinfo.cpp:177">
<![LOG[CCM_POST 'https://SCCM01.mydomain.local/ccm_system/request']LOG]!><time="16:00:05.342+300" date="09-19-2014" component="ccmsetup" context="" type="1" thread="2624" file="httphelper.cpp:807">
<![LOG[Begin searching client certificates based on Certificate Issuers]LOG]!><time="16:00:05.389+300" date="09-19-2014" component="ccmsetup" context="" type="1" thread="2624" file="ccmcert.cpp:4393">
<![LOG[Certificate Issuer 1 [CN=My Domain Root CA; OU=IT; O=My Domain; C=US]]LOG]!><time="16:00:05.389+300" date="09-19-2014" component="ccmsetup" context="" type="1" thread="2624" file="ccmcert.cpp:4409">
<![LOG[Finding certificate by issuer chain returned error 80092004]LOG]!><time="16:00:05.436+300" date="09-19-2014" component="ccmsetup" context="" type="2" thread="2624" file="ccmcert.cpp:4516">
<![LOG[Completed searching client certificates based on Certificate Issuers]LOG]!><time="16:00:05.436+300" date="09-19-2014" component="ccmsetup" context="" type="1" thread="2624" file="ccmcert.cpp:4550">
<![LOG[Unable to find any Certificate based on Certificate Issuers]LOG]!><time="16:00:05.436+300" date="09-19-2014" component="ccmsetup" context="" type="2" thread="2624" file="ccmcert.cpp:4702">
<![LOG[Locate client certificate bypassing Certificate Issuers restriction]LOG]!><time="16:00:05.436+300" date="09-19-2014" component="ccmsetup" context="" type="1" thread="2624" file="ccmsetup.cpp:6121">
<![LOG[Begin searching client certificates based on Certificate Issuers]LOG]!><time="16:00:05.436+300" date="09-19-2014" component="ccmsetup" context="" type="1" thread="2624" file="ccmcert.cpp:4393">
<![LOG[Completed searching client certificates based on Certificate Issuers]LOG]!><time="16:00:05.436+300" date="09-19-2014" component="ccmsetup" context="" type="1" thread="2624" file="ccmcert.cpp:4550">
<![LOG[Begin to select client certificate]LOG]!><time="16:00:05.436+300" date="09-19-2014" component="ccmsetup" context="" type="1" thread="2624" file="ccmcert.cpp:4706">
<![LOG[The 'Certificate Selection Criteria' was not specified, counting number of certificates present in 'MY' store of 'Local Computer'.]LOG]!><time="16:00:05.436+300" date="09-19-2014" component="ccmsetup" context="" type="0" thread="2624" file="ccmcert.cpp:4742">
<![LOG[There are no certificates in the 'MY' store.]LOG]!><time="16:00:05.436+300" date="09-19-2014" component="ccmsetup" context="" type="1" thread="2624" file="ccmcert.cpp:4764">
<![LOG[GetSSLCertificateContext failed with error 0x87d00280]LOG]!><time="16:00:05.436+300" date="09-19-2014" component="ccmsetup" context="" type="3" thread="2624" file="ccmsetup.cpp:6141">
<![LOG[A Fallback Status Point has not been specified. Message with STATEID='315' will not be sent.]LOG]!><time="16:00:05.436+300" date="09-19-2014" component="ccmsetup" context="" type="1" thread="2624" file="ccmsetup.cpp:9763">
<![LOG[GetHttpRequestObjects failed for verb: 'CCM_POST', url: 'https://SCCM01.mydomain.local/ccm_system/request']LOG]!><time="16:00:05.436+300" date="09-19-2014" component="ccmsetup" context="" type="3" thread="2624" file="httphelper.cpp:947">
<![LOG[GetDPLocations failed with error 0x87d00280]LOG]!><time="16:00:05.436+300" date="09-19-2014" component="ccmsetup" context="" type="3" thread="2624" file="siteinfo.cpp:532">
<![LOG[Failed to get DP locations as the expected version from MP 'https://SCCM01.mydomain.local'. Error 0x87d00280]LOG]!><time="16:00:05.436+300" date="09-19-2014" component="ccmsetup" context="" type="2" thread="2624" file="ccmsetup.cpp:11261">
<![LOG[A Fallback Status Point has not been specified. Message with STATEID='101' will not be sent.]LOG]!><time="16:00:05.436+300" date="09-19-2014" component="ccmsetup" context="" type="1" thread="2624" file="ccmsetup.cpp:9763">
<![LOG[Next retry in 10 minute(s)...]LOG]!><time="16:00:05.436+300" date="09-19-2014" component="ccmsetup" context="" type="0" thread="2624" file="ccmsetup.cpp:8835">
<![LOG[Current AD forest name is mydomain.local, domain name is mydomain.local]LOG]!><time="16:10:09.190+300" date="09-19-2014" component="LocationServices" context="" type="1" thread="2624" file="lsad.cpp:842">
<![LOG[Domain joined client is in Intranet]LOG]!><time="16:10:09.190+300" date="09-19-2014" component="LocationServices" context="" type="1" thread="2624" file="lsad.cpp:1047">
<![LOG[Current AD site of machine is SomewhereOverTheRainbow]LOG]!><time="16:10:09.299+300" date="09-19-2014" component="LocationServices" context="" type="1" thread="2624" file="lsad.cpp:770">
<![LOG[DHCP entry points already initialized.]LOG]!><time="16:10:09.299+300" date="09-19-2014" component="LocationServices" context="" type="0" thread="2624" file="ccmiputil.cpp:75">
<![LOG[Begin checking Alternate Network Configuration]LOG]!><time="16:10:09.299+300" date="09-19-2014" component="LocationServices" context="" type="0" thread="2624" file="ccmiputil.cpp:1095">
<![LOG[Finished checking Alternate Network Configuration]LOG]!><time="16:10:09.299+300" date="09-19-2014" component="LocationServices" context="" type="0" thread="2624" file="ccmiputil.cpp:1172">
<![LOG[Adapter {39CB0535-CE77-4ED9-9807-2DB558378C86} is DHCP enabled. Checking quarantine status.]LOG]!><time="16:10:09.299+300" date="09-19-2014" component="LocationServices" context="" type="0" thread="2624" file="ccmiputil.cpp:436">
<![LOG[Sending message body '<ContentLocationRequest SchemaVersion="1.00">
<AssignedSite SiteCode="001"/>
<ClientPackage/>
<ClientLocationInfo LocationType="SMSPACKAGE" DistributeOnDemand="0" UseProtected="0" AllowCaching="0" BranchDPFlags="0" AllowHTTP="1" AllowSMB="0" AllowMulticast="0" UseInternetDP="0">
<ADSite Name="SomewhereOverTheRainbow"/>
<Forest Name="mydomain.local"/>
<Domain Name="mydomain.local"/>
<IPAddresses>
<IPAddress SubnetAddress="192.168.1.0" Address="192.168.170.73"/>
</IPAddresses>
</ClientLocationInfo>
</ContentLocationRequest>
']LOG]!><time="16:10:09.315+300" date="09-19-2014" component="ccmsetup" context="" type="0" thread="2624" file="siteinfo.cpp:96">
<![LOG[Sending message header '<Msg SchemaVersion="1.1"><ID>{6DCC55BE-D180-41DC-ACF9-2B909F186F1A}</ID><SourceHost>MACHINENAME</SourceHost><TargetAddress>mp:[http]MP_LocationManager</TargetAddress><ReplyTo>direct:MACHINENAME:LS_ReplyLocations</ReplyTo><Priority>3</Priority><Timeout>600</Timeout><ReqVersion>5931</ReqVersion><TargetHost>https://SCCM01.mydomain.local</TargetHost><TargetEndpoint>MP_LocationManager</TargetEndpoint><ReplyMode>Sync</ReplyMode><Protocol>http</Protocol><SentTime>2014-09-19T21:10:09Z</SentTime><Body Type="ByteRange" Offset="0" Length="1146"/><Hooks><Hook3 Name="zlib-compress"/></Hooks><Payload Type="inline"/></Msg>']LOG]!><time="16:10:09.315+300" date="09-19-2014" component="ccmsetup" context="" type="0" thread="2624" file="siteinfo.cpp:177">
<![LOG[CCM_POST 'https://SCCM01.mydomain.local/ccm_system/request']LOG]!><time="16:10:09.315+300" date="09-19-2014" component="ccmsetup" context="" type="1" thread="2624" file="httphelper.cpp:807">
<![LOG[Begin searching client certificates based on Certificate Issuers]LOG]!><time="16:10:09.315+300" date="09-19-2014" component="ccmsetup" context="" type="1" thread="2624" file="ccmcert.cpp:4393">
<![LOG[Certificate Issuer 1 [CN=My Domain Root CA; OU=IT; O=My Domain; C=US]]LOG]!><time="16:10:09.315+300" date="09-19-2014" component="ccmsetup" context="" type="1" thread="2624" file="ccmcert.cpp:4409">
<![LOG[Finding certificate by issuer chain returned error 80092004]LOG]!><time="16:10:09.315+300" date="09-19-2014" component="ccmsetup" context="" type="2" thread="2624" file="ccmcert.cpp:4516">
<![LOG[Completed searching client certificates based on Certificate Issuers]LOG]!><time="16:10:09.315+300" date="09-19-2014" component="ccmsetup" context="" type="1" thread="2624" file="ccmcert.cpp:4550">
<![LOG[Unable to find any Certificate based on Certificate Issuers]LOG]!><time="16:10:09.315+300" date="09-19-2014" component="ccmsetup" context="" type="2" thread="2624" file="ccmcert.cpp:4702">
<![LOG[Locate client certificate bypassing Certificate Issuers restriction]LOG]!><time="16:10:09.315+300" date="09-19-2014" component="ccmsetup" context="" type="1" thread="2624" file="ccmsetup.cpp:6121">
<![LOG[Begin searching client certificates based on Certificate Issuers]LOG]!><time="16:10:09.315+300" date="09-19-2014" component="ccmsetup" context="" type="1" thread="2624" file="ccmcert.cpp:4393">
<![LOG[Completed searching client certificates based on Certificate Issuers]LOG]!><time="16:10:09.315+300" date="09-19-2014" component="ccmsetup" context="" type="1" thread="2624" file="ccmcert.cpp:4550">
<![LOG[Begin to select client certificate]LOG]!><time="16:10:09.315+300" date="09-19-2014" component="ccmsetup" context="" type="1" thread="2624" file="ccmcert.cpp:4706">
<![LOG[The 'Certificate Selection Criteria' was not specified, counting number of certificates present in 'MY' store of 'Local Computer'.]LOG]!><time="16:10:09.315+300" date="09-19-2014" component="ccmsetup" context="" type="0" thread="2624" file="ccmcert.cpp:4742">
<![LOG[There are no certificates in the 'MY' store.]LOG]!><time="16:10:09.315+300" date="09-19-2014" component="ccmsetup" context="" type="1" thread="2624" file="ccmcert.cpp:4764">
<![LOG[GetSSLCertificateContext failed with error 0x87d00280]LOG]!><time="16:10:09.315+300" date="09-19-2014" component="ccmsetup" context="" type="3" thread="2624" file="ccmsetup.cpp:6141">
<![LOG[GetHttpRequestObjects failed for verb: 'CCM_POST', url: 'https://SCCM01.mydomain.local/ccm_system/request']LOG]!><time="16:10:09.315+300" date="09-19-2014" component="ccmsetup" context="" type="3" thread="2624" file="httphelper.cpp:947">
<![LOG[GetDPLocations failed with error 0x87d00280]LOG]!><time="16:10:09.315+300" date="09-19-2014" component="ccmsetup" context="" type="3" thread="2624" file="siteinfo.cpp:532">
<![LOG[Failed to get DP locations as the expected version from MP 'https://SCCM01.mydomain.local'. Error 0x87d00280]LOG]!><time="16:10:09.315+300" date="09-19-2014" component="ccmsetup" context="" type="2" thread="2624" file="ccmsetup.cpp:11261">
<![LOG[Failed to find DP locations from MP 'https://SCCM01.mydomain.local' with error 0x87d00280, status code 200. Check next MP.]LOG]!><time="16:10:09.315+300" date="09-19-2014" component="ccmsetup" context="" type="2" thread="2624" file="ccmsetup.cpp:11117">
<![LOG[Only one MP https://SCCM01.mydomain.local is specified. Use it.]LOG]!><time="16:10:09.315+300" date="09-19-2014" component="ccmsetup" context="" type="1" thread="2624" file="ccmsetup.cpp:10080">
<![LOG[Have already tried all MPs. Couldn't find DP locations.]LOG]!><time="16:10:09.315+300" date="09-19-2014" component="ccmsetup" context="" type="3" thread="2624" file="ccmsetup.cpp:11146">
<![LOG[GET 'https://SCCM01.mydomain.local/CCM_Client/ccmsetup.cab']LOG]!><time="16:10:09.315+300" date="09-19-2014" component="ccmsetup" context="" type="1" thread="2624" file="httphelper.cpp:807">
<![LOG[Begin searching client certificates based on Certificate Issuers]LOG]!><time="16:10:09.315+300" date="09-19-2014" component="ccmsetup" context="" type="1" thread="2624" file="ccmcert.cpp:4393">
<![LOG[Certificate Issuer 1 [CN=My Domain Root CA; OU=IT; O=My Domain; C=US]]LOG]!><time="16:10:09.315+300" date="09-19-2014" component="ccmsetup" context="" type="1" thread="2624" file="ccmcert.cpp:4409">
<![LOG[Finding certificate by issuer chain returned error 80092004]LOG]!><time="16:10:09.315+300" date="09-19-2014" component="ccmsetup" context="" type="2" thread="2624" file="ccmcert.cpp:4516">
<![LOG[Completed searching client certificates based on Certificate Issuers]LOG]!><time="16:10:09.315+300" date="09-19-2014" component="ccmsetup" context="" type="1" thread="2624" file="ccmcert.cpp:4550">
<![LOG[Unable to find any Certificate based on Certificate Issuers]LOG]!><time="16:10:09.315+300" date="09-19-2014" component="ccmsetup" context="" type="2" thread="2624" file="ccmcert.cpp:4702">
<![LOG[Locate client certificate bypassing Certificate Issuers restriction]LOG]!><time="16:10:09.315+300" date="09-19-2014" component="ccmsetup" context="" type="1" thread="2624" file="ccmsetup.cpp:6121">
<![LOG[Begin searching client certificates based on Certificate Issuers]LOG]!><time="16:10:09.315+300" date="09-19-2014" component="ccmsetup" context="" type="1" thread="2624" file="ccmcert.cpp:4393">
<![LOG[Completed searching client certificates based on Certificate Issuers]LOG]!><time="16:10:09.315+300" date="09-19-2014" component="ccmsetup" context="" type="1" thread="2624" file="ccmcert.cpp:4550">
<![LOG[Begin to select client certificate]LOG]!><time="16:10:09.315+300" date="09-19-2014" component="ccmsetup" context="" type="1" thread="2624" file="ccmcert.cpp:4706">
<![LOG[The 'Certificate Selection Criteria' was not specified, counting number of certificates present in 'MY' store of 'Local Computer'.]LOG]!><time="16:10:09.315+300" date="09-19-2014" component="ccmsetup" context="" type="0" thread="2624" file="ccmcert.cpp:4742">
<![LOG[There are no certificates in the 'MY' store.]LOG]!><time="16:10:09.315+300" date="09-19-2014" component="ccmsetup" context="" type="1" thread="2624" file="ccmcert.cpp:4764">
<![LOG[GetSSLCertificateContext failed with error 0x87d00280]LOG]!><time="16:10:09.315+300" date="09-19-2014" component="ccmsetup" context="" type="3" thread="2624" file="ccmsetup.cpp:6141">
<![LOG[GetHttpRequestObjects failed for verb: 'GET', url: 'https://SCCM01.mydomain.local/CCM_Client/ccmsetup.cab']LOG]!><time="16:10:09.315+300" date="09-19-2014" component="ccmsetup" context="" type="3" thread="2624" file="httphelper.cpp:947">
<![LOG[DownloadFileByWinHTTP failed with error 0x87d00280]LOG]!><time="16:10:09.315+300" date="09-19-2014" component="ccmsetup" context="" type="3" thread="2624" file="httphelper.cpp:1081">
<![LOG[CcmSetup failed with error code 0x87d00280]LOG]!><time="16:10:09.331+300" date="09-19-2014" component="ccmsetup" context="" type="1" thread="2624" file="ccmsetup.cpp:10879">
Resolution: This behavior is 100% caused by an invalid configuration using HTTPS. In this particular case, machines were not autoenrolling in machine based certificates, thus, System Center could not authenticate the client and would not allow setup to complete.
Here are some things to try to point you in the general direction of where something may have gone wrong in your deployment:
- If you are not using HTTPS (do not have a PKI environment), make sure you have turned off HTTPS configurations for your site.
- Ensure your clients are properly configured for autoenrollment
- Ensure your clients are actually receiving a machine certificate from autoenrollment
- Ensure your certificate authority's certificate and CRL lists are not expired