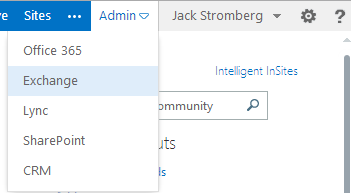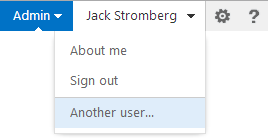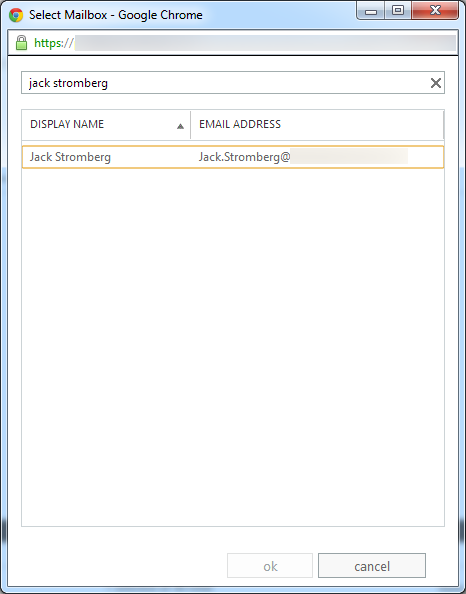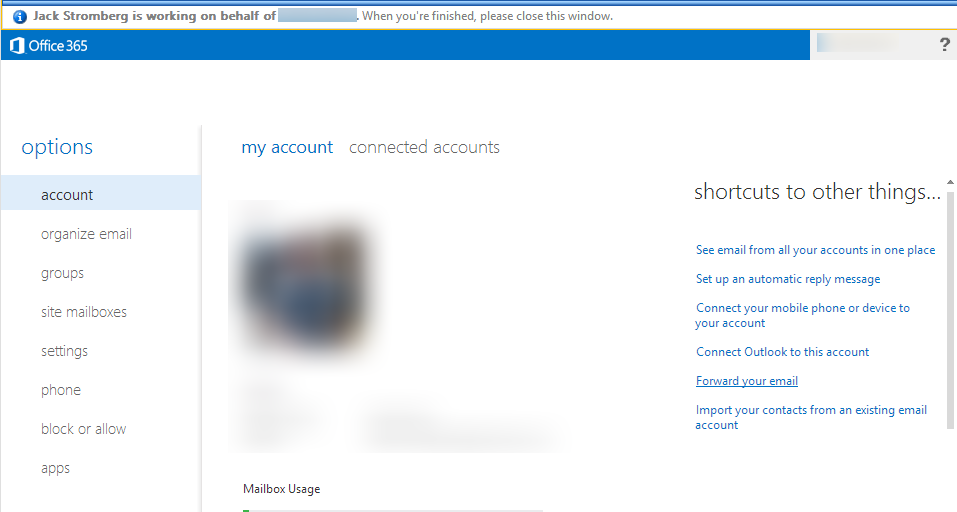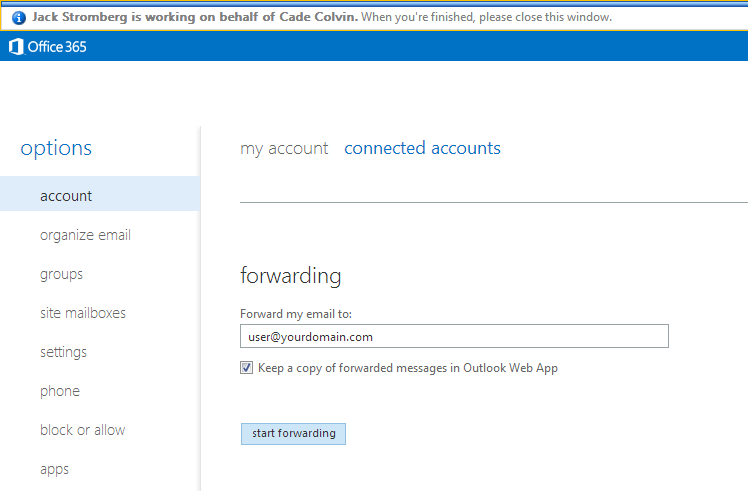Synopsis: Employee leaves on personal matters for a month and their department lead requests for mail to be forwarded to their manager. Typically, mail forwarding would be setup inside of the Exchange console, however, in this case, Exchange is managed by Office 365 (not a hybrid exchange deployment) and the users are being federated to Office 365 via ADFS. When trying to enable mail forwarding, as outlined in the this help document by the Office 365 team http://community.office365.com/en-us/wikis/exchange/how-to-forward-email-in-office-365.aspx, I would receive an error message.
Symptom: When enabling mail forwarding for the user inside of the Office 365 Exchange portal, I received the following error message:
The action 'Set-Mailbox', 'EmailAddresses', can't be performed on the object 'Firstname Lastname' because the object is being synchronized from your on-premises organization. This action should be performed on the object in your on-premises organization.
Solution:
Personally, I think this is a bug in Office 365, but they say it is because we are on premise (if all of exchange is managed by them, how can they not enable mail forwarding?). Any who, the work around is to manage the user's mailbox and set forwarding up as if they would. See the steps below to achieve the same result:
- Login to your Office 365 admin portal.
- Click on the Admin dropdown and select Exchange
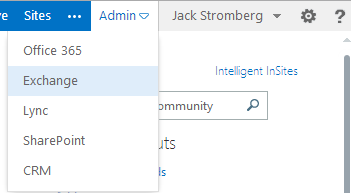
- Once in the Exchange portal, click on your username and select Another user...
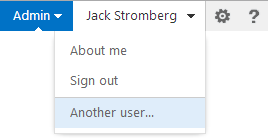
- Type in the mailbox you want to edit and click ok
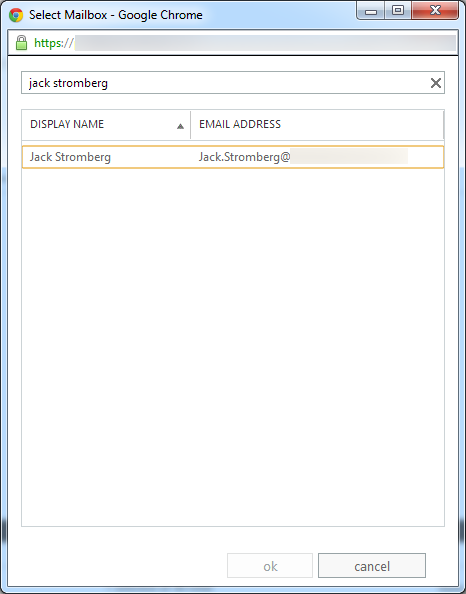
- On the "Managing on behalf of" screen, select Forward your email
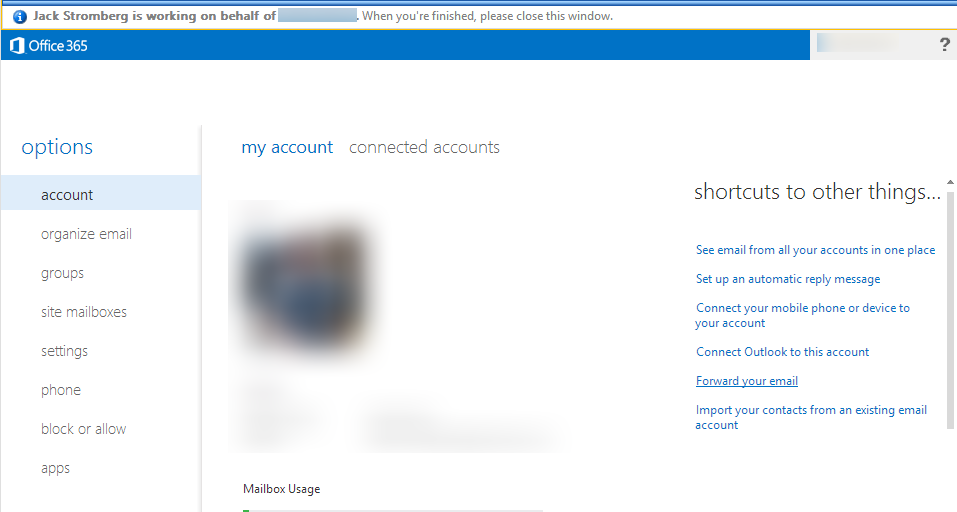
- Scroll down to forwarding and type in the email address of the user you want all emails to go to and click start forwarding. You can optionally select if you want to leave a copy for the user's mailbox or have them silently forwarded.
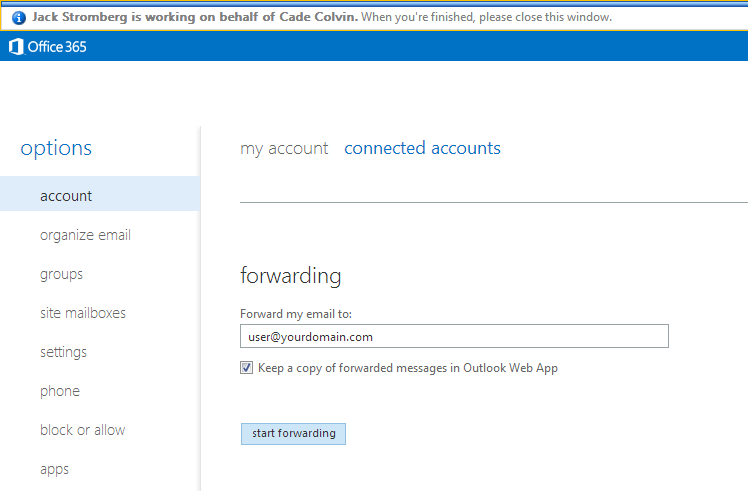
- That's it! 🙂