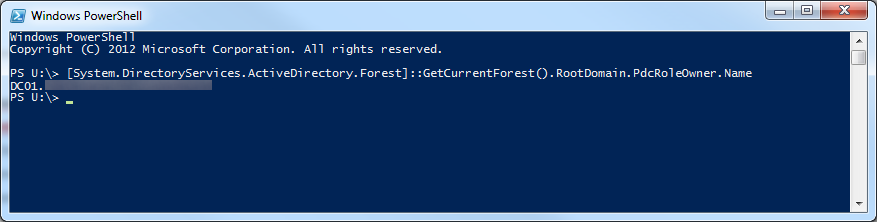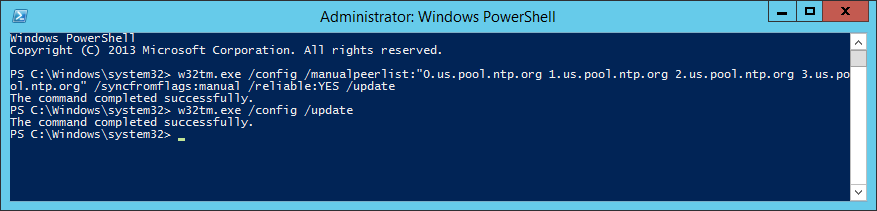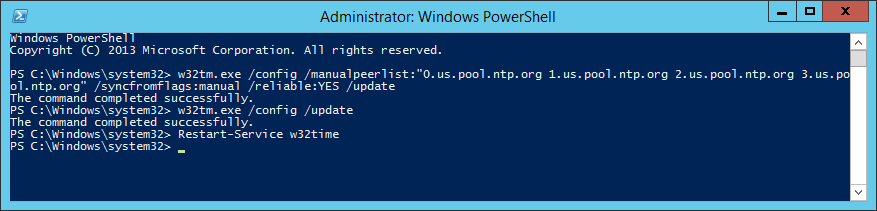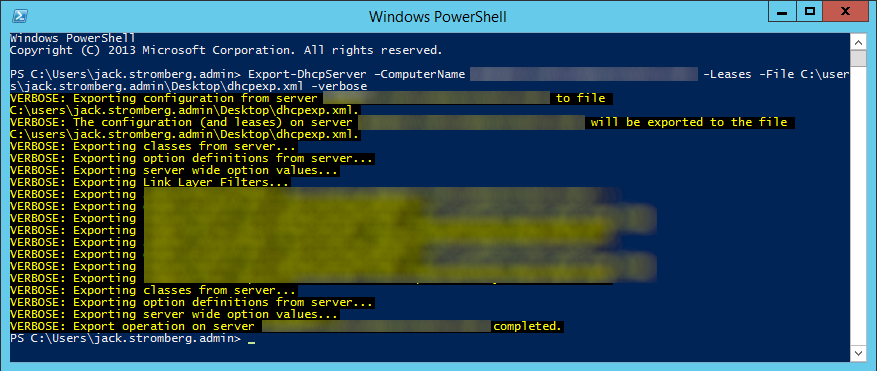Here we will configure your primary domain controller (PDC) to connect to an external source to keep your time synchronized up with the rest of the world. By changing the primary DC's time source to an external source, the changes will be replicated from the PDC to other clients in your domain; limiting the amount of bandwidth needed to synchronize with an external source. First, I am going to reference much of the information provided by Marc Weisel. I would highly recommend you check out his blog post as it contains a ton of valuable information on the subject as well as more information/best practicies in regards to keeping time in your organization's infrastrucutre: http://binarynature.blogspot.co.uk/2012/04/configure-active-directory.html
- Find out what your primary domain controller (PDC) is for your domain by executing the following powershell commands from any machine in the domain
- Login to your primary domain controller
- Open up a command prompt/powershell window with administrative privileges

- Execute the following command to configure the domain controller to look at an external time source
- w32tm.exe /config /manualpeerlist:"0.us.pool.ntp.org 1.us.pool.ntp.org 2.us.pool.ntp.org 3.us.pool.ntp.org" /syncfromflags:manual /reliable:YES /update

- Notes: You can find the closest time server near you by browsing the following page and clicking on the nearest zone: http://www.pool.ntp.org/zone/@
- w32tm.exe /config /manualpeerlist:"0.us.pool.ntp.org 1.us.pool.ntp.org 2.us.pool.ntp.org 3.us.pool.ntp.org" /syncfromflags:manual /reliable:YES /update
- Execute the following command to actually perform a time synchronization with the external source
- Execute the following command for the changes to take effect
That's all that is to it!