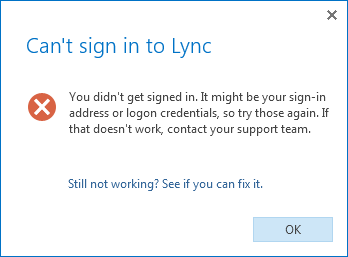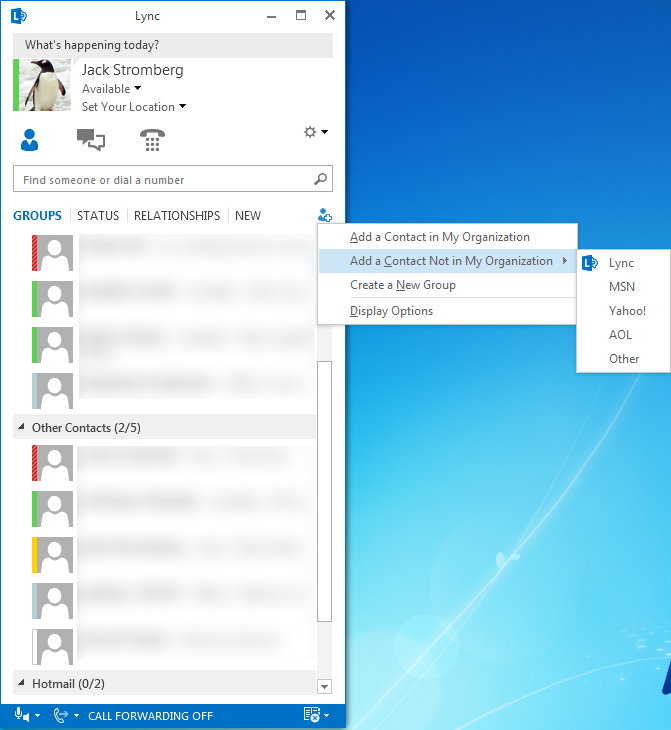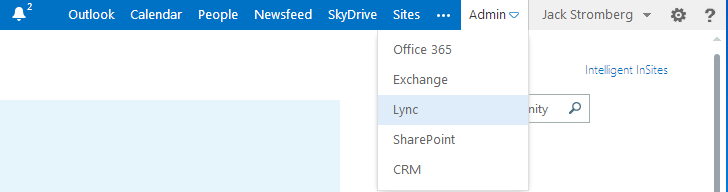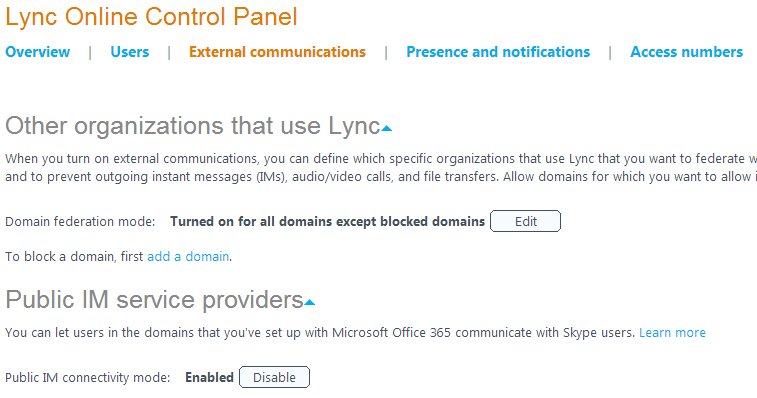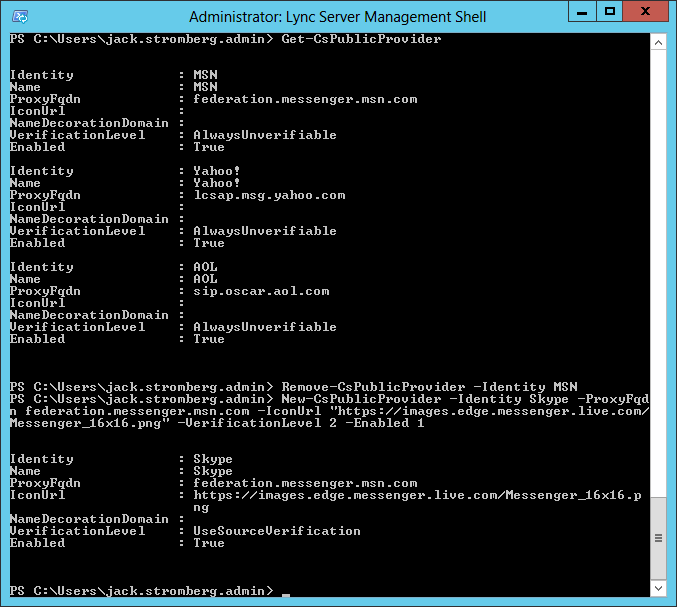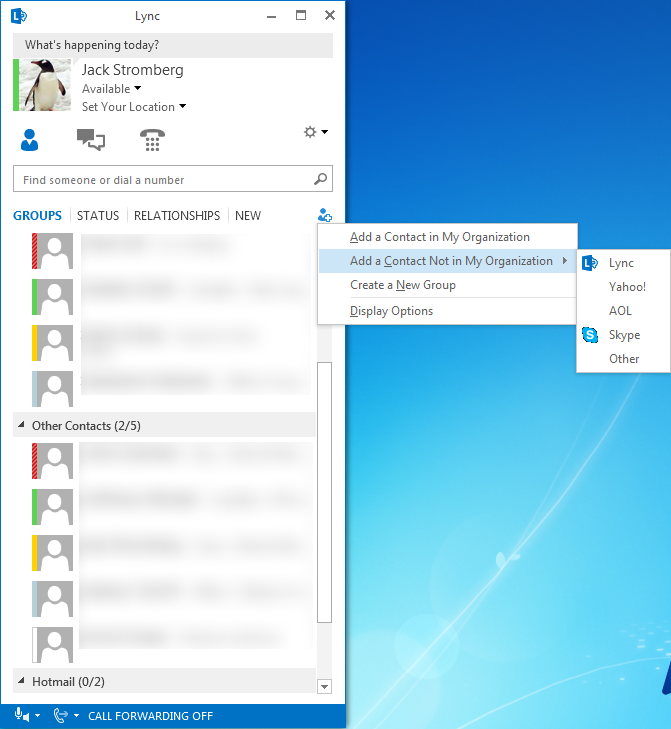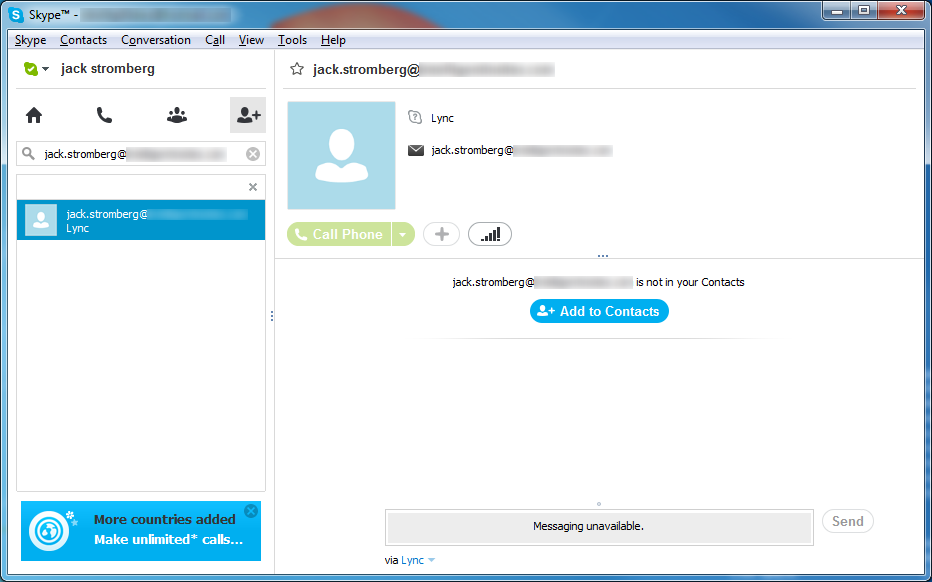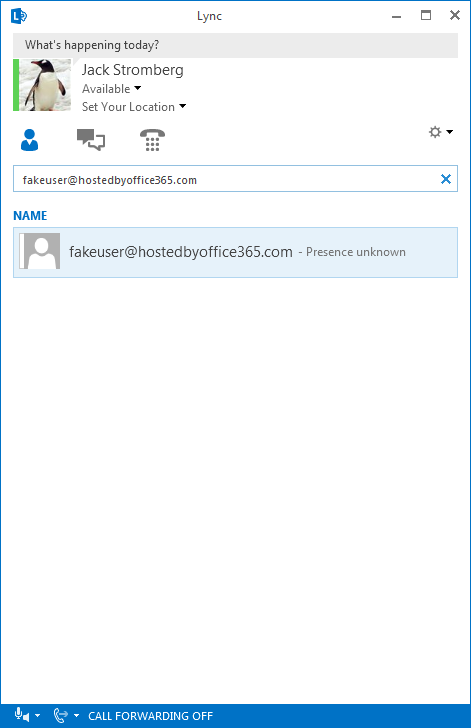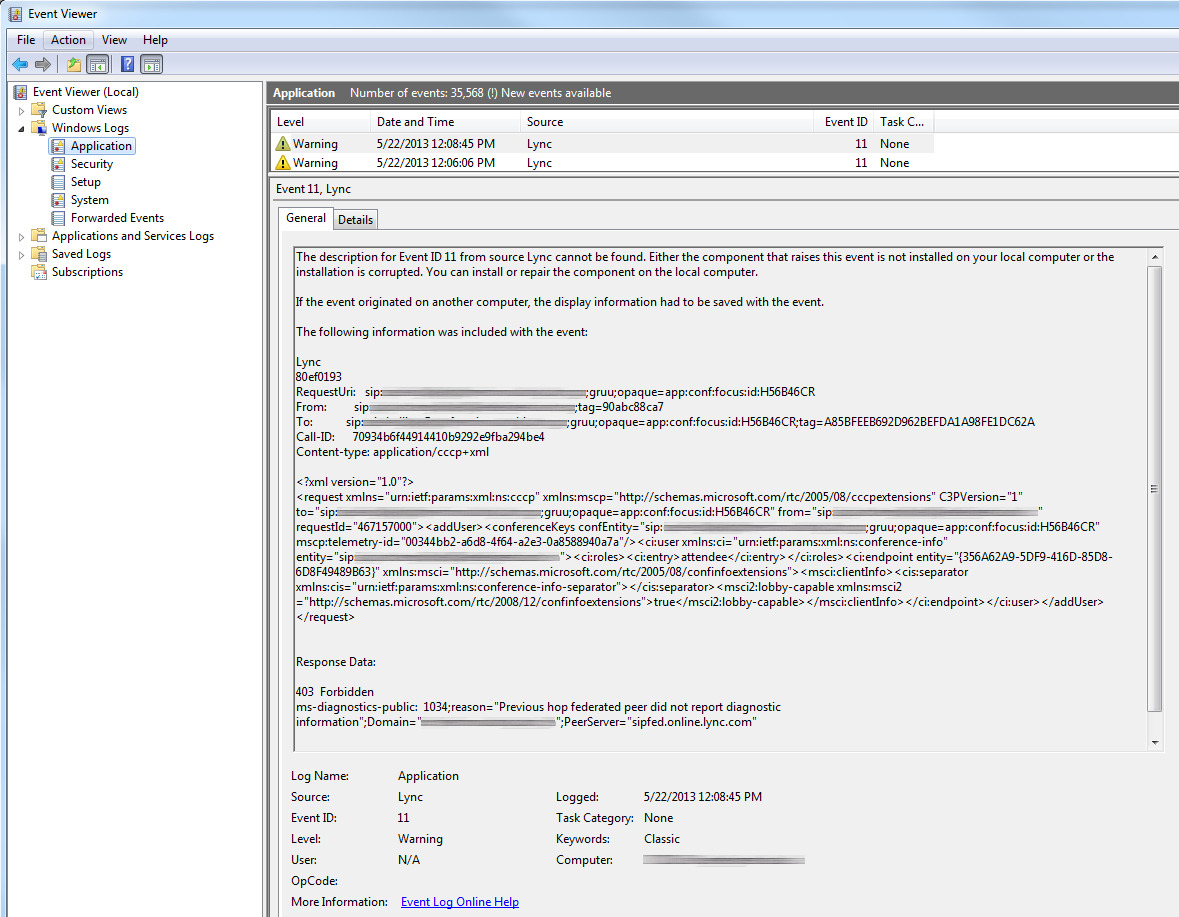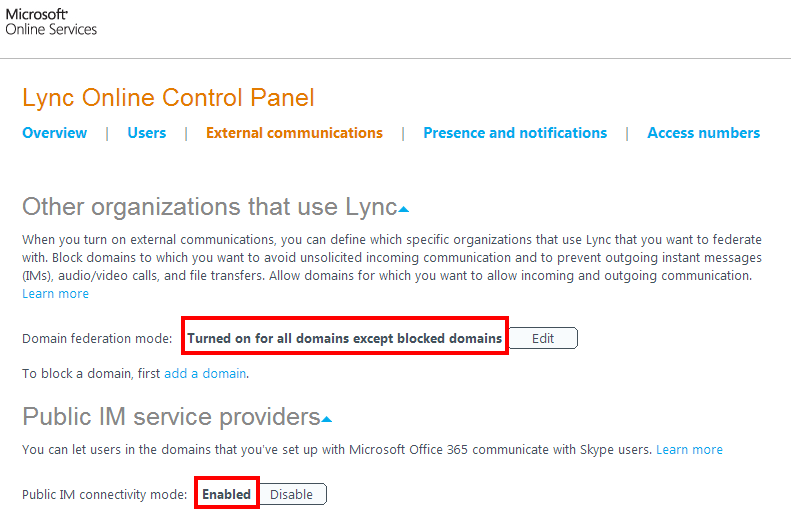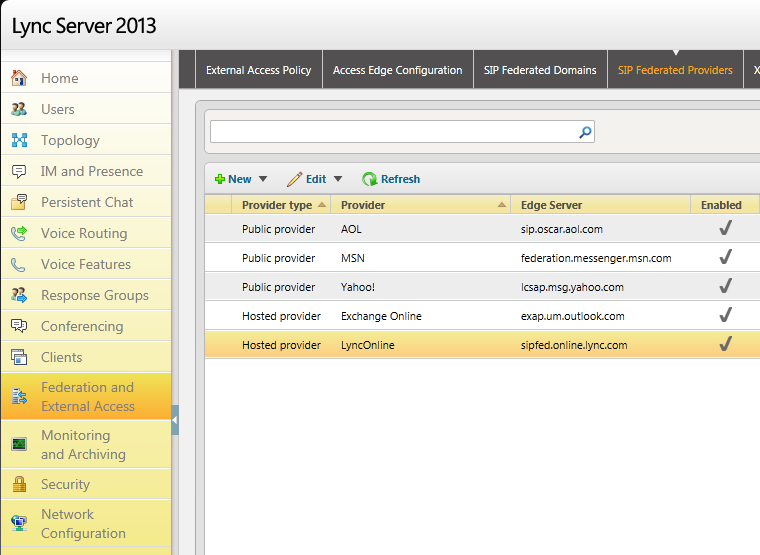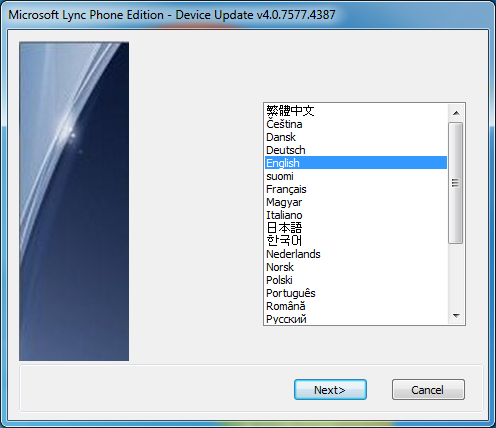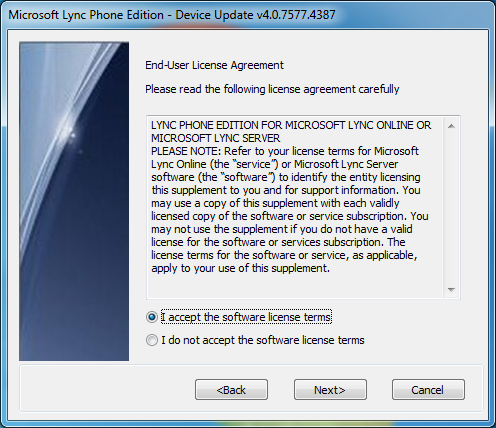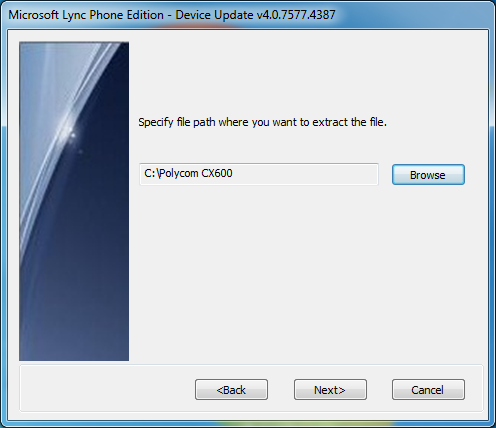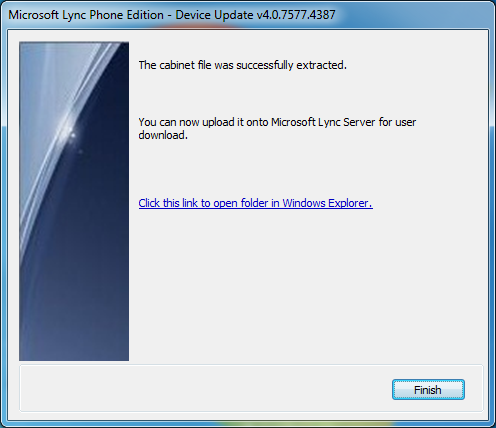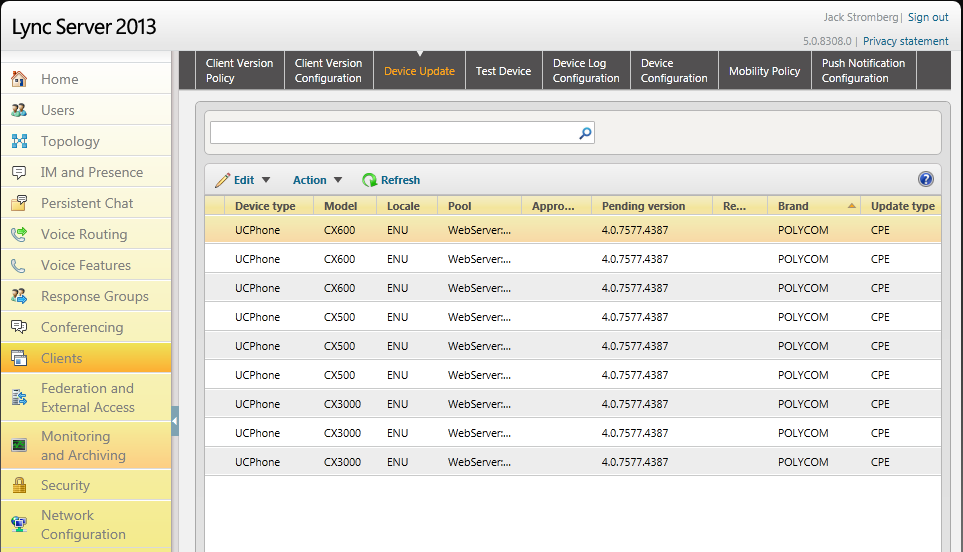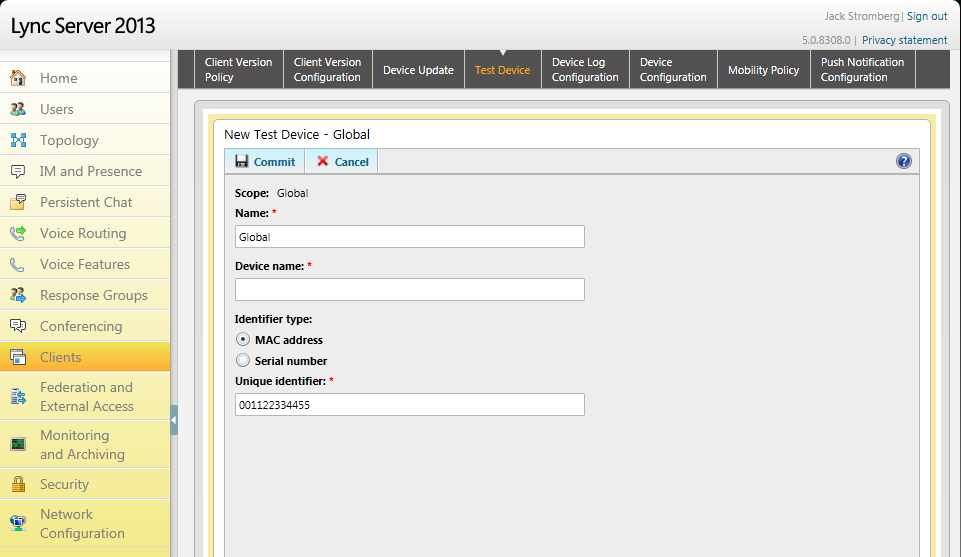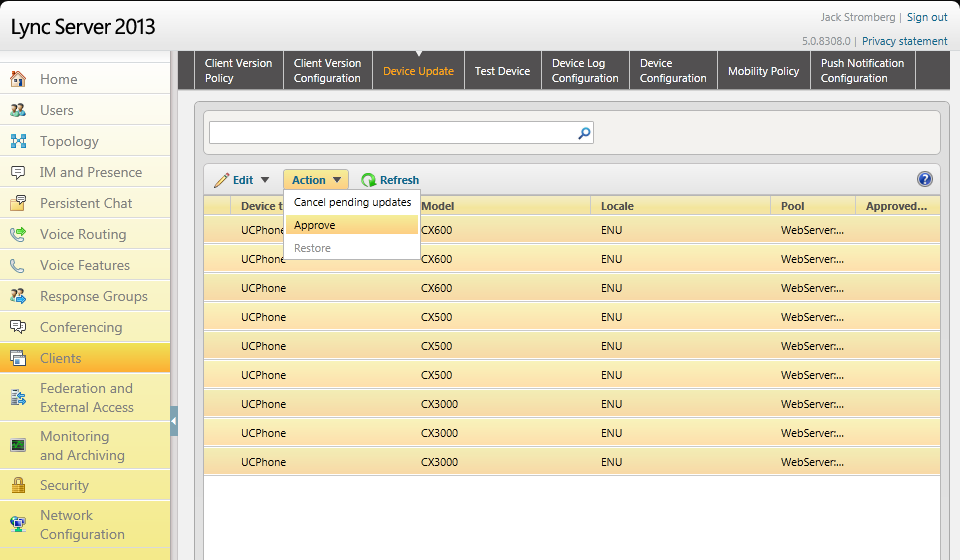Symptom: When signing into Lync from a Lync 2013 client, you receive the following error message:
Can't Sign in to Lync -- You didn't get signed in. It might be your sign-in address or logon credentials, so try those again. If that doesn't work, contact your support team.
Solution:
This error is caused by Microsoft's new Licensing model for Office. Since each office product is now linked to a user, you have to be very careful on how you deploy your office suite. To fix this error, you will have to remove the key to Office 365, outlined in this KB article (http://support.microsoft.com/kb/2745026), uninstall Office 365 Professional Plus, and then reinstall the suite to activate it with the user's Office 365 credentials. Similarly, I would suggest reconsidering your deployment process using one of the following methods to prevent this issue with new users.
Method 1
You can have the user download the latest version by having them log into the Office 365 portal, select Download software under resources, and then selecting the latest version of Office 365 Professional Plus. Once the Office suite has been installed, have them activate the software using their credentials.
Method 2
Alternately (this is more of the enterprise approach), you can deploy Office 365 Professional Plus using the Click-to-Run deployment method covered in one of my other posts (Deploying Office 2013 Professional Plus from Office365 Offline). Once the suite has been deployed, make sure that you activate the Office 365 suite using the user's credentials rather than your administrator ones.