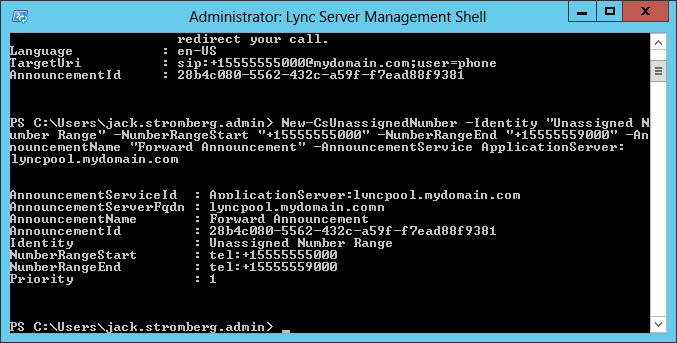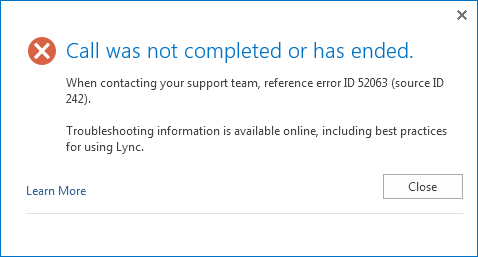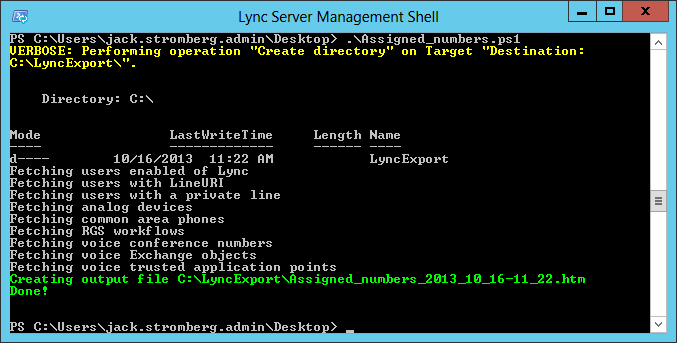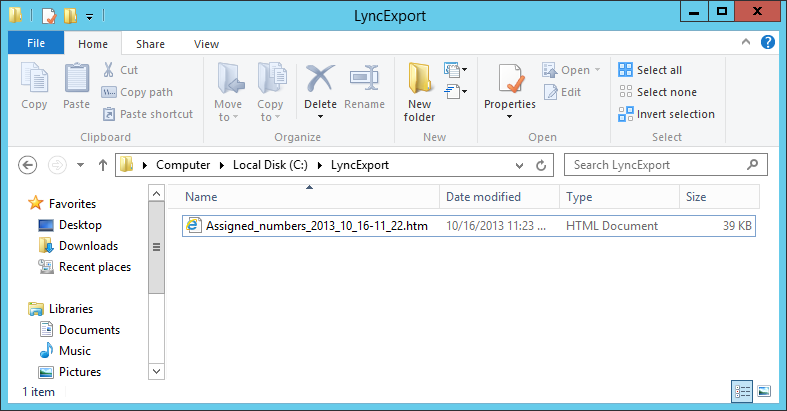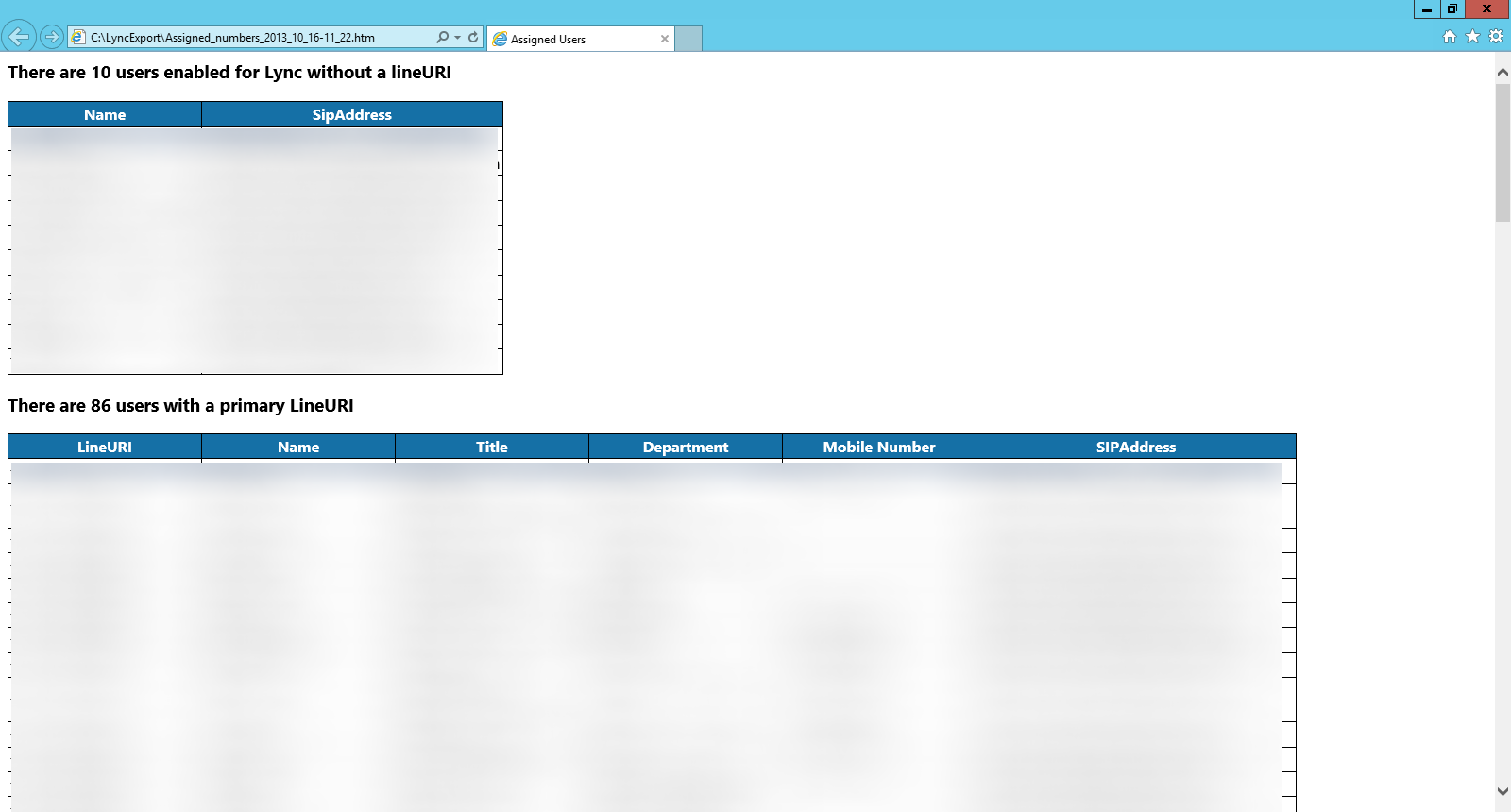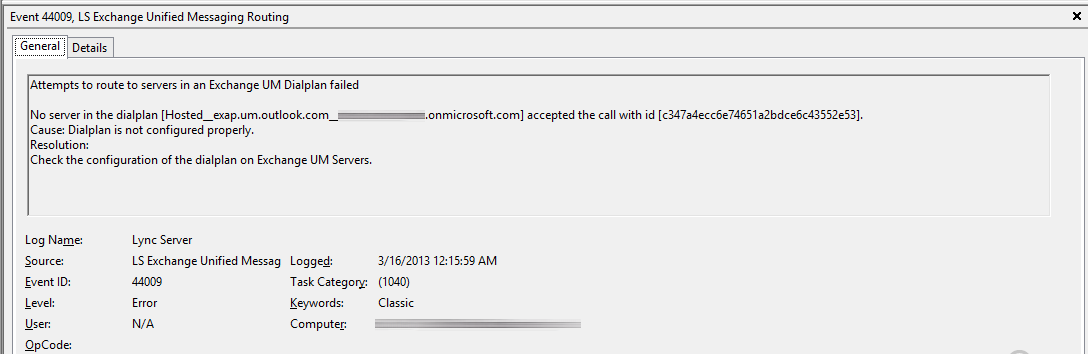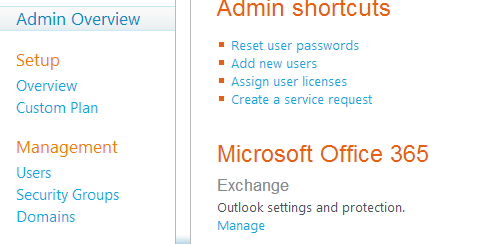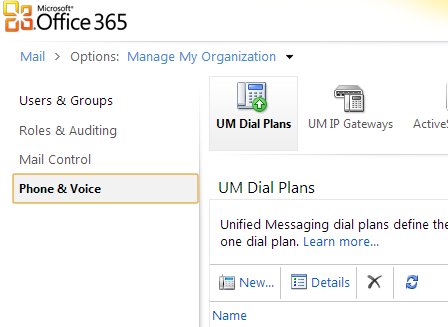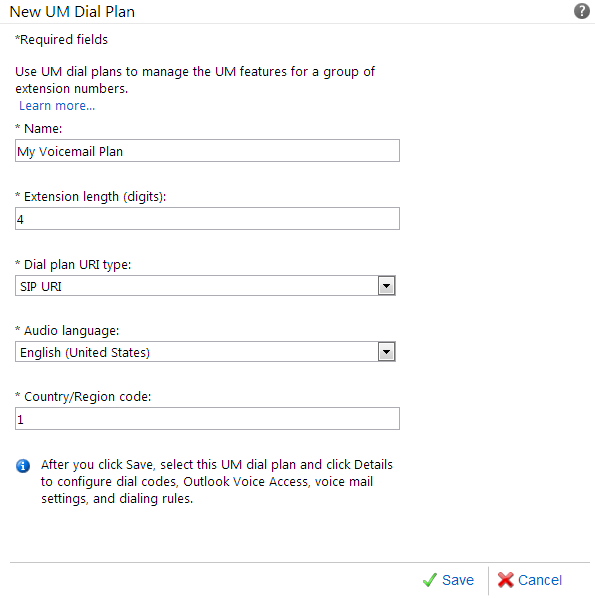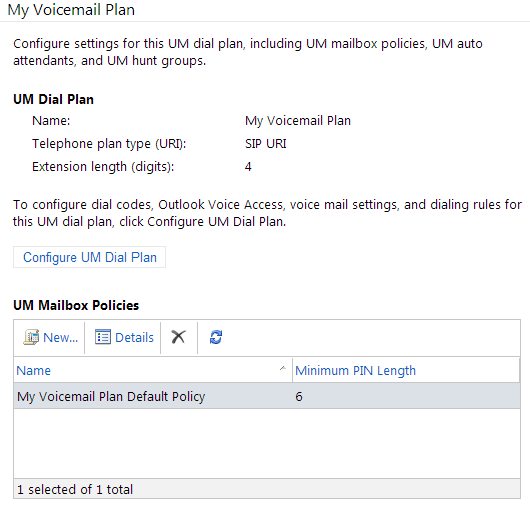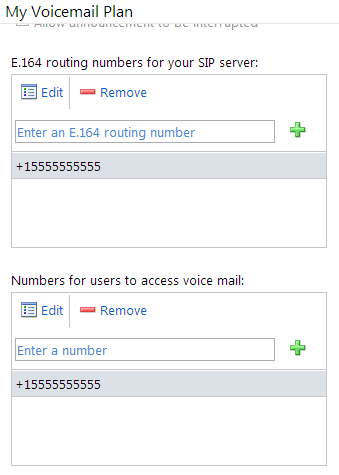One of the new features introduced in Lync Server 2010 and kept in 2013 is the ability to assign a block of numbers to Lync and have Lync handle a call made to an unassigned number a specific way rather than just have a fast-busy signal.
While it is easy to configure a call to be handled by a simple announcement (a sound file saying you have reached a number that has not been assigned to an individual at your corporation or a text-to-speech version translated by Lync), there is really no easy way to configure the call to be routed a specific way via the CSCP (Lync GUI control panel). In this tutorial, we will cover some of the powershell commands to create an announcement to forward the call to an operator or response group and then assign the announcement to an unassigned number range.
- Open up the Lync Server Management Shell as an administrator on one of your Front End servers
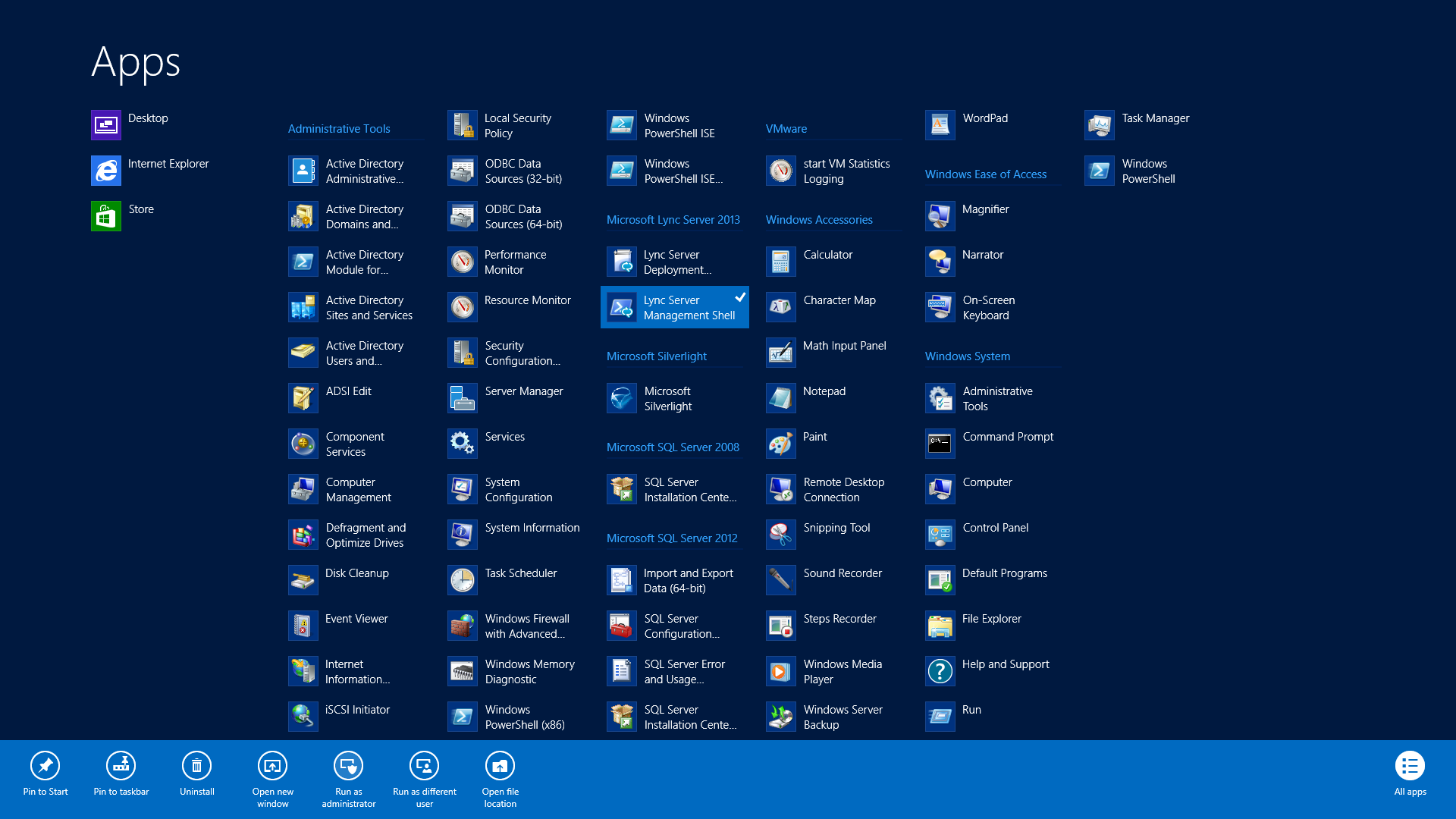
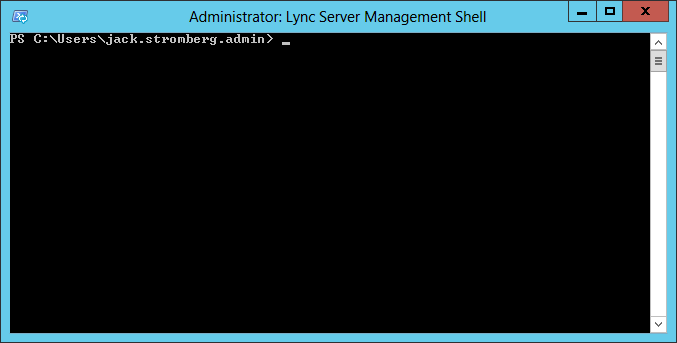
- Execute the following powershell command to configure how the call should be handled
- To route to a response group or user
New-CsAnnouncement -Identity ApplicationServer:lyncpool.mydomain.com -Name "Forward Announcement" -TextToSpeechPrompt "Thank you for calling my company, please wait while we redirect your call." -Language "en-US" -TargetUri sip:[email protected] - To route to a specific phone number (make sure you specify ;user=phone)
New-CsAnnouncement -Identity ApplicationServer:lyncpool.mydomain.com -Name "Forward Announcement" -TextToSpeechPrompt "Thank you for calling my company, please wait while we redirect your call." -Language "en-US" -TargetUri "sip:+[email protected];user=phone" - Alternatively, you can use your own recording in a .wav format rather than use the robotic Lync voice by specifying using either of the following commands:
New-CsAnnouncement -Identity ApplicationServer:lyncpool.mydomain.com -Name "Forward Announcement" -AudioFilePrompt "WelcomeMessage.wav" -TargetUri sip:[email protected]
New-CsAnnouncement -Identity ApplicationServer:lyncpool.mydomain.com -Name "Forward Announcement" -AudioFilePrompt "WelcomeMessage.wav" -TargetUri "sip:+[email protected];user=phone"
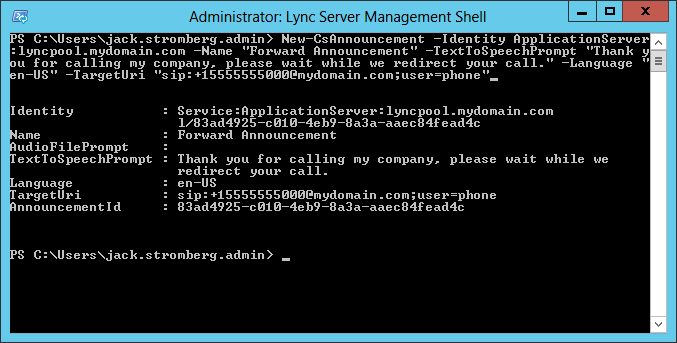
- To route to a response group or user
- Execute the following powershell command to create the unassigned number range and assign our announcement/forward to the unassigned number range
- At this point, once you call a number that has not been assigned to a response group, user, dial-in access number, etc in the 15555555000-9000 range, you should receive your message and in my particiular case, the call should be forwarded to a particular user. Hope this helps!
Notes: Official technet article on how the New-CsAnnouncement command can be found here: http://technet.microsoft.com/en-us/library/gg398522.aspx