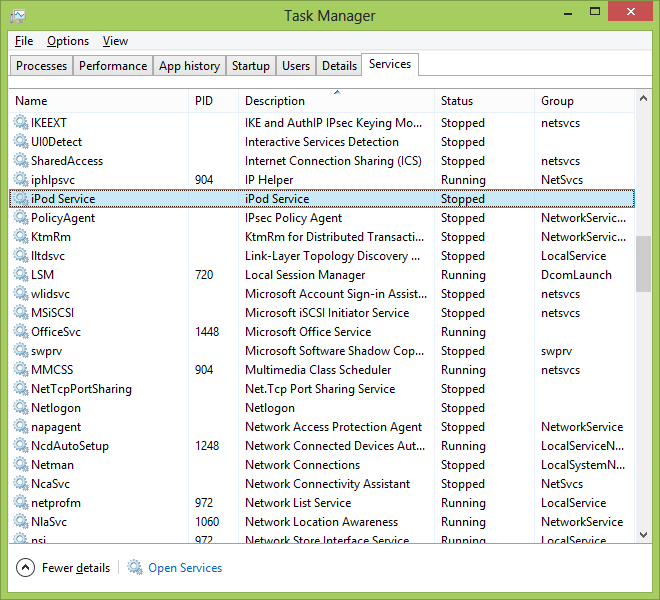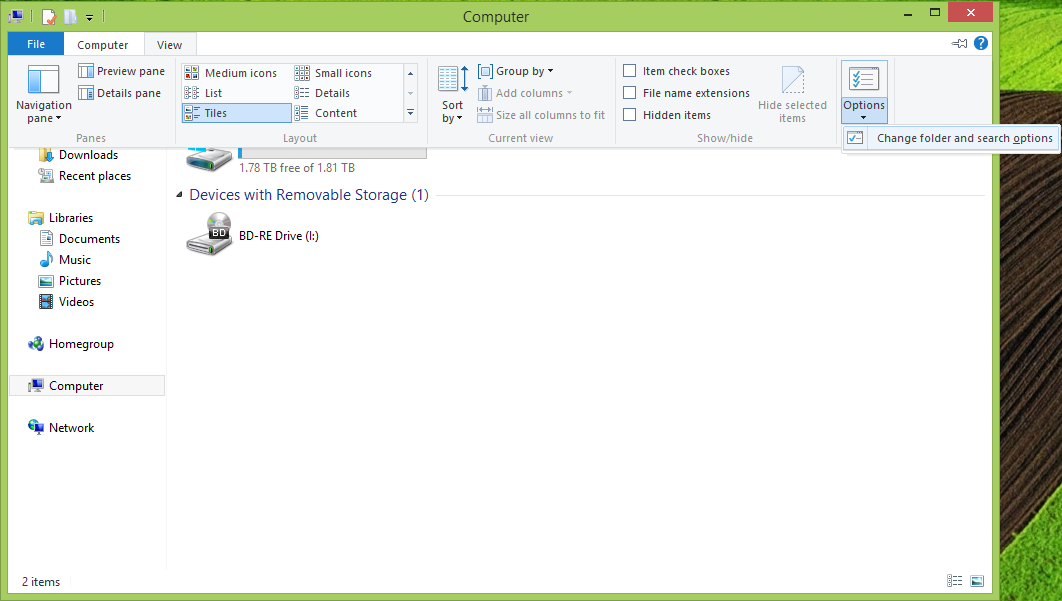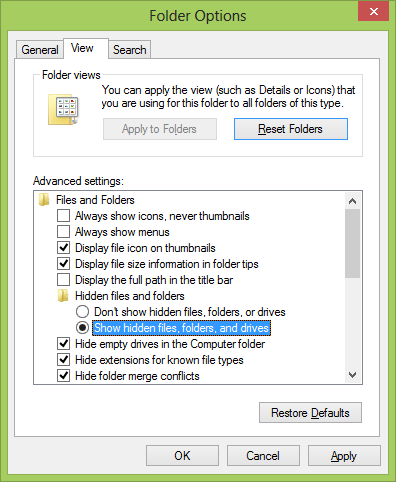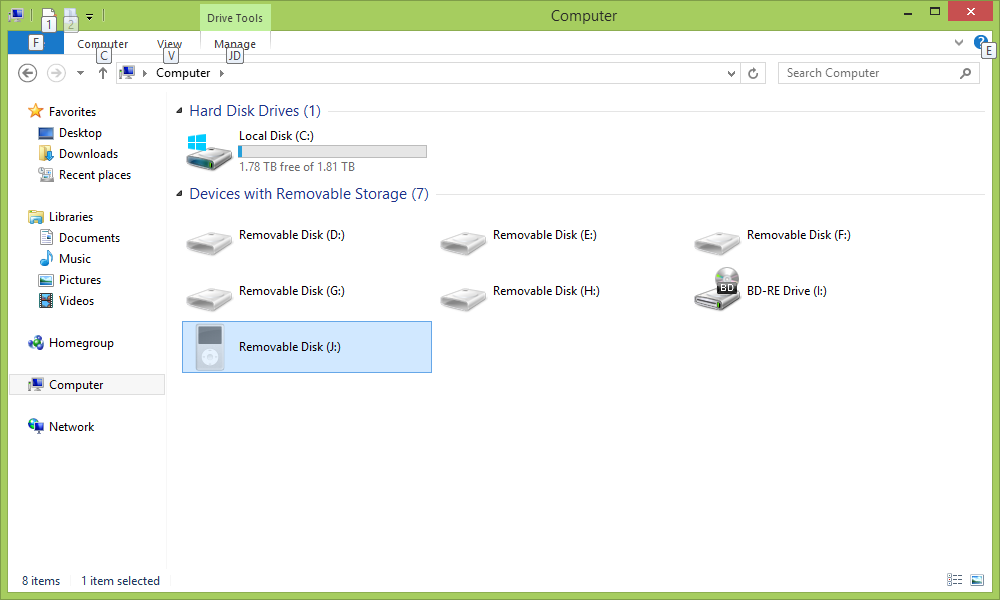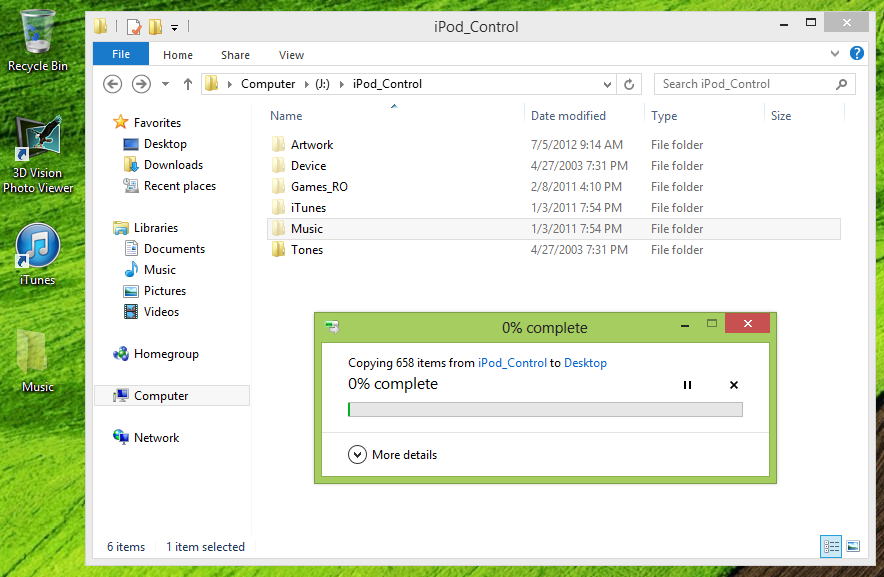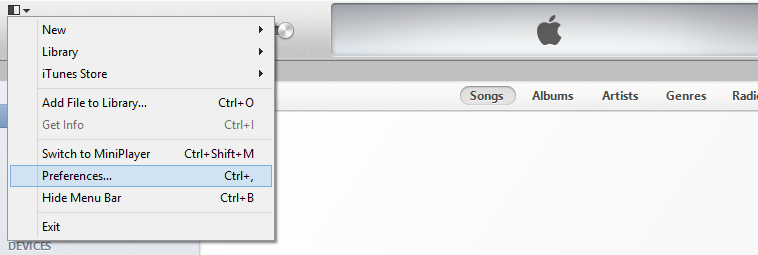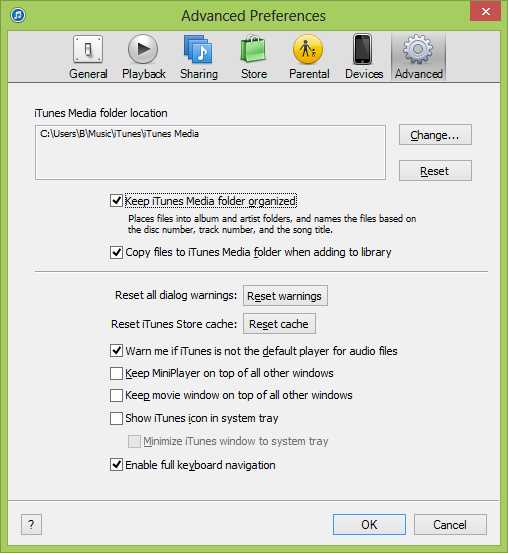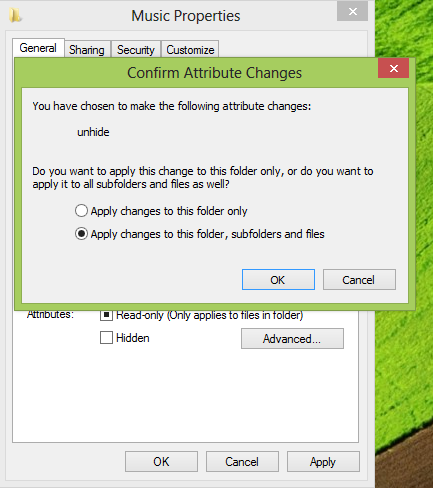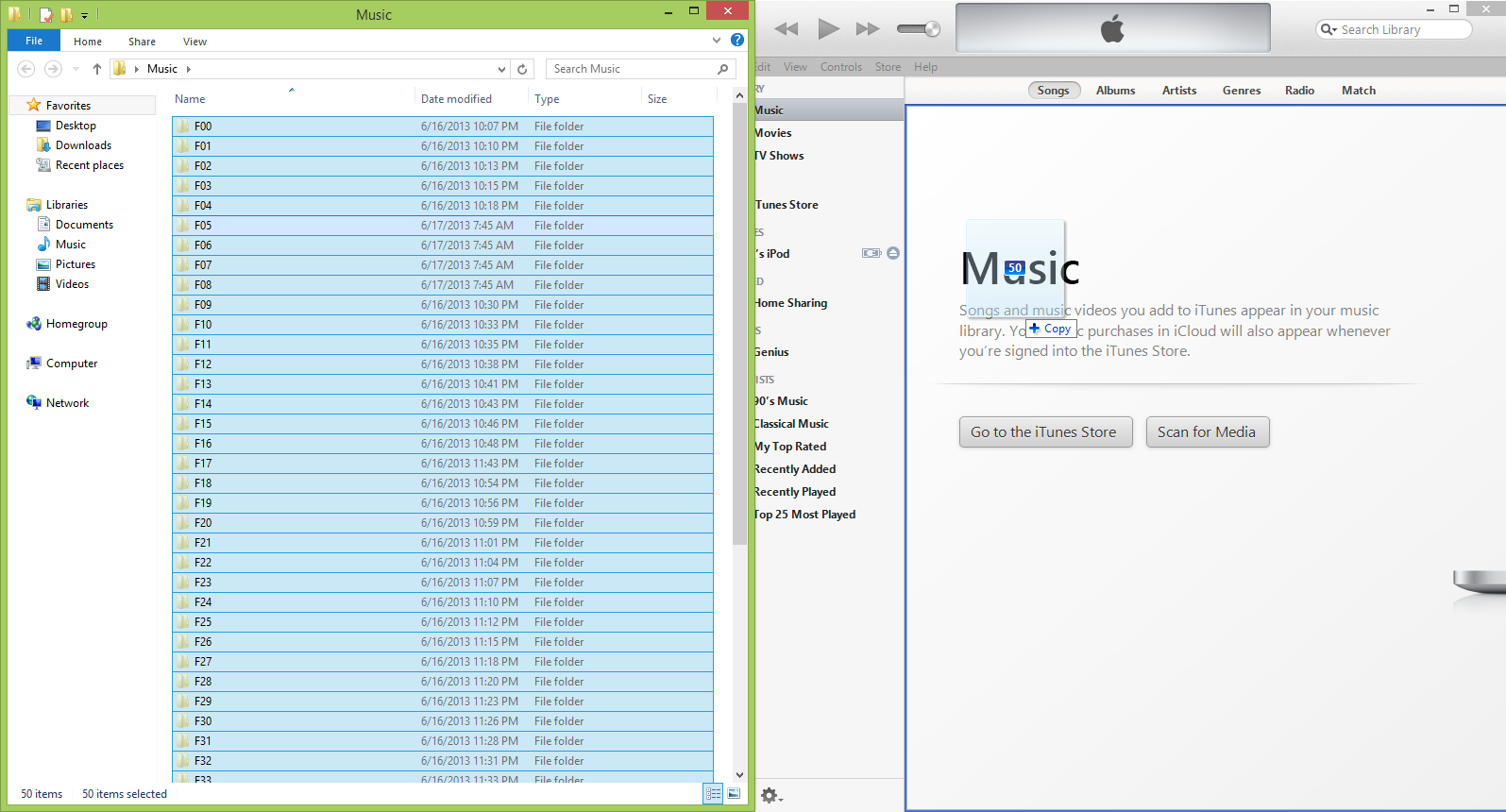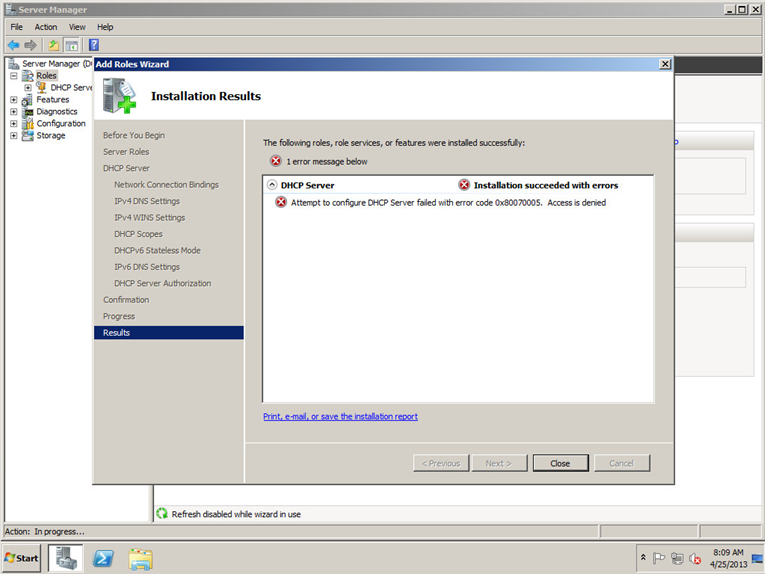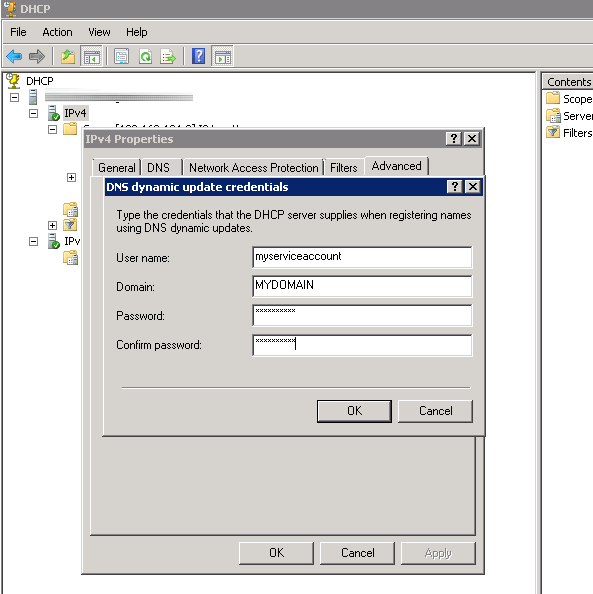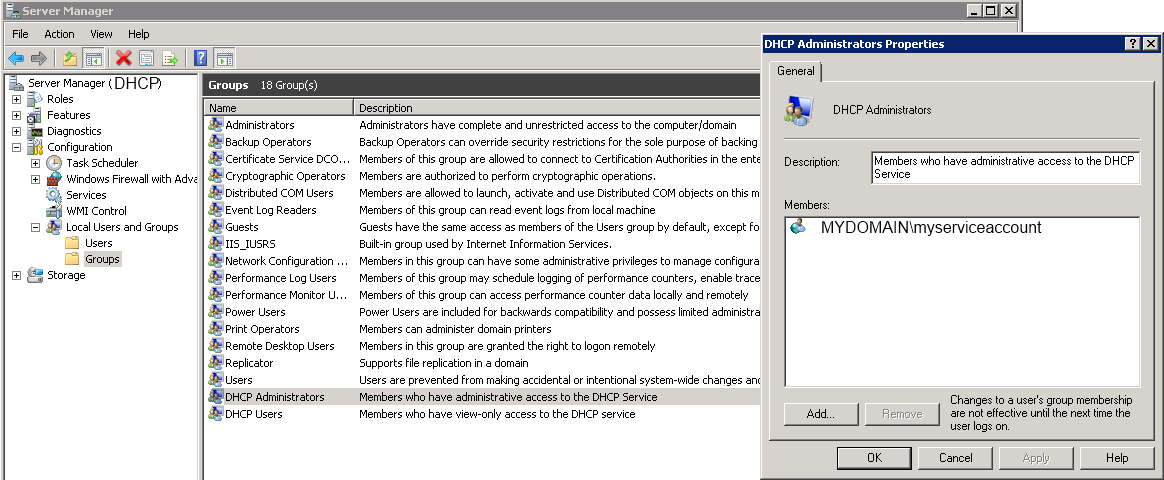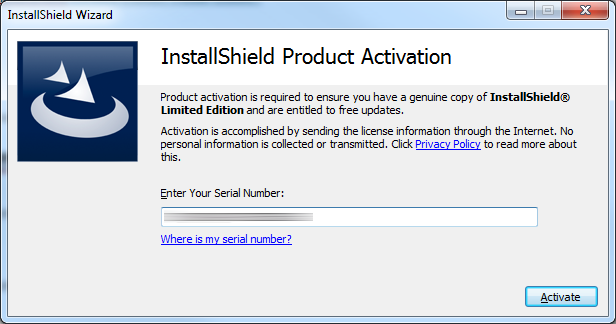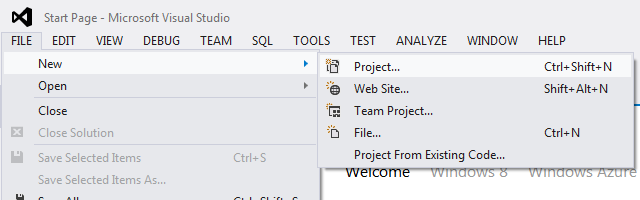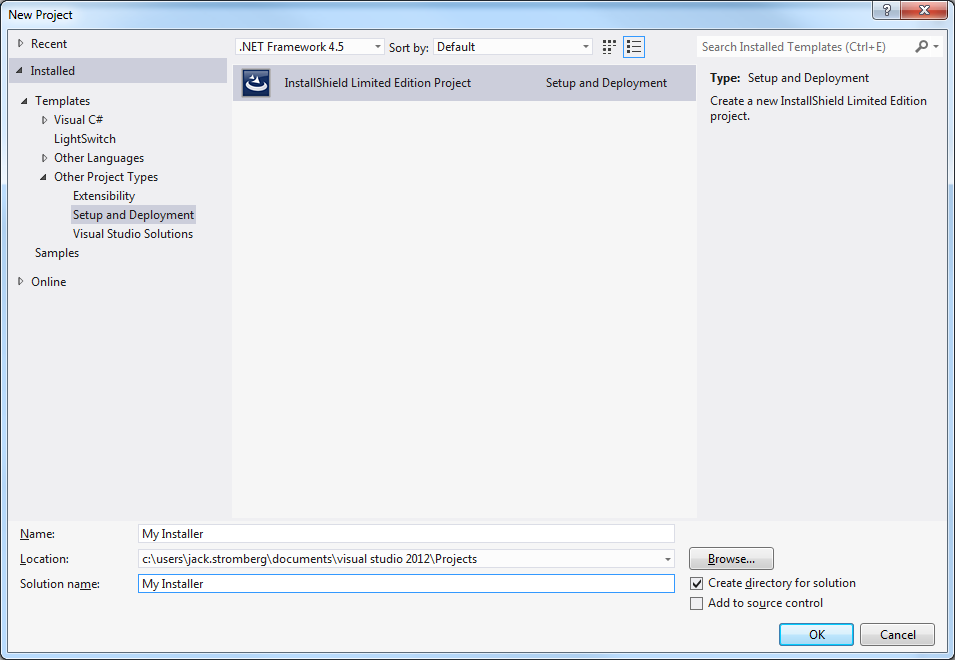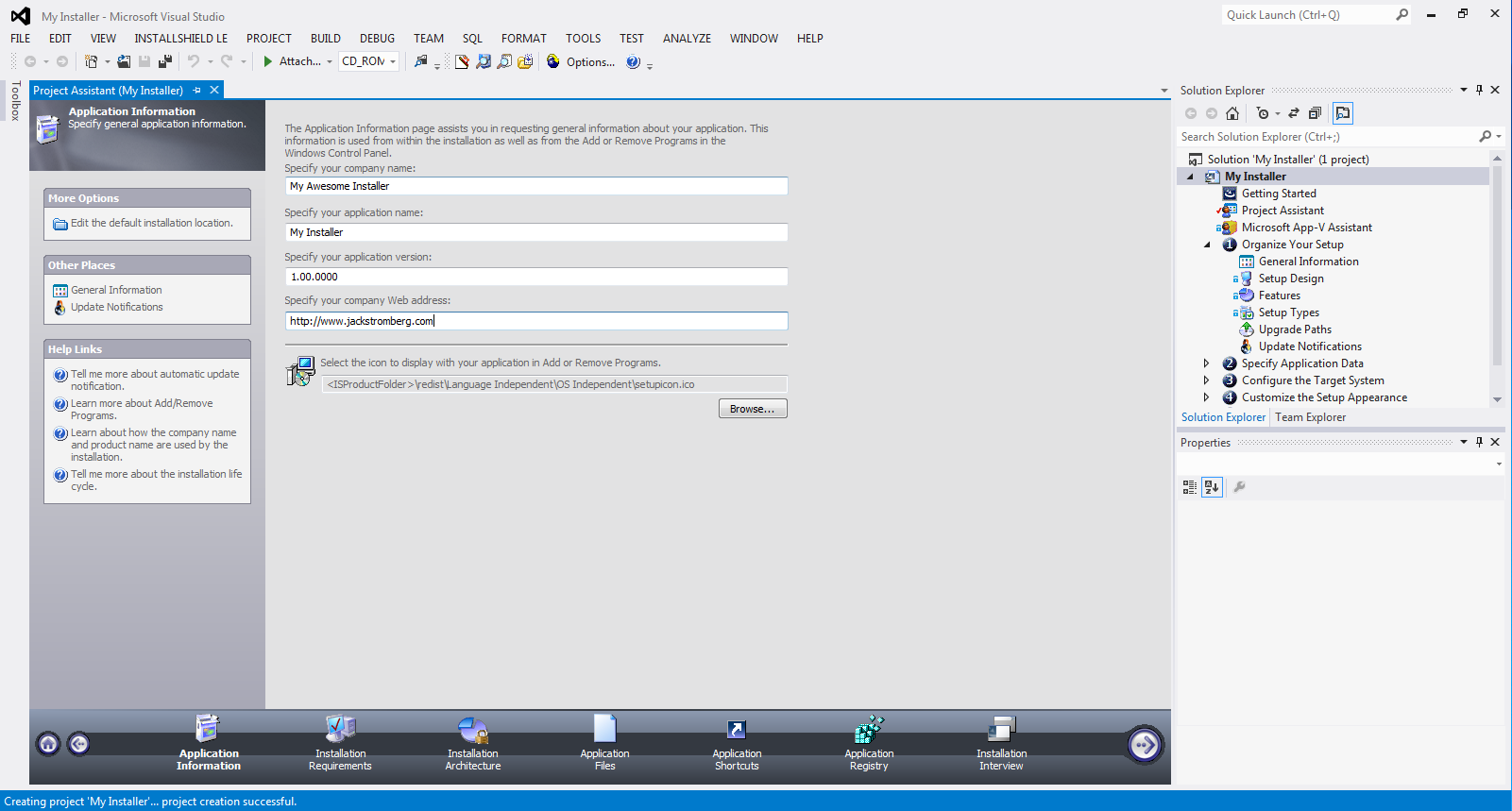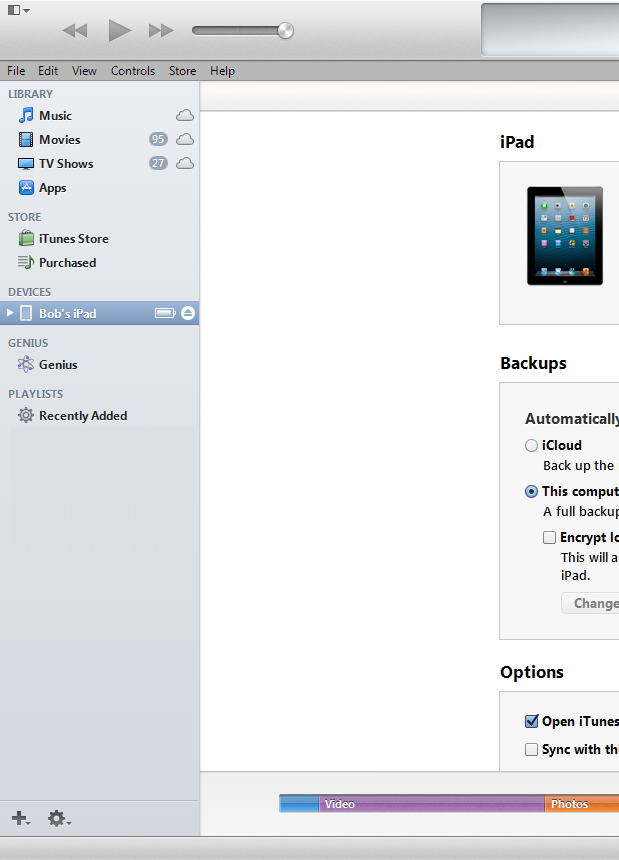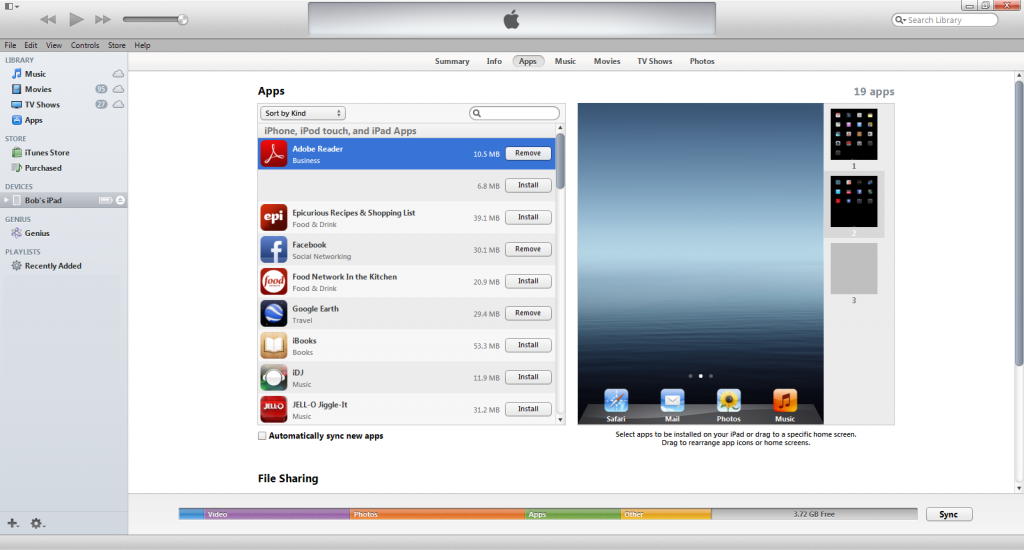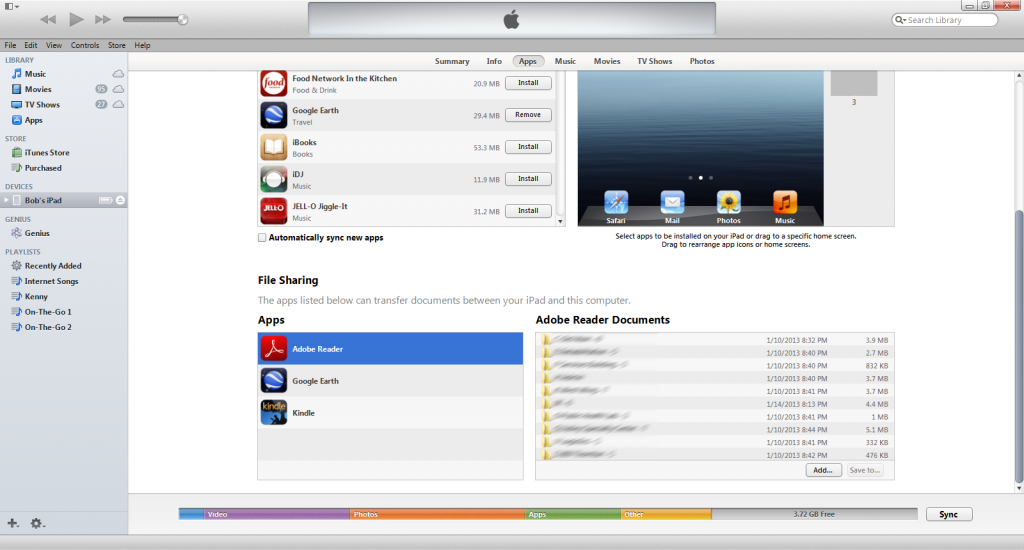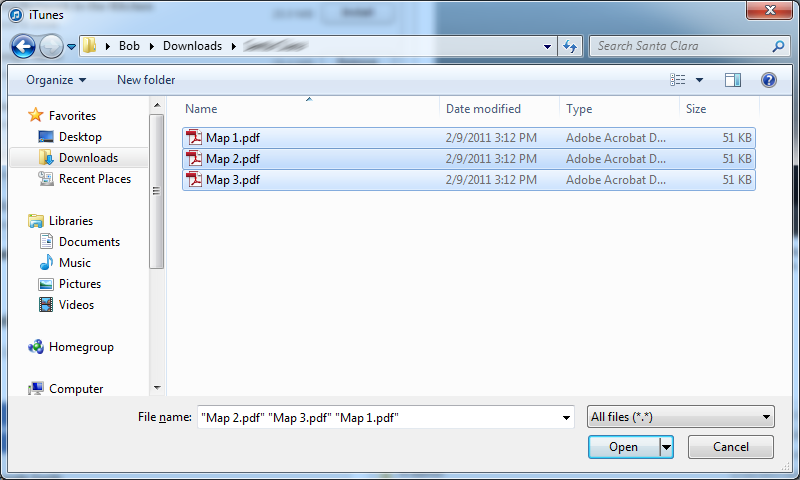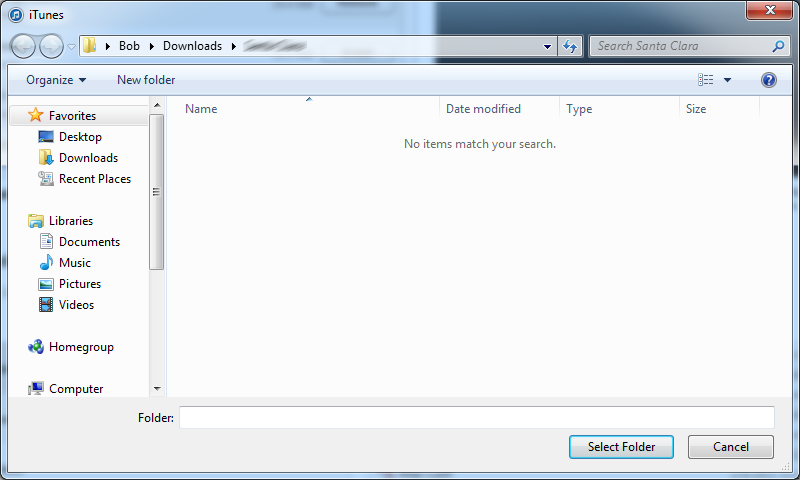Want to see what ports are currently listening for connections on your machine?
To quickly find a list of open ports listening for connections, execute the following netstat command (this will show the Protocol, Local Address (source port), Foreign Address, State, and Process ID):
netstat -ano |find /i "listening"
To quickly ifnd a list of ports with established connections, enter the following command (this will show the Protocol, Local Address, Foreign Address, State, and Process ID):
netstat -an |find /i "established"
Here is a complete listing all of the netstat switches
Displays protocol statistics and current TCP/IP network connections.
NETSTAT [-a] [-b] [-e] [-f] [-n] [-o] [-p proto] [-r] [-s] [-t] [interval]
-a Displays all connections and listening ports.
-b Displays the executable involved in creating each connection or listening port. In some cases well-known executables host multiple independent components, and in these cases the sequence of components involved in creating the connection or listening port is displayed. In this case the executable name is in [] at the bottom, on top is the component it called, and so forth until TCP/IP was reached. Note that this option can be time-consuming and will fail unless you have sufficient permissions.
-e Displays Ethernet statistics. This may be combined with the -s option.
-f Displays Fully Qualified Domain Names (FQDN) for foreign addresses.
-n Displays addresses and port numbers in numerical form.
-o Displays the owning process ID associated with each connection.
-p proto Shows connections for the protocol specified by proto; proto may be any of: TCP, UDP, TCPv6, or UDPv6. If used with the -s option to display per-protocol statistics, proto may be any of: IP, IPv6, ICMP, ICMPv6, TCP, TCPv6, UDP, or UDPv6.
-r Displays the routing table.
-s Displays per-protocol statistics. By default, statistics are shown for IP, IPv6, ICMP, ICMPv6, TCP, TCPv6, UDP, and UDPv6; the -p option may be used to specify a subset of the default.
-t Displays the current connection offload state.
interval Redisplays selected statistics, pausing interval seconds between each display. Press CTRL+C to stop redisplaying statistics. If omitted, netstat will print the current configuration information once.
Notes: Here is a great resource with more in-depth details on the command: http://www.petri.co.il/quickly_find_local_open_ports.htm