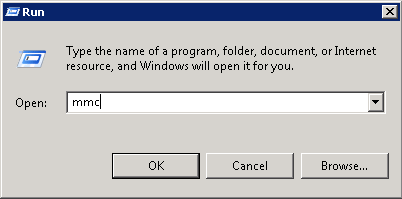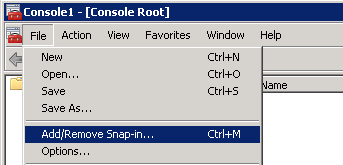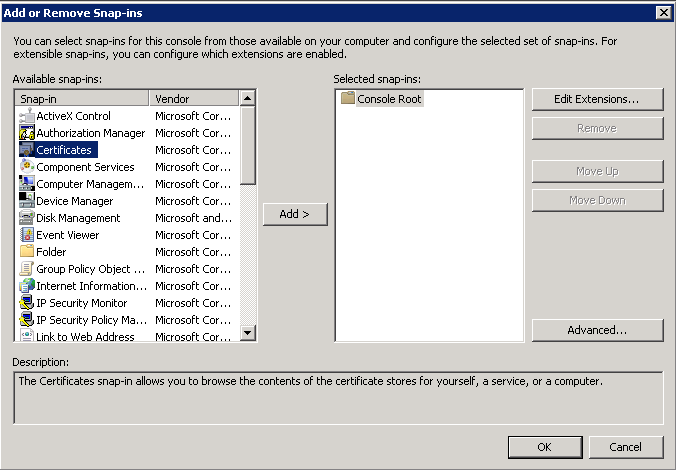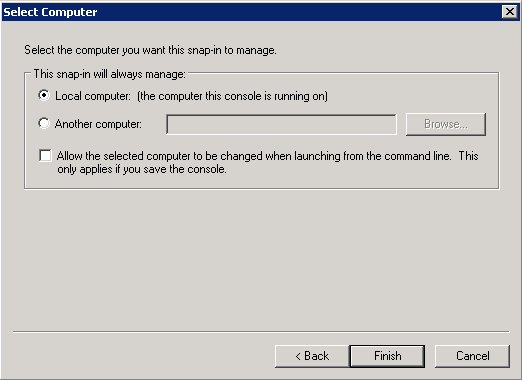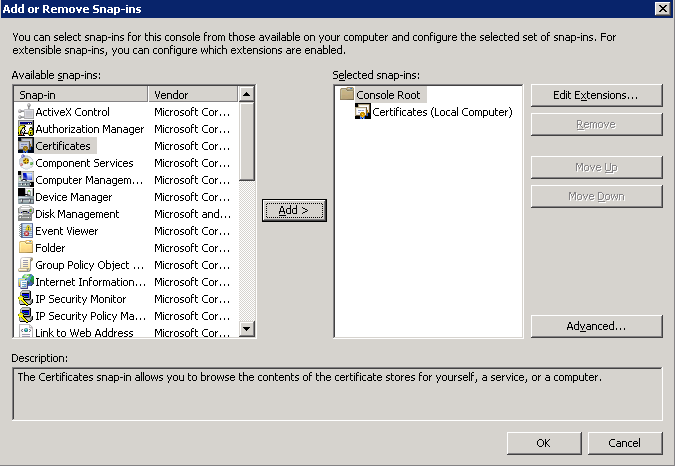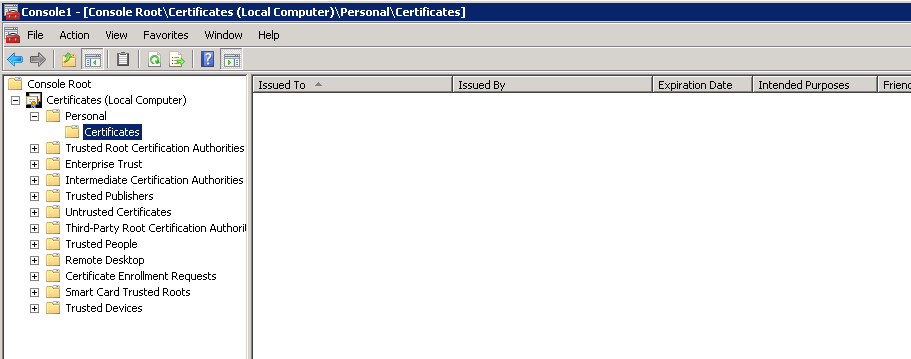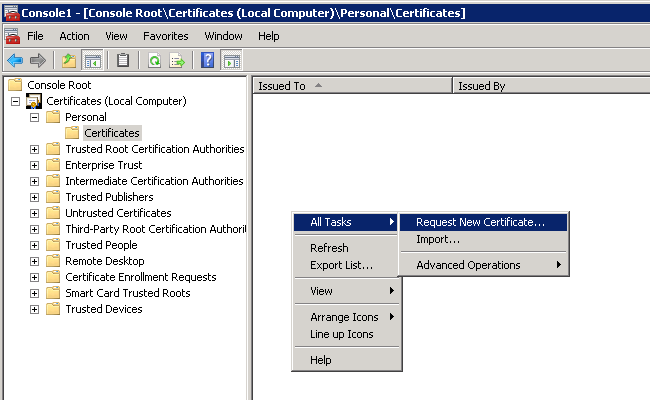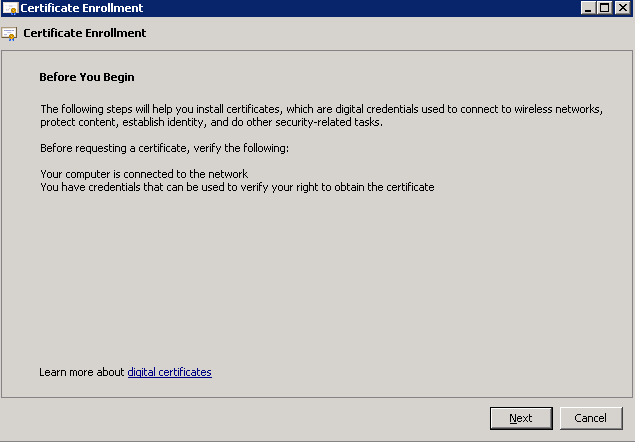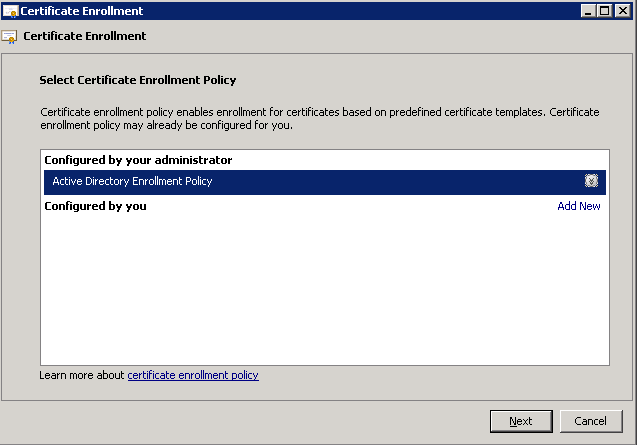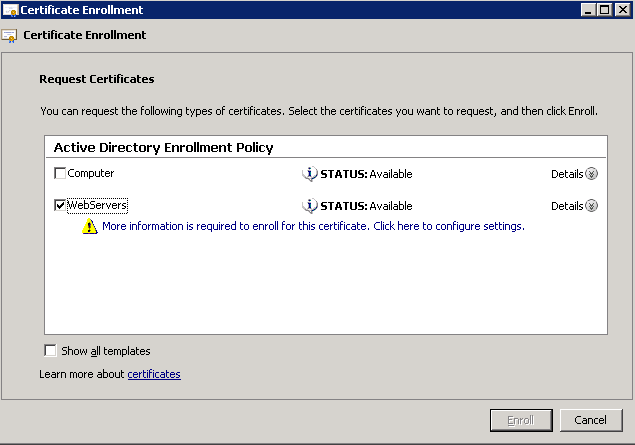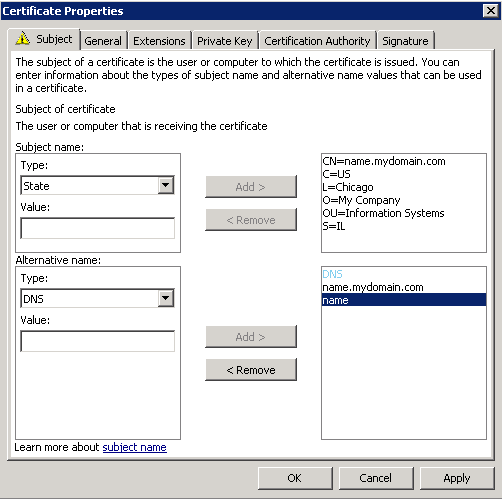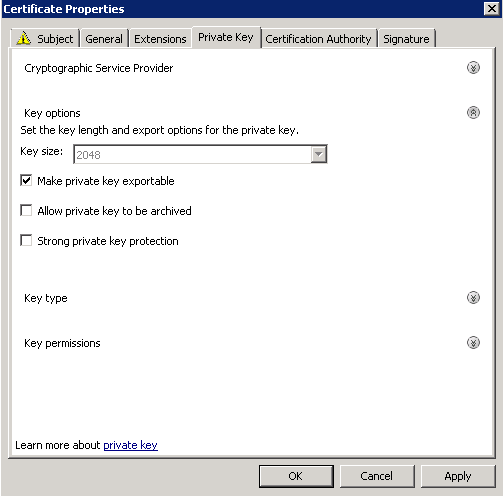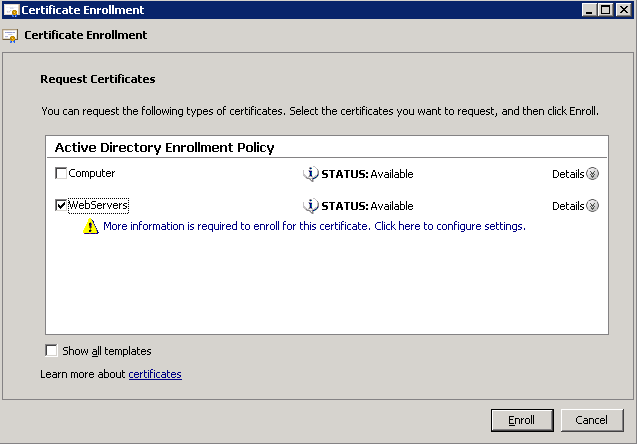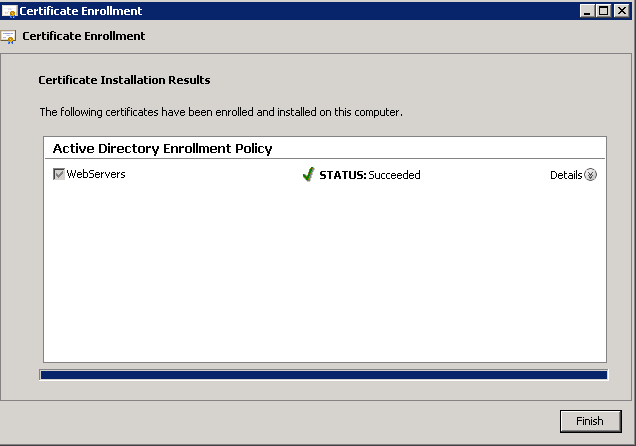Problem: While setting up my first Lync Enterprise Pool, I generated a new certificate on a new front end server, and replaced the certificate on the first front end server to match. While Lync 2013 will accept the changes, you will begin to slowly see Lync's familiar errors such as failures in forwarding calls, contacting voicemail, etc., with services such as IM, direct internal/external calling working great.
Solution: Turns out that you must restart, at a minimum, the front-end service on all other machines in the Lync enterprise pool after you apply the new SSL certificate. Unfortunately, this will logout your users from their Lync client for 30 seconds to a minute while the service restarts, but users should be able to remain on a call if the mediation service is still up. Looking forward to when the new SSL certs expire, I would schedule this as maintenance in the evening where you could simply restart each of the Lync Front End services/servers to prevent unexpected behavior after applying the certificate.
Here was the error I began to see from the Lync 2013 client while trying to call my voicemail:
The description for Event ID 11 from source Lync cannot be found. Either the component that raises this event is not installed on your local computer or the installation is corrupted. You can install or repair the component on the local computer.
If the event originated on another computer, the display information had to be saved with the event.
The following information was included with the event:
Lync
80ef01f4
RequestUri: sip:[email protected];opaque=app:voicemail
From: sip:[email protected];tag=693ec81203
To: sip:[email protected];opaque=app:voicemail;tag=7CBCF099907DE2498340425795C4E09A
Call-ID: e3535707c76342fd909faaa232247182
Content-type: multipart/alternative;boundary="----=_NextPart_000_0039_01CE980F.27472B30";call-type=audiovideo------=_NextPart_000_0039_01CE980F.27472B30
Content-Type: application/sdp
Content-Transfer-Encoding: 7bit
Content-ID: <[email protected]>
Content-Disposition: session; handling=optional; ms-proxy-2007fallback...........
...........
..........
------=_NextPart_000_0039_01CE980F.27472B30
Content-Type: application/sdp
Content-Transfer-Encoding: 7bit
Content-ID: <[email protected]>
Content-Disposition: session; handling=optional........
........
........
------=_NextPart_000_0039_01CE980F.27472B30--
Response Data:183 Session Progress
500 The server encountered an unexpected internal error
ms-diagnostics: 1;reason="Service Unavailable";AppUri="http%3A%2F%2Fwww.microsoft.com%2FLCS%2FDefaultRouting";reason="Failed when constructing the outgoing request";source="lyncserver.mydomain.local";OriginalPresenceState="0";CurrentPresenceState="0";MeInsideUser="Yes";ConversationInitiatedBy="0";SourceNetwork="0";RemotePartyCanDoIM="No"
Lync 2013 GUI Error: Unfortunately, I didn't grab a screenshot, but the error I was received was "Error ID 1 Source ID 243"
Side notes: When doing a premiliary search on the Lync error (before I made it to event viewer), I stumbled accross an article by Romans Fomicevs that had the exact same issue as me as well. He's got some additional tracing and insight on the subject as well, definitely go give him a +1 on his Google page! 🙂 http://blog.yogi-way.lv/2013/07/lync-server-2013-and-new-internal.html