As you have probably found out, Microsoft no longer provides a traditional installer for Microsoft Office 2013. Additionally, you also probably know that the installer they do provide sucks down the installation files on each PC via the internet, which takes forever to deploy and install Office in an enterprise environment. That being said, here is the solution on how to deploy Office 2013 in an Enterprise environment! 🙂
- Download the Office Deployment Tool for Click-to-Run
- Once downloaded, run officedeploymenttool.exe
- Navigate to the folder you made is step 2.2 via Windows Explorer and edit the configuration.xml file with your favorite text editor (notepad, notepad++, etc.)
- Remove any text inside the configuration.xml file and use the following code:
<Configuration>
<Add OfficeClientEdition="32" >
<Product ID="O365ProPlusRetail">
<Language ID="en-us" />
</Product>
</Add>
<Updates Enabled="TRUE" UpdatePath="" />
<Display Level="None" AcceptEULA="TRUE" />
<Logging Name="OfficeSetup.txt" Path="%temp%" />
</Configuration>- Note: I used the 32-bit client installer instead of the 64-bit build. The reasoning behind this is Microsoft advises to stay on the 32-bit build to ensure compatibility to browser plugins that have not been written for the 64-bit office build.
- What this code will do is deploy a 64-bit version of Office 365 Professional Plus, automatically accept the EULA when prompted, and log installation progress to a text file called OfficeSetup.txt to your temporary files folder.
- NOTE: If you want to download the 32-bit version of Office 365 Professional Plus, simply change the OfficeClientEdition="64" attribute above to OfficeClientEdition="32"
- Save configuration.xml and minimize your text editor, we will come back to this file later.
- Next, open up a command prompt and navigate to the folder you made in step 2.2
- Now, we will download the necessary files from Microsoft used to deploy Office internally on our network. To do so, execute the following command:
- You should now see a folder called "Office" once the files have successfully completed.
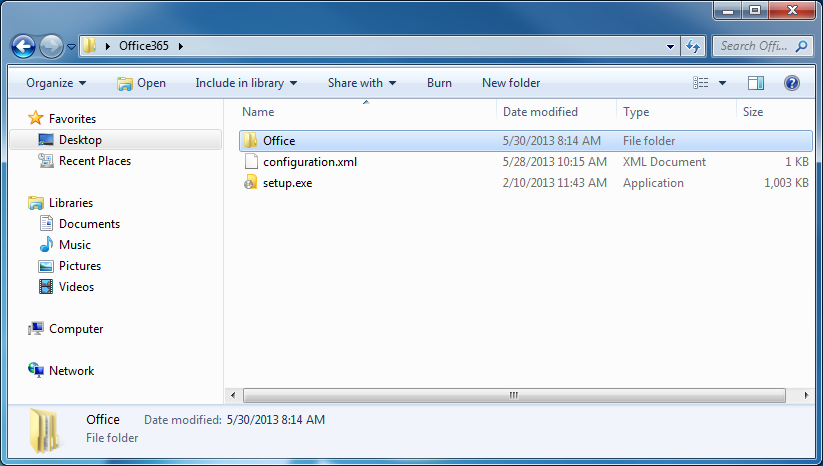
- Create a network share where these files can be grabbed from during an installation. Once done, open up your text editor with the configuration.xml file.
- Add the following attribute to your <Add OfficeClientEdition="64"> line:
- SourcePath="\\server\share\Office"
- So the entire line should look something like <Add OfficeClientEdition="32" SourcePath="\\server\share\Office">
- Now make a new file called deploy.bat inside of your folder we created in step 2.2
- Paste the following code into that file:
@echo off
pushd %~dp0
echo /******************************************
echo /* Installing Office 365
echo /******************************************
setup.exe /CONFIGURE configuration.xml
pause
- Once the command has executed, Office 365 Professional Plus should automatically be deployed on the machine! The last step is for the user to login to their profile and activate Office 365 using their Office365 credentials.
Hope this helps! If anyone finds a better solution, please let me know and I can update the guide 🙂
Notes:
Here is a link to what Product IDs are supported for deployment: http://support.microsoft.com/kb/2842297
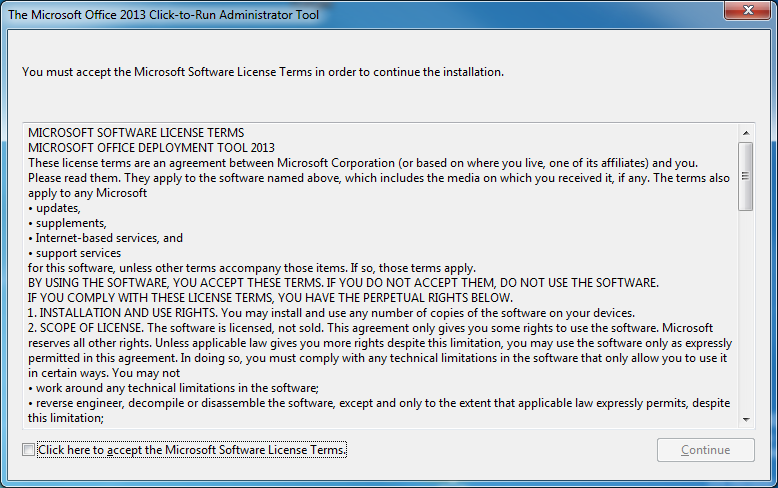
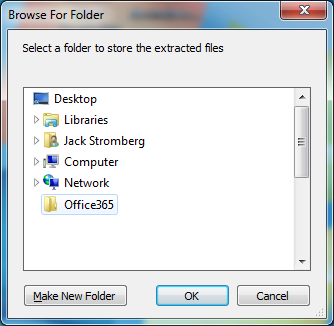
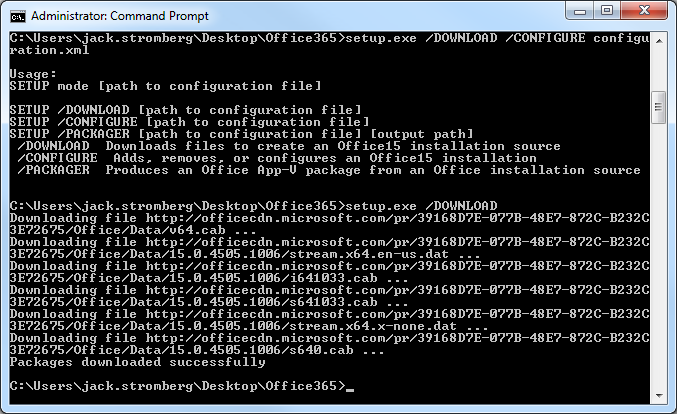
Pingback: Can’t sign in to Lync 2013 Client – Office 365 Professional Plus 2013 | Jack Stromberg
You beautiful, beautiful man! Thank you.
hi, how do I download it in Spanish Latin America?
thanks
Hello edwin,
It does not appear Microsoft has a language pack for your region. You can see a complete listing of the supported languages and their codes here: http://technet.microsoft.com/en-us/library/cc179219.aspx#BKMK_LanguageIdentifiers
It appears the closest thing they would have would be Spanish for the geographic area of Spain (code es-es).
Hope this helps!
Jack
I need to uninstall Office 2010 ? Which command I need to executated: deploy.bat or setup.exe? How long takes so I can see something in the screen that let know that the office is installing? Thanks a lot.
Hi Jose, you would run the batch file which in turn would execute the setup.exe program for you.
I receive that message when I hit the deploy .bat file:
'\\test1\Users\Administrator\Desktop\Office 365'
CMD.EXE was started with the above path as the current directory.
UNC paths are not supported. Defaulting to Windows directory.
/******************************************
/* Installing Office 365
/******************************************
'setup.exe' is not recognized as an internal or external command,
operable program or batch file.
Press any key to continue . . .
You need to map the drive if you want to automate this via batch file deployment. I would recommend having the batch file copy the files from the network share to the local machine and then executing the setup.exe file referencing the local drive rather than using the UNC path.
Add this line to the top of your deploy.bat file. It will map Z: drive for you.
pushd %~dp0
Cool!!! It work sweet. There any way that I can do it via network?
You could probably come up with a creative solution through some scripting or using a product to deploy software such as System Center, Dell Kace, BigFix, etc. I don't have a tutorial at this time for automated deployment through Group Policy or some other script.
I have tried this but cannot get it to work. I was testing from the command line. when i run setup.exe /configure confiruration.xml i get the message products configured correctly then back to prompt and nothing happens any ideas
thanks
Make sure you are specifying the correct file. In the command above, configuration.xml is spelled incorrectly.
sorry that is just my back spelling when i made the post. i have it spelled correctly in the command. one of the things i noticed is that your download screenshot has mored downloaded listed then what mine did. My folder after download is 790MB is that correct?
here is what i get from the command propmt
C:\office365>setup.exe /configure configuration.xml
Products configured successfully
here is me configuration.xml
<!--
-->
<!-- -->
<!-- -->
<!-- -->
<!-- -->
thanks
again
If you open up windows explorer and navigate to %temp%, look for a file called OfficeSetup.txt and open it in notepad. Can you paste what it says? This will tell you where exactly things are failing.
Also, the download size does sound correct for the 32-bit version. The 64-bit build is almost a gig in size.
Jack, what if I just want to deploy Lync, and not the whole office package? Can you provide a sample xml file for that?
Hi Bart,
I am not sure this is supported by the Click-to-Run deployment. Based on what documentation I could find, the supported ProductRelease IDs for Click-to-Run for Office 365 products are as follows:
O365ProPlusRetail
VisioProRetail
ProjectProRetail
SPDRetail (SharePoint Designer)
Here is the article with this information: http://technet.microsoft.com/en-us/library/jj219426.aspx
Sorry!
Jack
As a heads up, this is now supported.
Please see the same technet article referenced above for which products you can deploy/exclude from a package.
Jack
hello jack
thank your for this help , but for me is not clear from step 11 , so i hope to help me because i would like to install office from other laptop from server without network connexion .
thank you Jack .
Hello iheb,
You will need to copy the Office365 folder with the files you downloaded in Step 6 to the machine without a network connection via a CD/DVD/USB drive. Once the files have been copied to the machine without a network connection, you can run the setup.exe /CONFIGURE configuration.xml command to begin the installation.
Hope this helps!
Jack
Thank you Jack, very interesting
only thing i had to figure out was to point to the root of the folder where the office folder was located. Great walk through!
I don't know if MS has changed something but I have used these instructions at 2 companies and the second time the deployment would not install. When downloading the files you must include the path to your newly created xml file like this: "setup.exe /Download \\server\share\MyConfiguration.xml".
Hi Dave,
I just followed my tutorial step by step and did not run into this issue. All that was needed with the /DOWNLOAD paramter and it automatically used the configuration.xml file to download the requested files.
I have followed your steps to the T and tried to find the answer to my problem, but every time I try to install Office on a users computer, I get a "Couldn't Install" error. "Please check your internet connection and make sure you have enough space on your hard drive" or something of that matter. I have plenty of space on my hard drive and nothing is wrong with my internet connection. I have disabled my firewall and antivirus as well. If I take the "SourcePath" out, it will stream it perfectly fine from the internet, but that's the whole point of this, to be able to install this from a network drive. Got any suggestions?
Hi Jeremy,
If you try running the installer from the machine locally (manually copy down the files from the share) and execute the install command, does the installer work? It sounds like you are having an issue with the network path not working properly in whatever your deployment script is.
Jack
Thanks for the instructions. But Office 2013 installs parallel to existing Office 2010 installation. Due to this, when Outlook 2013 starts, it downloads all emails again to the OST instead of using the OST made by 2010. Can the SETUP command be changed to upgrade the existing installation of Office instead of parallel installation?
Hi Shias,
I don't think this is possible with the click-one deployment tool or even Office 2013 itself. You will need to write a script to go through and manually uninstall the other software. Here is a link to a technet article with a script that could be used to help automate this process: http://blogs.technet.com/b/odsupport/archive/2011/04/08/how-to-obtain-and-use-offscrub-to-automate-the-uninstallation-of-office-products.aspx
Hope this helps,
Jack
I have downloaded the files but whenever I try to run the configure option I get
Couldn’t Install” error. “Please check your internet connection and make sure you have enough space on your hard drive”
I get the same error when it is running from a local source my configuration file looks like this
<Add OfficeClientEdition="32"
Thanks
Paul
Hi Paul,
Did you update your source path to be locally when you brought the files down to your local machine? Additionally, do you have a proxy configured on your machine; that could explain why you can't pull down the files from Microsoft. Last, the error does mention disk space; do you have an extra few GB of space for the install to complete?
Jack
Hi Jack
Thanks for your quick response! Your comment "Did you update your source path to be locally when you brought the files down to your local machine?" pointed me in the right direction as we were initially looking to depoly it from a network share. Once i had a fresh download I realised that the original download on that share was missing some files.
After a new download it's all working now
Thanks again
Paul
Hello-
This article has saved us SO much time - we have deployed this to over 200 of our Franchise Offices.
I was wondering if you know of a way to get the most current Office2013 install files from Microsoft.
Thanks.
Hi Emily,
Once you run the download parameter, the latest Office 2013 install files will be pulled from Microsoft.
Hope this helps,
Jack
Thanks so much for the tutorial! I've followed it precisely but I'm having issues with the /DOWNLOAD steps. When I launch the command, the Office folder is created but in the command window, I get no lines showing the progress or even indicating that the download has started. After about 30min of it sitting there, hopefully downloading, the Office directory never increased in size beyond 216mb. I'm certain the internet connection was never interruption and we have a 40mb circuit, so speed isn't the issue. I've attempted this 5-7 times with the same results as described.
Any suggestions? Thanks!
Hi Xlavian,
When downloading the office documents, the newest version of the client does not show each individual file download. Additionally, the file that is currently downloading will not show up inside the folder until it has been fully downloaded. In this case, the download might have still been going on a second larger file. When the client has successfully finished, from a command prompt window, you will just be returned to the console.
Hope this helps!
Jack
Hi,
I have the same issue Jeremy: 'I get a “Couldn’t Install” error. “Please check your internet connection and make sure you have enough space on your hard drive” or something of that matter. I have plenty of space on my hard drive and nothing is wrong with my internet connection. I have disabled my firewall and antivirus as well.'
Unlike him I already have my install files on local c:\ and downloaded install files again but still have the issue.
Please help. Thank you
Hi Karel,
I just ran through this guide again and I was able to successfully download the whole Office package. I did notice that the setup.exe client no longer shows the files download verbosely, but it did finish executing without errors. I am wondering if this is a region thing for customers outside of the US? I would contact Microsoft and see if they can provide you any additional support on why the content stops downloading midway through.
Jack
It works if you make these changes
Step 9 - 2 Reads
Should Read (you do not need the Office)
Step 11 - 1
Add this to the top line of bat file
pushd %~dp0
Thanks BK, appreciate the feedback!
I left the Office folder to try to clarify that the contents of the "Office" folder that was downloaded should be placed there. Nice call on the pushd %~dp0 for step 11 for Administrative run! I have added that into the script.
Jack
Currently, AcceptEula does not work for deployments of Office 365 ProPlus with SCCM. Reference for XML configuration file contain this:
"This attribute only applies if you install with the user's account. If you use System Center Configuration Manager or some other software distribution tool which uses the SYSTEM account to install, then the setting for this attribute is not applied."
Appreciate the notes Kazzan!
Jack
Hi,
Is there any way to create same setup for office 365 business as well ? I tried this way for office pro plus and it works perfect but same setup is not allowing me to activate my new license (office 365 Business)giving error of version not compatible
Hi Yogesh,
Yes, this is supported. Try using O365BusinessRetail as the ProductID.
Hope this helps!
Jack
A Microsoft tech I spoke with recommended I change the Display Level="None" to Display Level="Full". Doing so will show the installation progress box, with percentage complete, down in the system tray. This is helpful when the install takes a bit longer than usual and you are curious how far along it is.
Thank you for the tip Justin!
Jack
Hi,
There is another alternative. You can use Total Software Deployment to install the Click-to-run version of MS Office across your network. This tools is simple to use and provides you with an automated version of your solution if I am not mistaken.