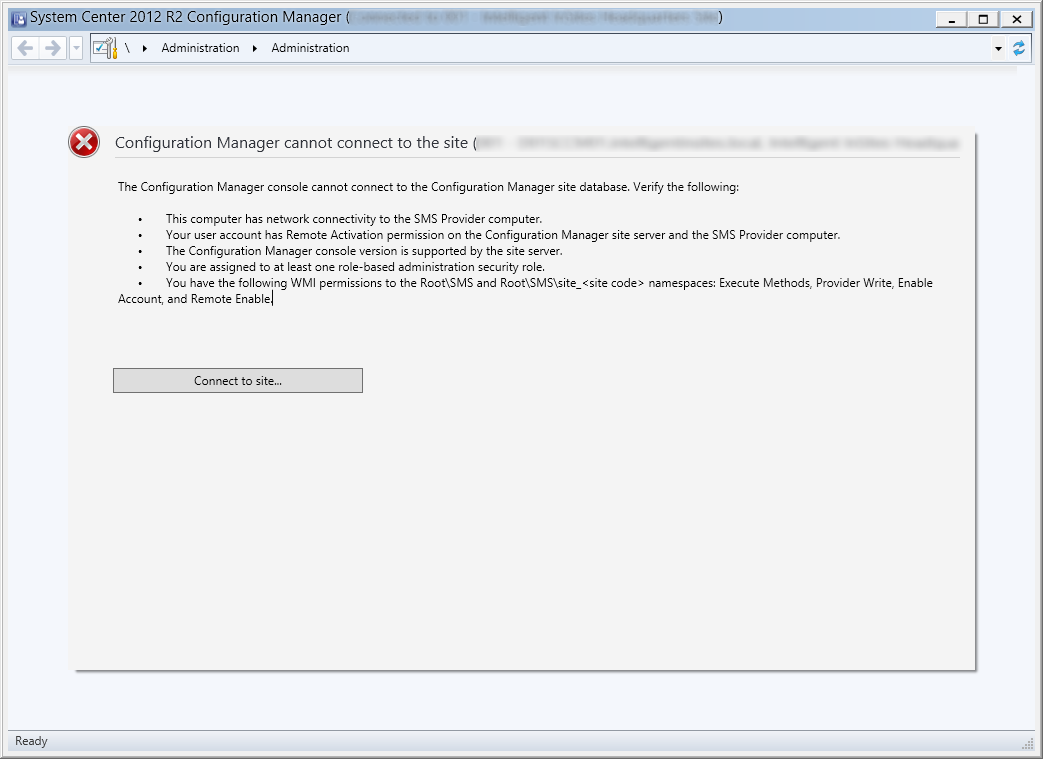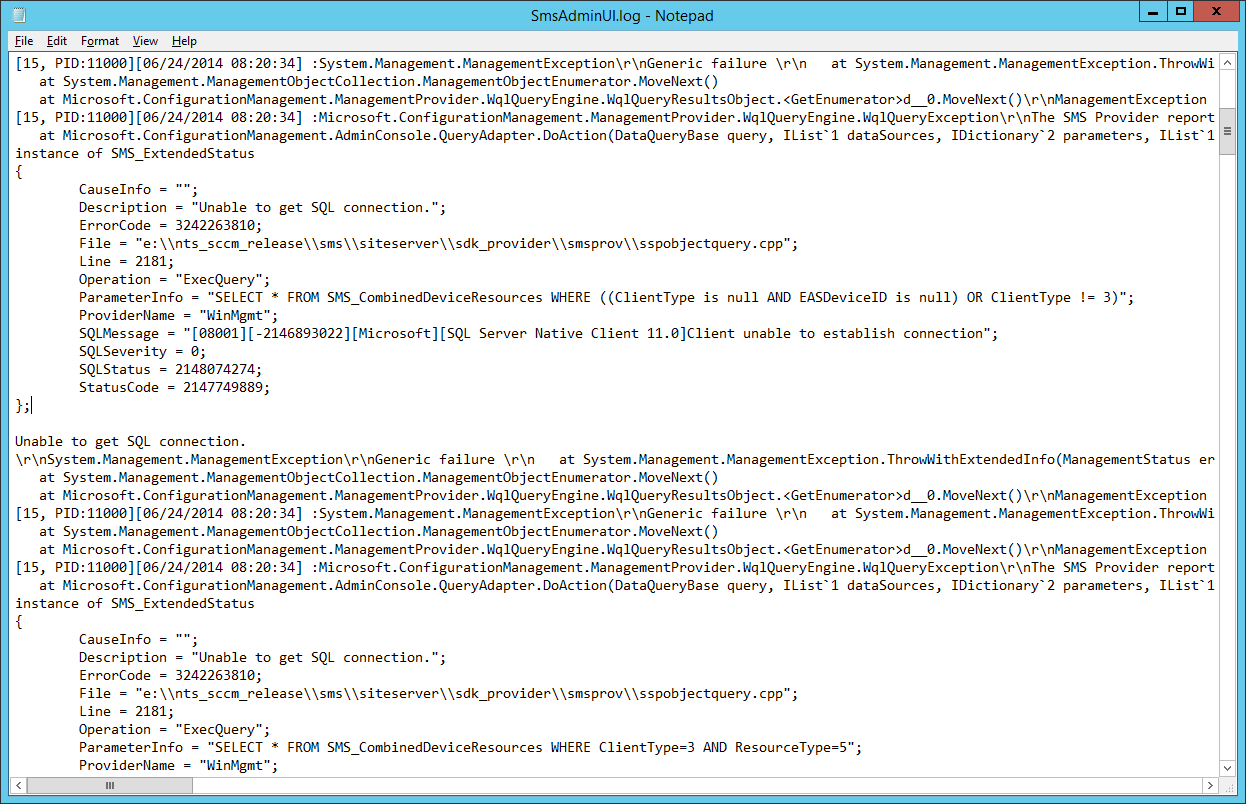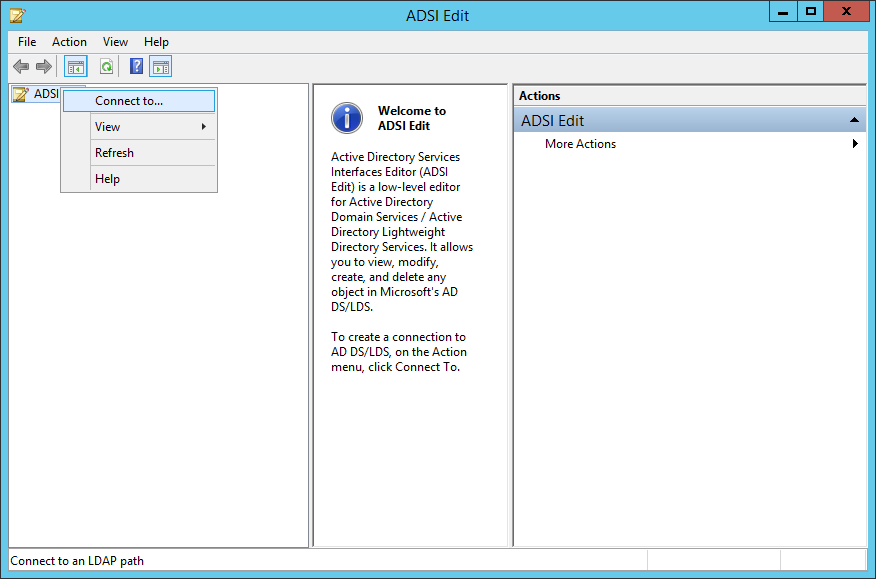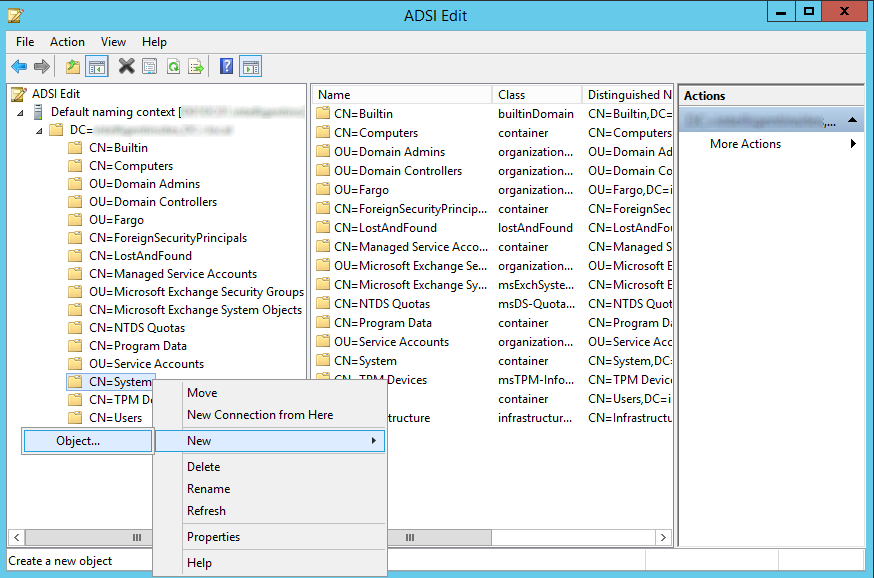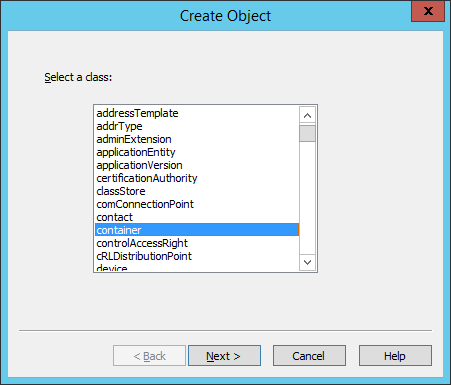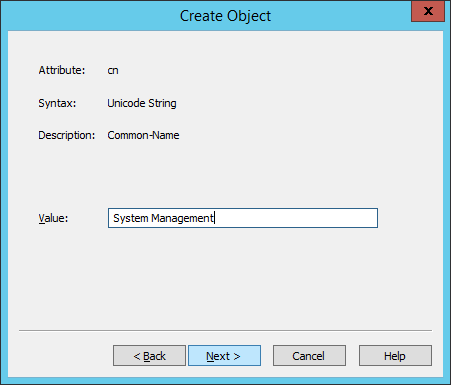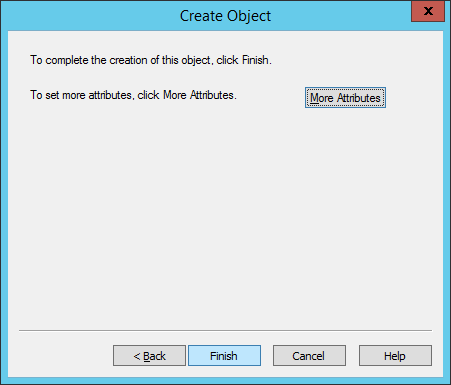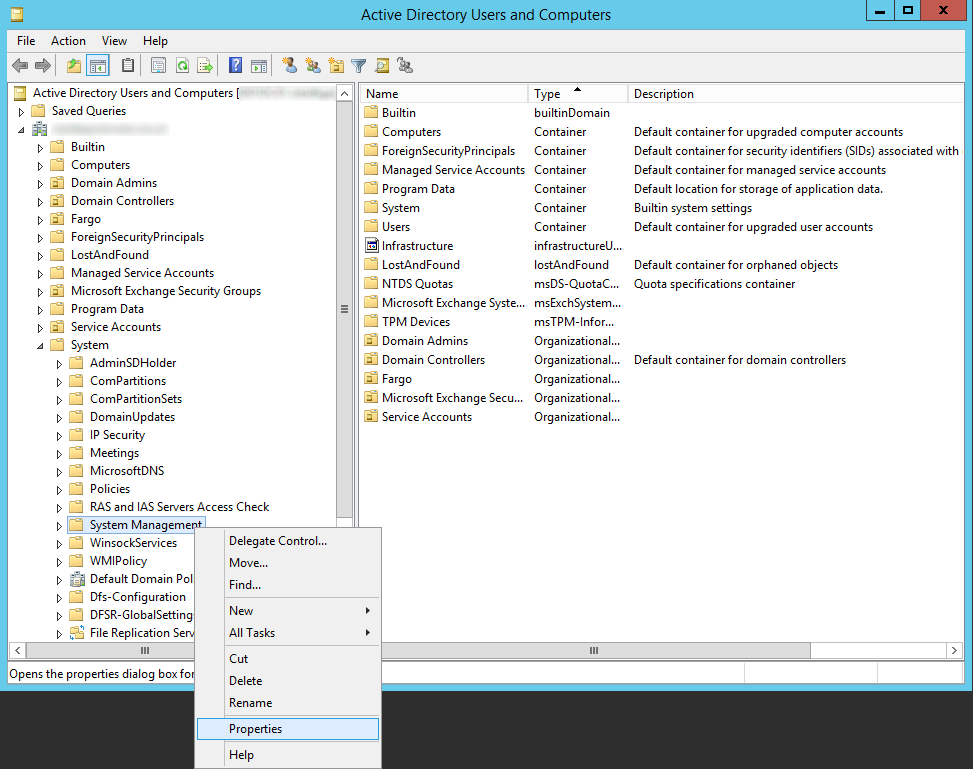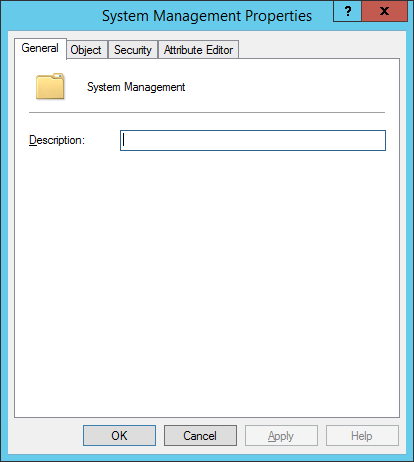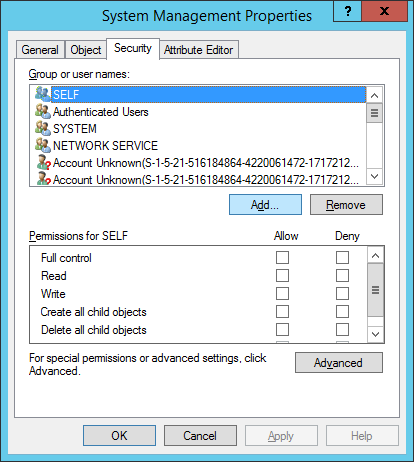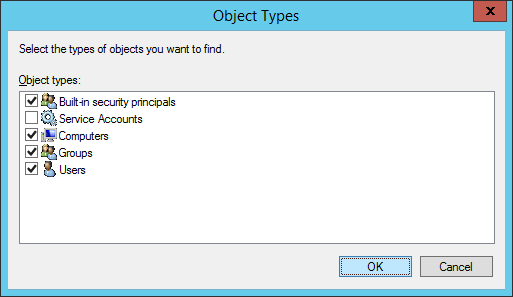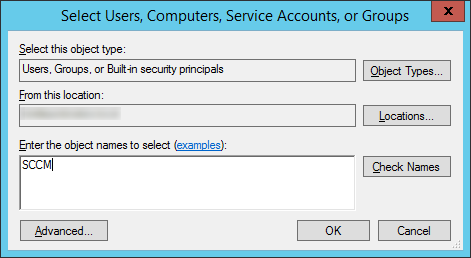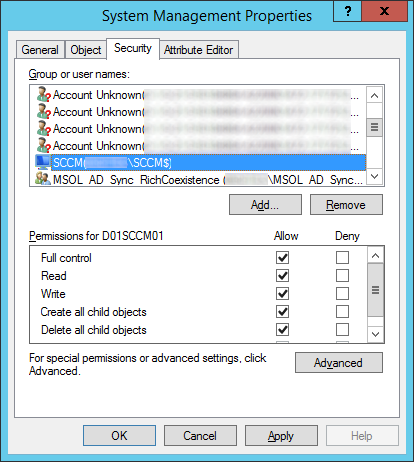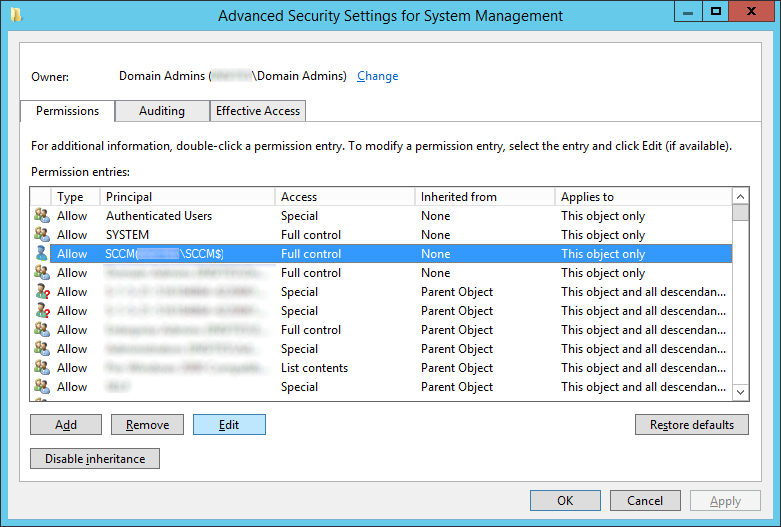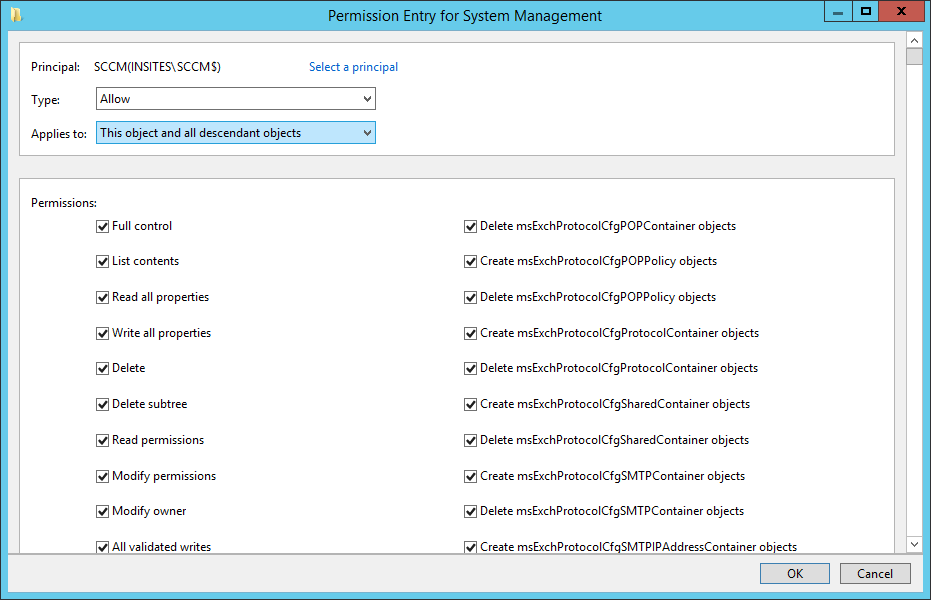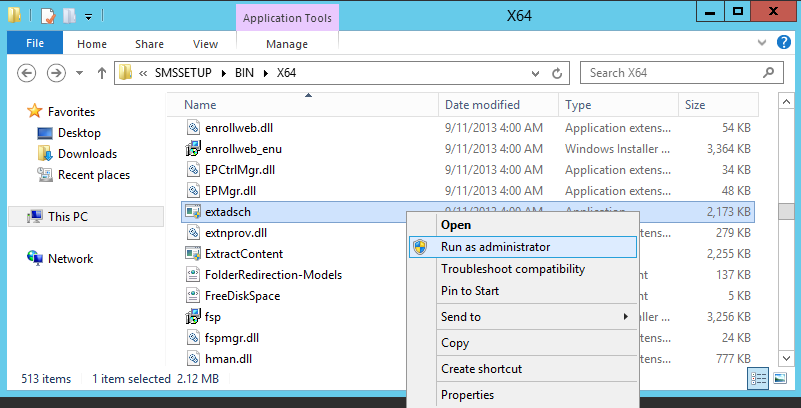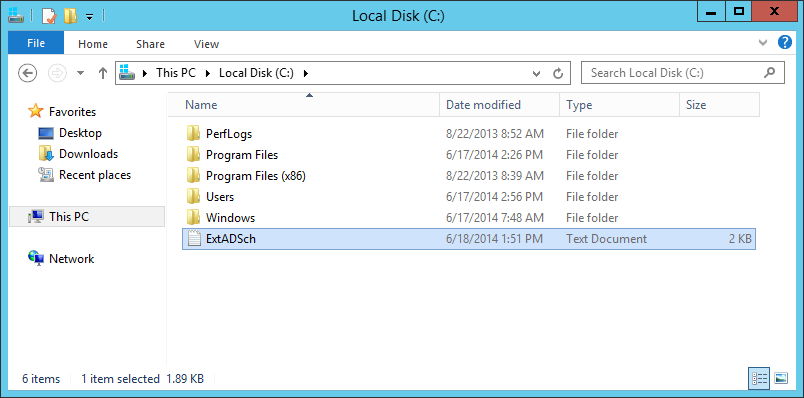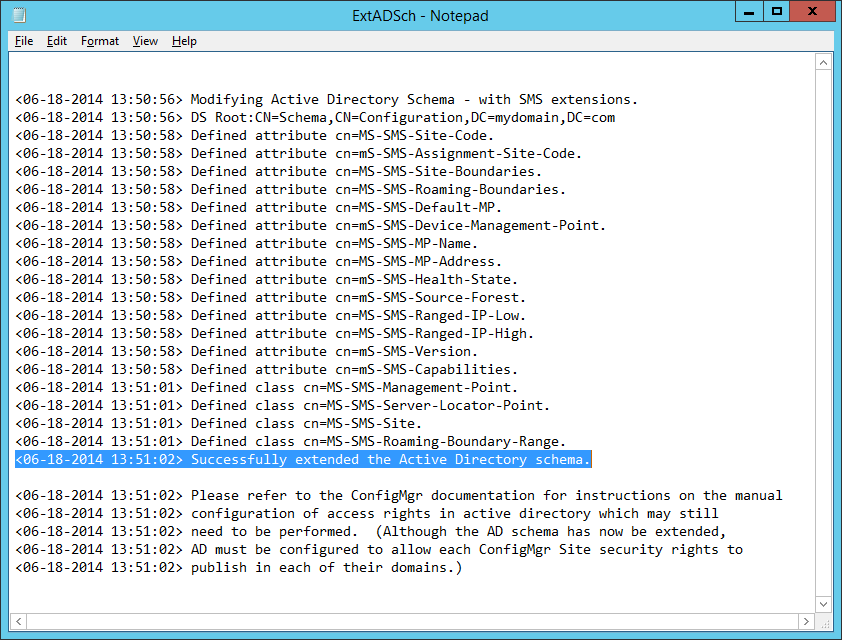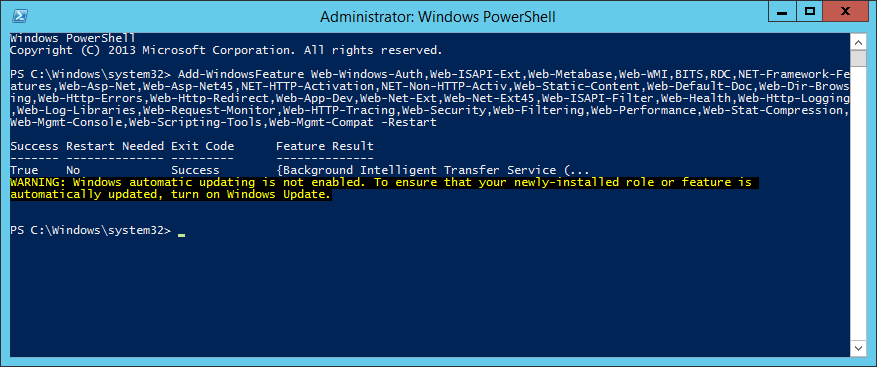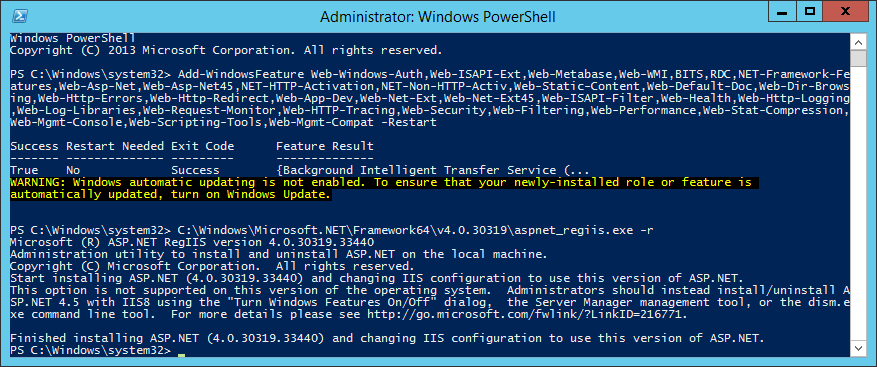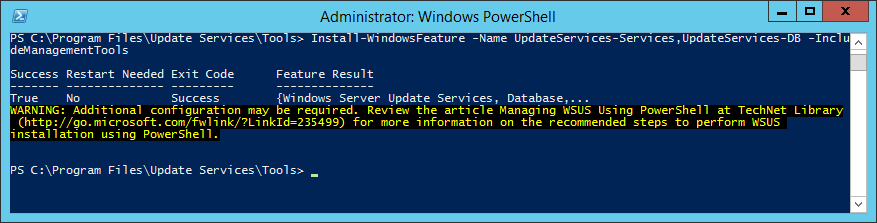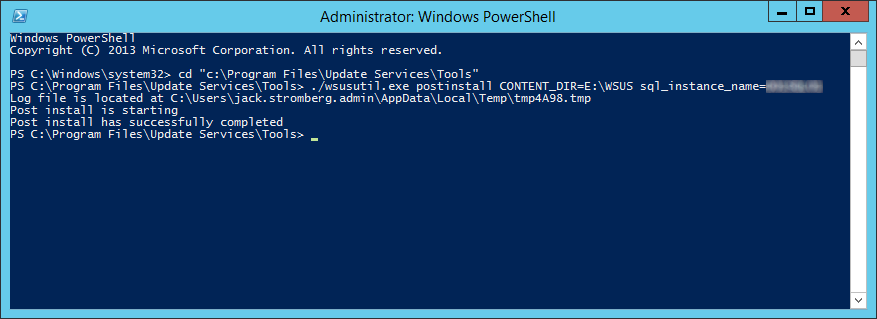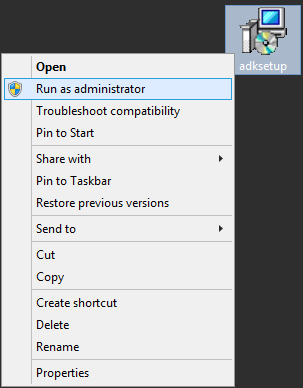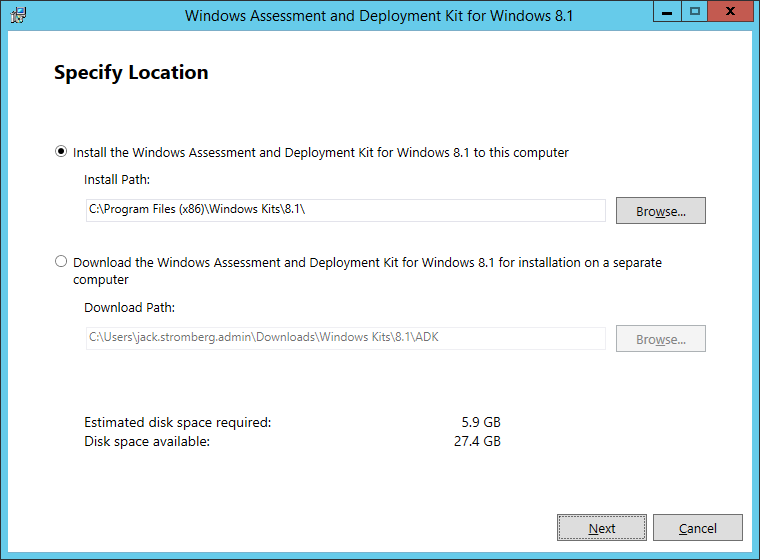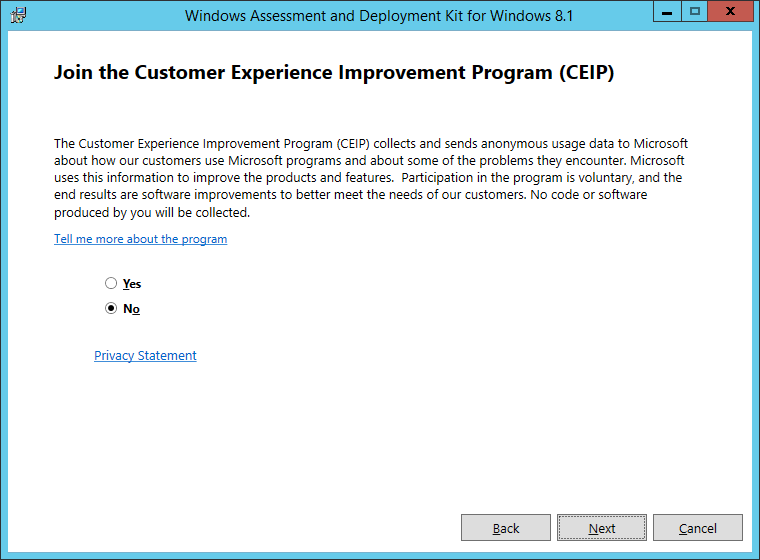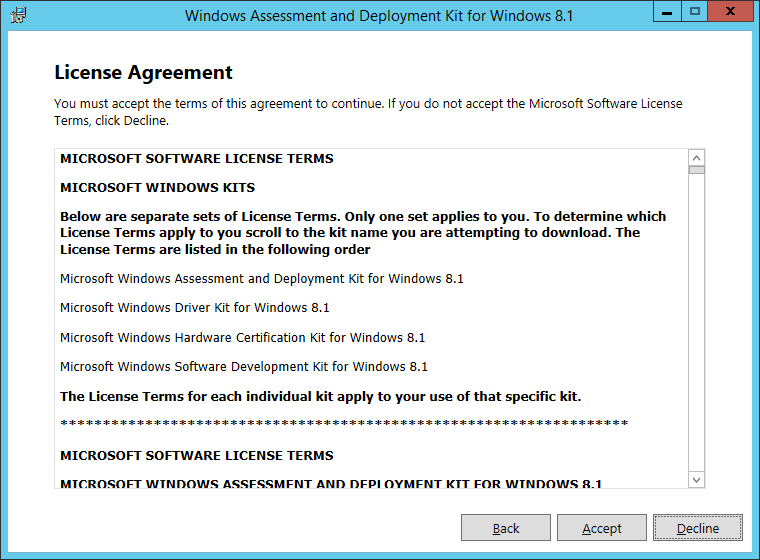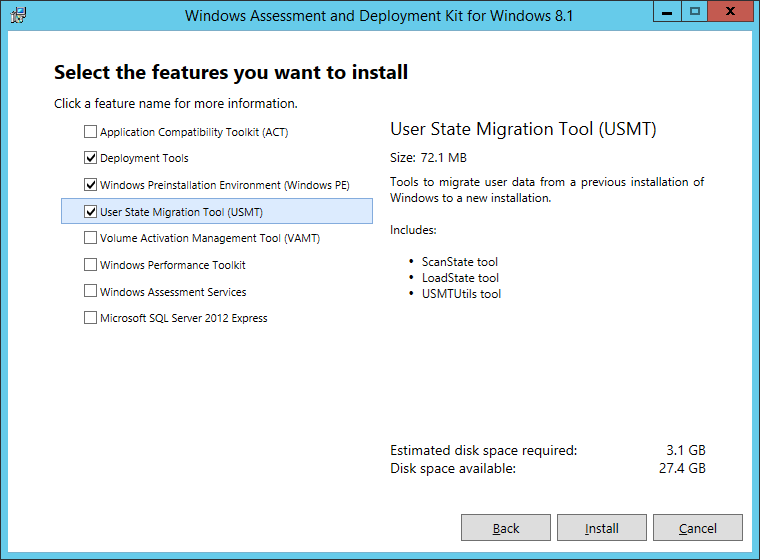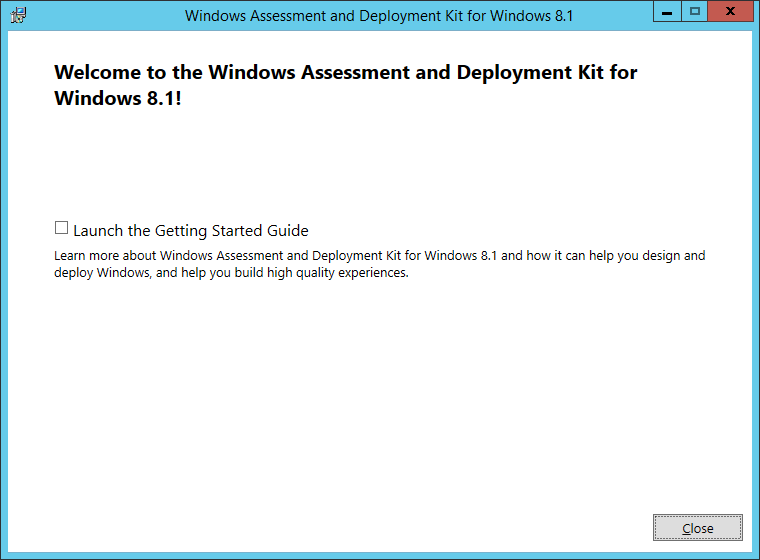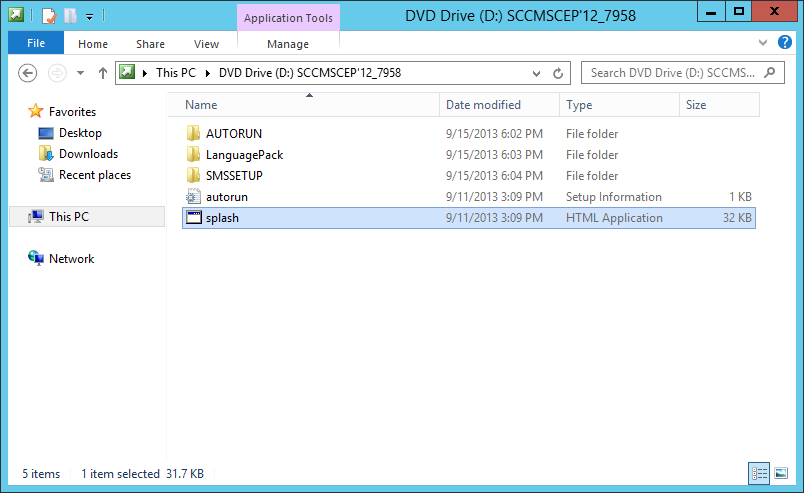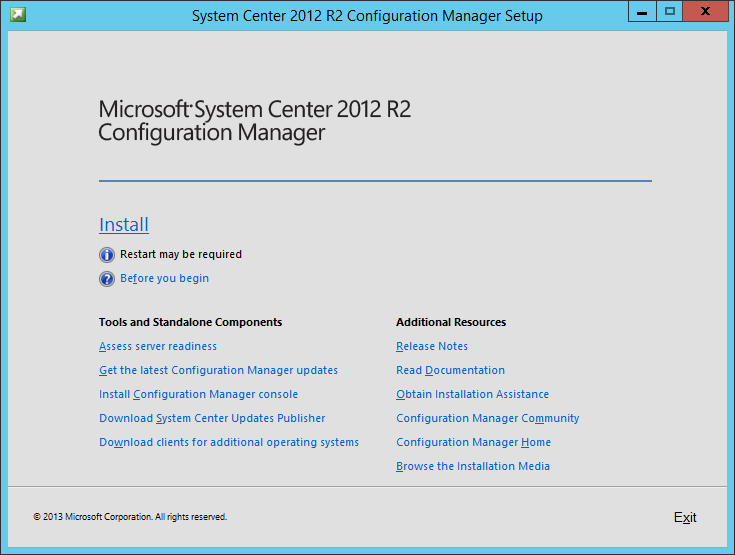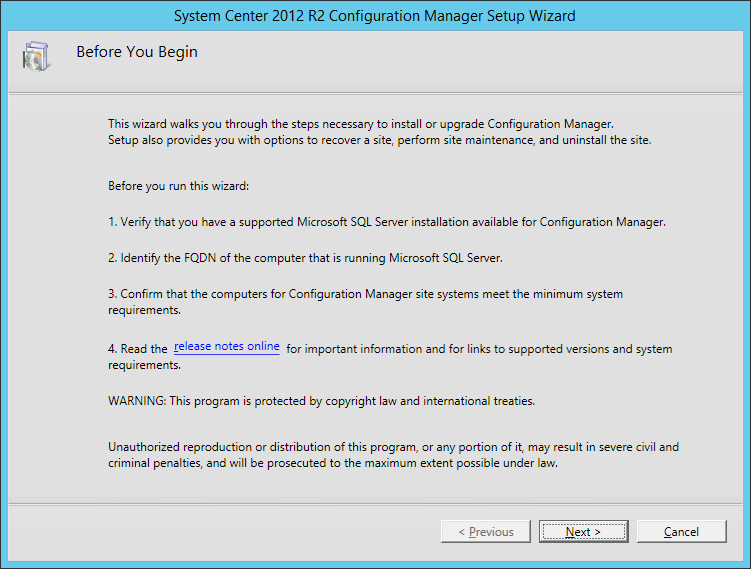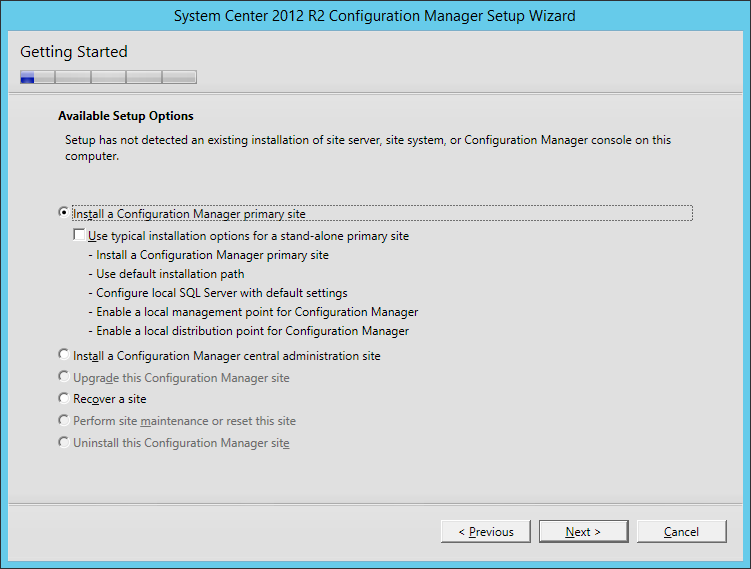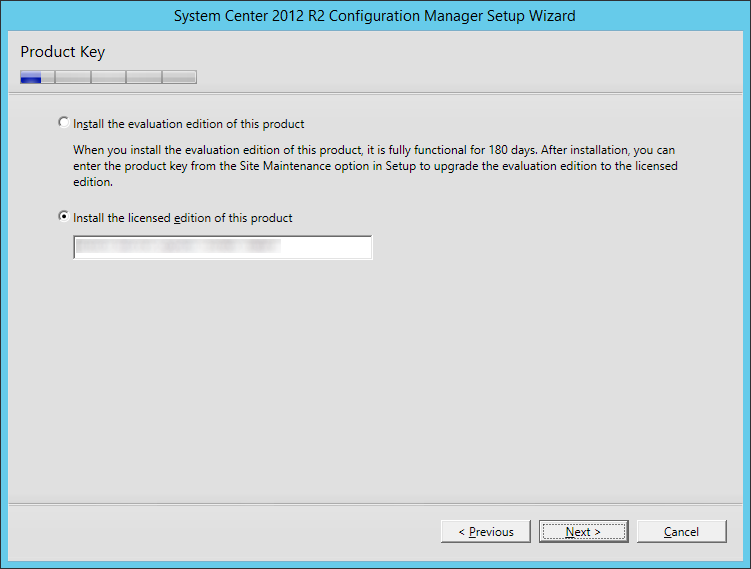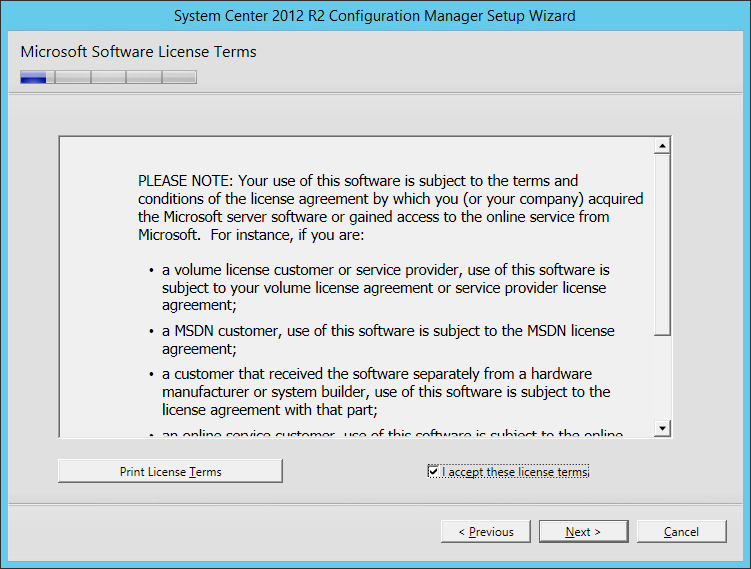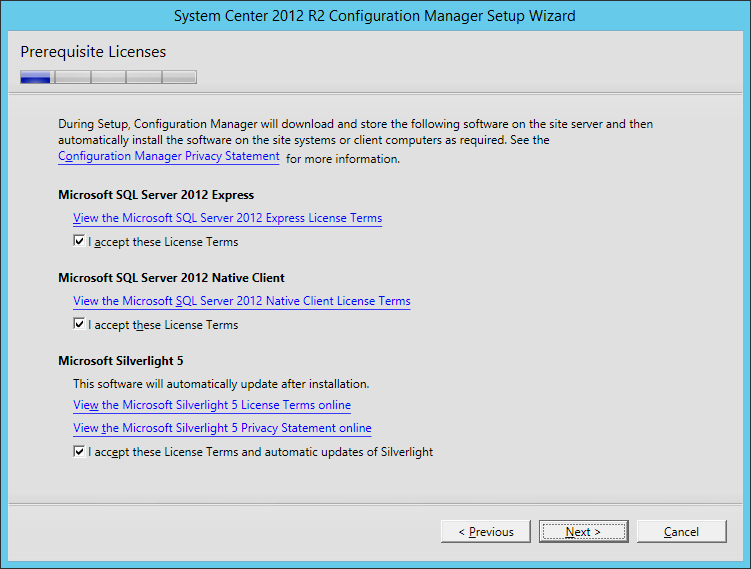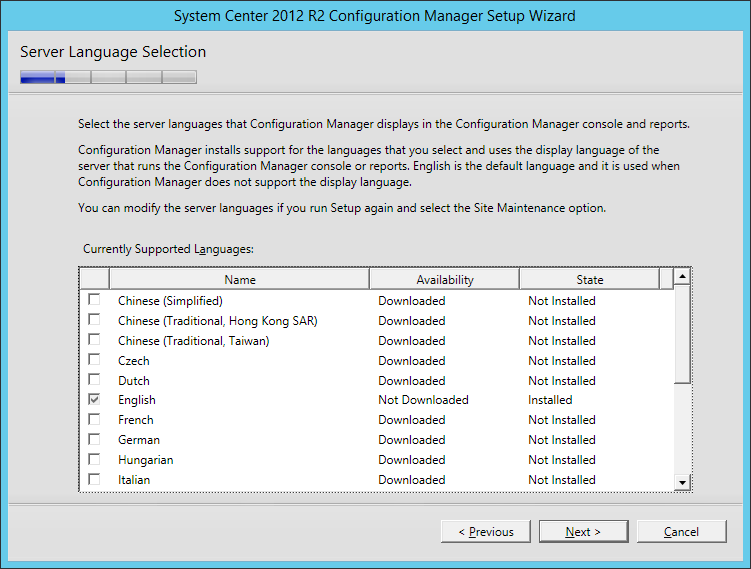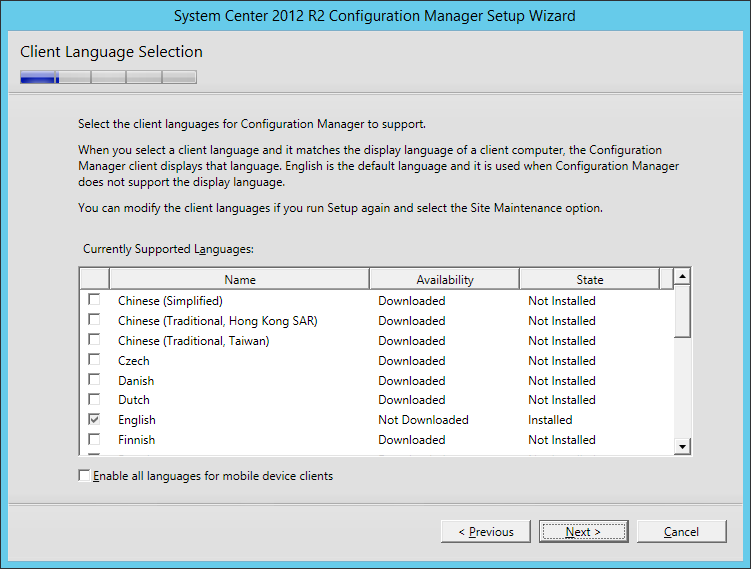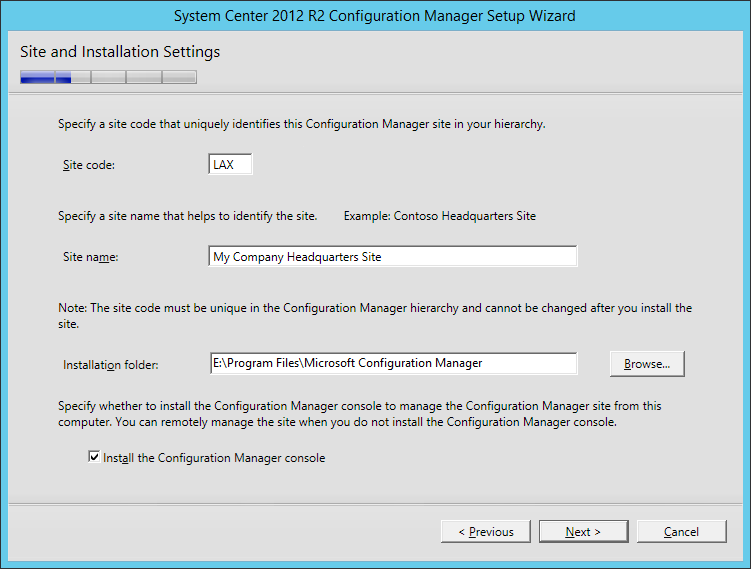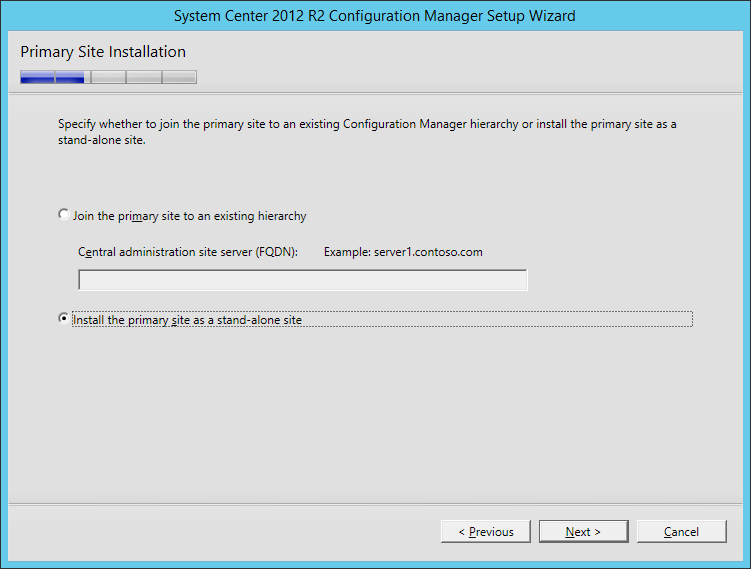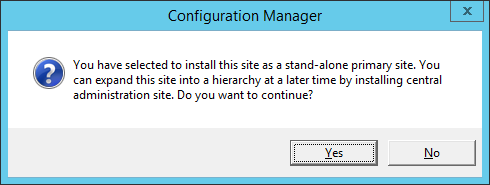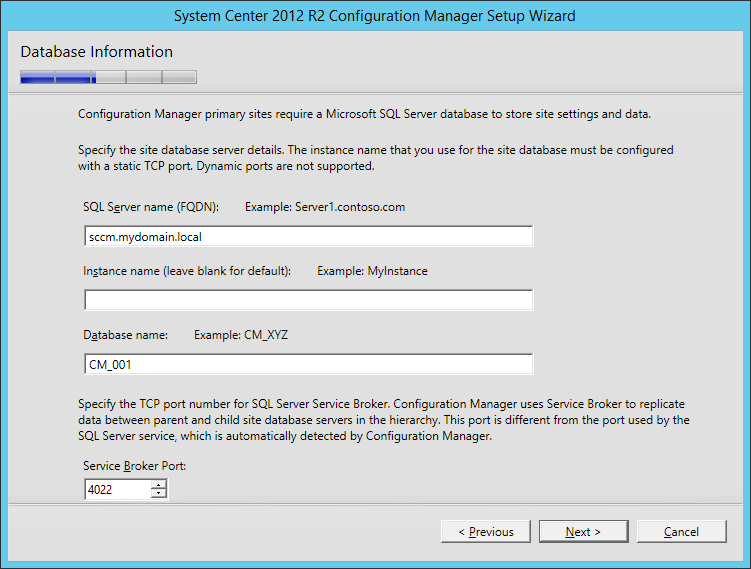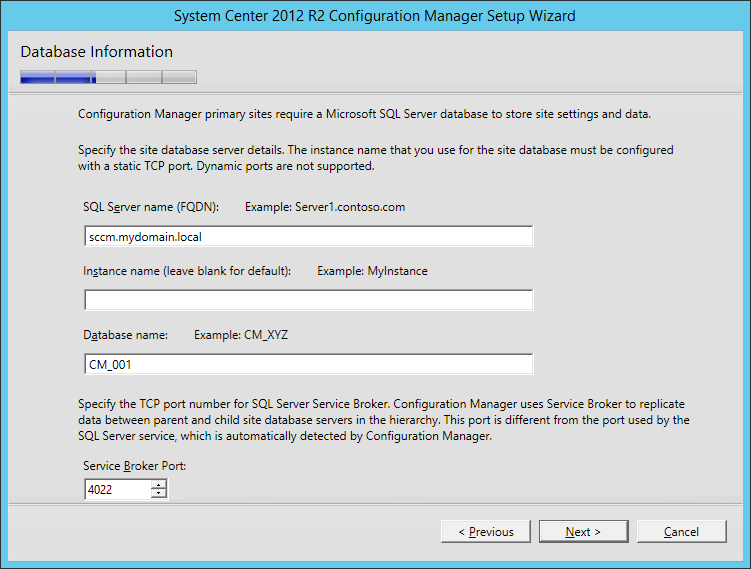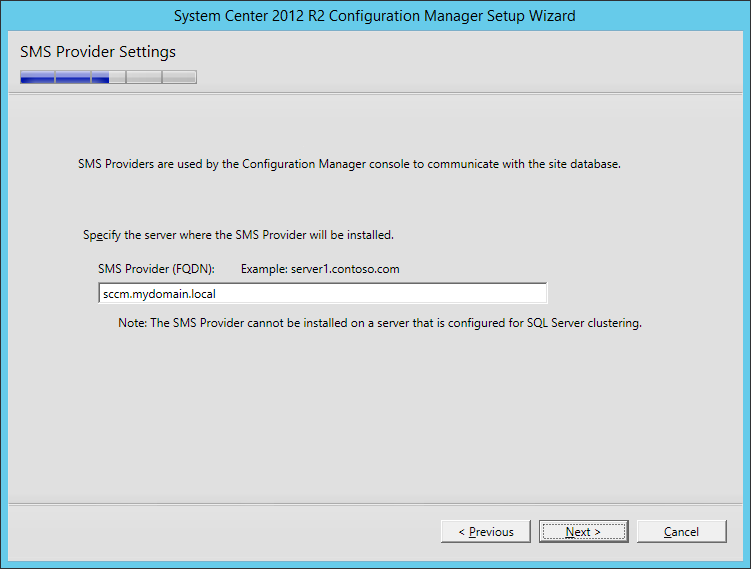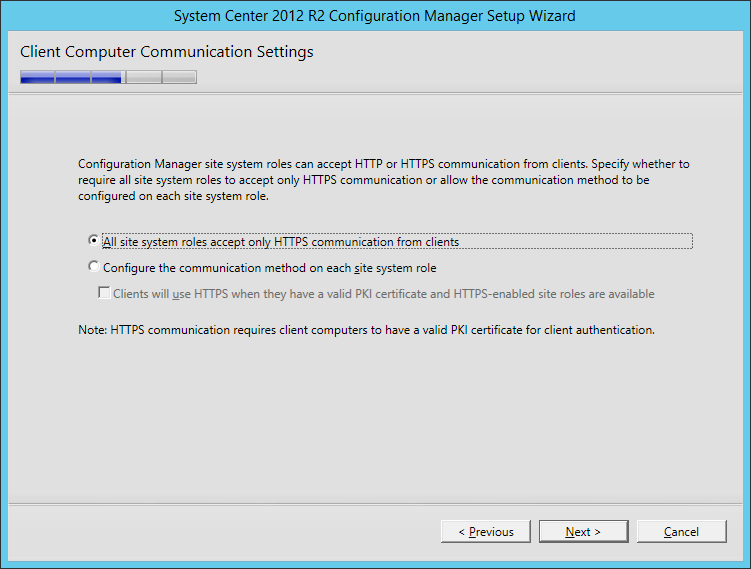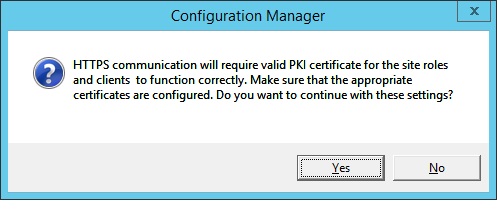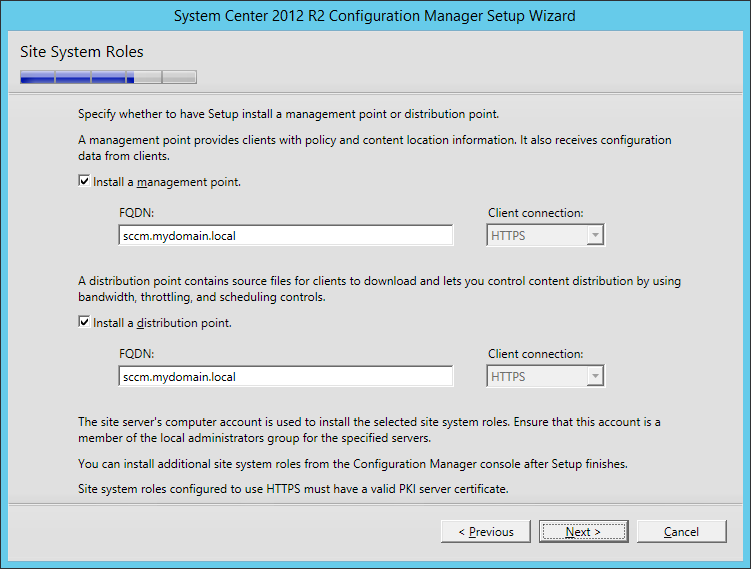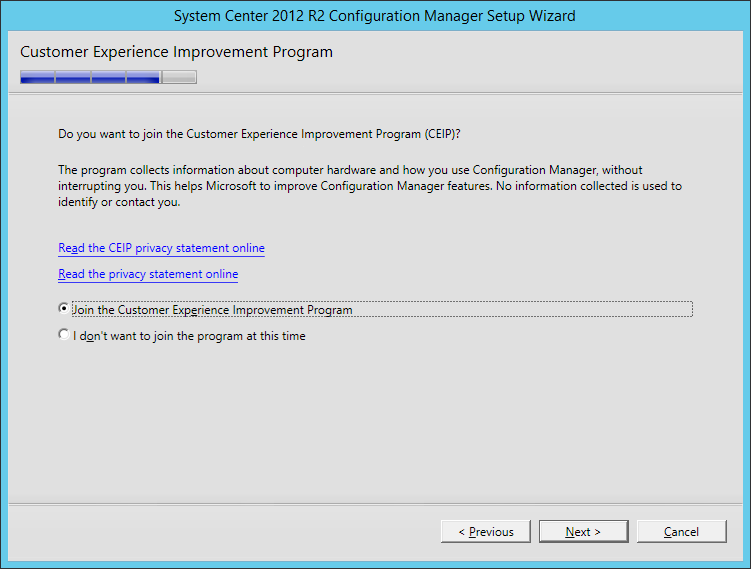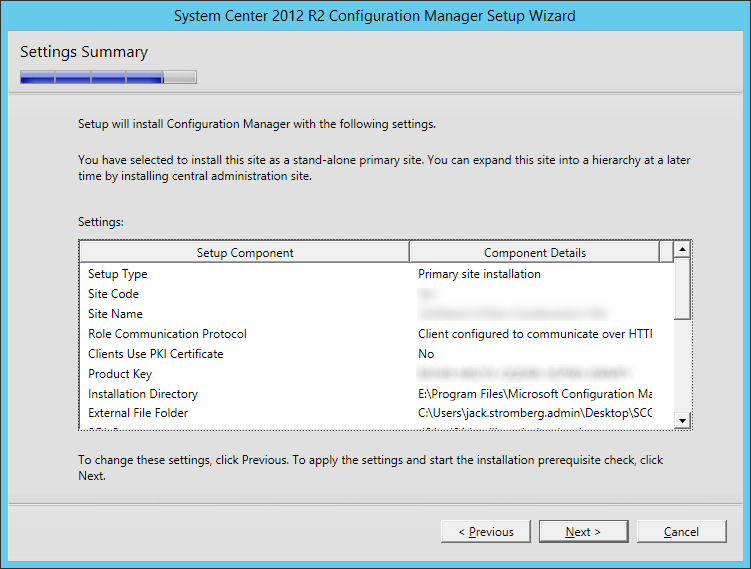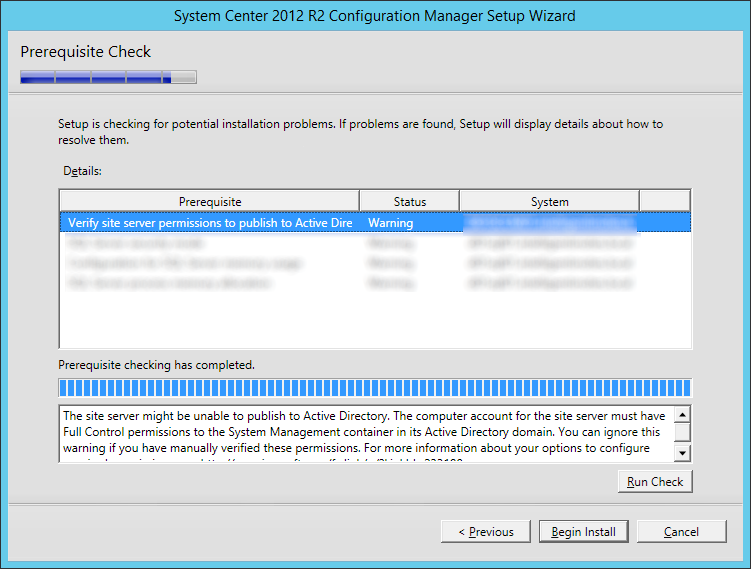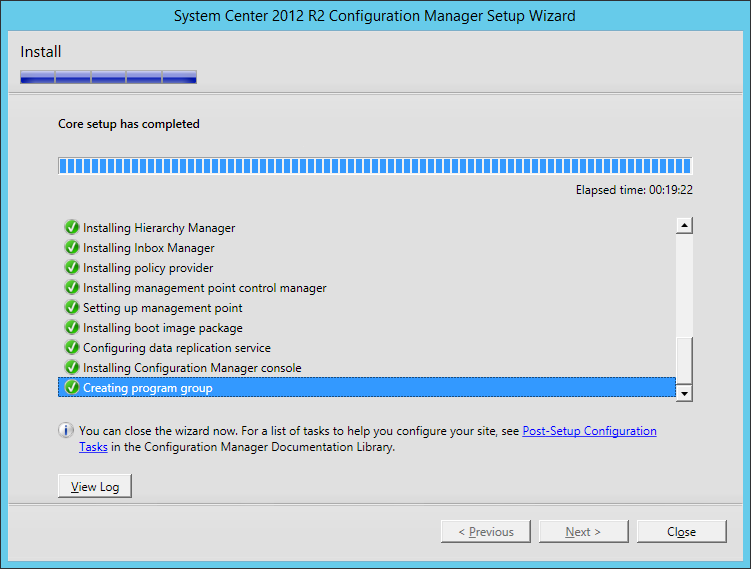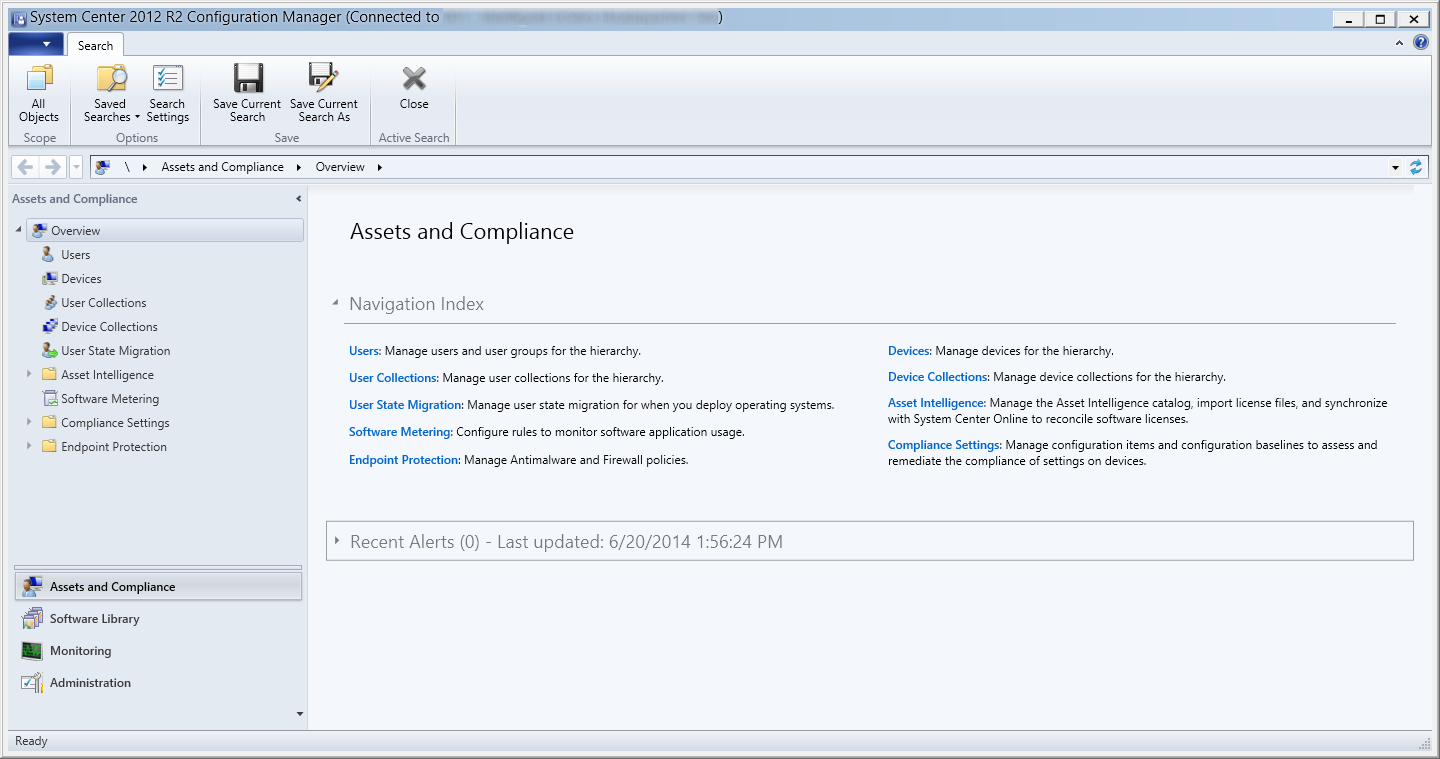Symptom: When opening up the System Center 2012 R2 Configuration Manager, you receive the following error message.
Configuration Manager cannot connect ot the site (CODE - FQDN)
The Configuration Manager console cannot connect to the Configuration Manager site database. Verify the following:
• This computer has network connectivity to the SMS Provider computer.
• Your user account has Remote Activation permission on the Configuration Manager site server and the SMS Provider computer.
• The Configuration Manager console version is supported by the site server.
• You are assigned to at least one role-based administration security role.
• You have the following WMI permissions to the Root\SMS and Root\SMS\site_<site code> namespaces: Execute Methods, Provider Write, Enable Account, and Remote Enable.
Additionally, when you browse to INSTALLEDDRIVE:\Program Files\Microsoft Configuration Manager\AdminConsole\AdminUILog\SmsAdminUI.log, you see the following error:
[15, PID:11000][06/24/2014 08:20:34] :System.Management.ManagementException\r\nGeneric failure \r\n at System.Management.ManagementException.ThrowWithExtendedInfo(ManagementStatus errorCode)
at System.Management.ManagementObjectCollection.ManagementObjectEnumerator.MoveNext()
at Microsoft.ConfigurationManagement.ManagementProvider.WqlQueryEngine.WqlQueryResultsObject.<GetEnumerator>d__0.MoveNext()\r\nManagementException details:
instance of SMS_ExtendedStatus
{
CauseInfo = "";
Description = "Unable to get SQL connection.";
ErrorCode = 3242263810;
File = "e:\\nts_sccm_release\\sms\\siteserver\\sdk_provider\\smsprov\\sspobjectquery.cpp";
Line = 2181;
Operation = "ExecQuery";
ParameterInfo = "SELECT * FROM SMS_CombinedDeviceResources WHERE ((ClientType is null AND EASDeviceID is null) OR ClientType != 3)";
ProviderName = "WinMgmt";
SQLMessage = "[08001][-2146893022][Microsoft][SQL Server Native Client 11.0]Client unable to establish connection";
SQLSeverity = 0;
SQLStatus = 2148074274;
StatusCode = 2147749889;
};
\r\n
[15, PID:11000][06/24/2014 08:20:34] :Microsoft.ConfigurationManagement.ManagementProvider.WqlQueryEngine.WqlQueryException\r\nThe SMS Provider reported an error connecting to the ConfigMgr site database server. Verify that the SQL Server is online and that ConfigMgr site server computer account is an administrator on the ConfigMgr site database server.\r\n at Microsoft.ConfigurationManagement.ManagementProvider.WqlQueryEngine.WqlQueryResultsObject.<GetEnumerator>d__0.MoveNext()
at Microsoft.ConfigurationManagement.AdminConsole.QueryAdapter.DoAction(DataQueryBase query, IList`1 dataSources, IDictionary`2 parameters, IList`1 inputs, String outputCollectionName)\r\nConfigMgr Error Object:
instance of SMS_ExtendedStatus
{
CauseInfo = "";
Description = "Unable to get SQL connection.";
ErrorCode = 3242263810;
File = "e:\\nts_sccm_release\\sms\\siteserver\\sdk_provider\\smsprov\\sspobjectquery.cpp";
Line = 2181;
Operation = "ExecQuery";
ParameterInfo = "SELECT * FROM SMS_CombinedDeviceResources WHERE ((ClientType is null AND EASDeviceID is null) OR ClientType != 3)";
ProviderName = "WinMgmt";
SQLMessage = "[08001][-2146893022][Microsoft][SQL Server Native Client 11.0]Client unable to establish connection";
SQLSeverity = 0;
SQLStatus = 2148074274;
StatusCode = 2147749889;
};Unable to get SQL connection.
Solution: During your installation you may have tried to change the default SSL certificate on the database. Based on what documentation I could find, by design, System Center requires you use the default SSL certificate that gets autogenerated during the installation process. In this case, you need to ensure you have a seperate SQL Server instance dedicated solely to the System Center installation and can use the dedicated system center SSL certificate.
Notes: If you receive errors like like [SQL Server Native Client 10.0] SSL provider: The target principle is incorrect or [SQL Server Native Client 10.0] Client unable to establish connection. you might need to install the Server 2008 Native SQL Client (which can be obtained from here).