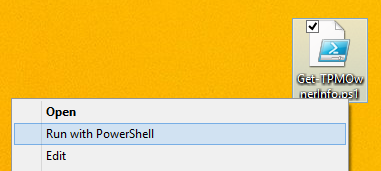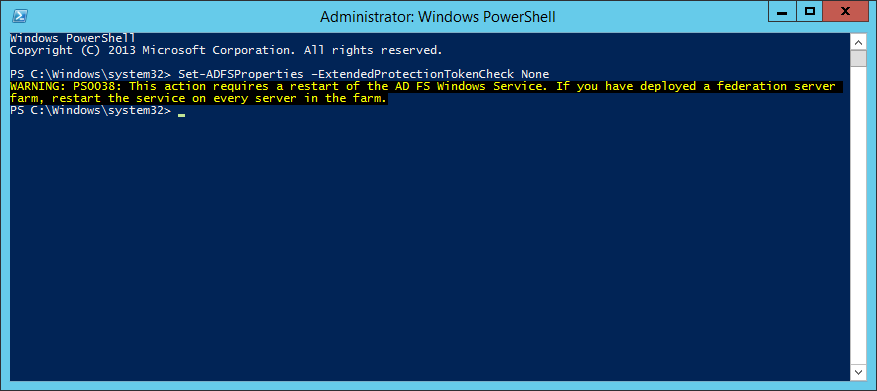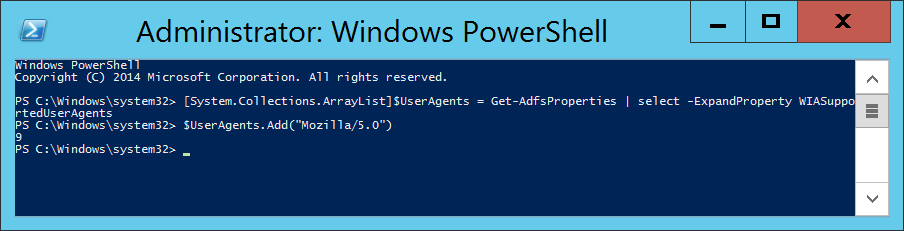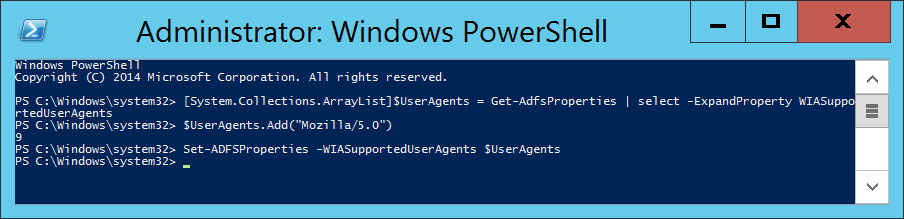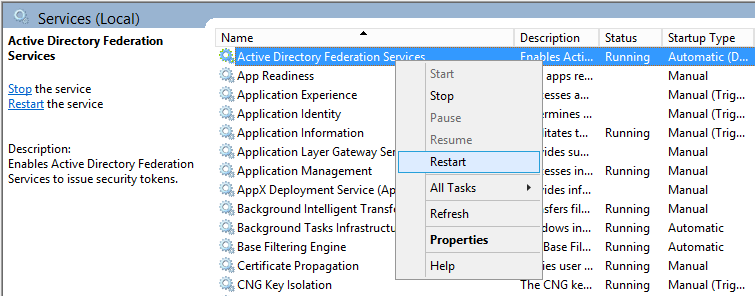Background
Many Azure services allow you to bring your own SSL Certificate to the cloud. While Azure provides an easy way to create and deploy resources through ARM templates, specification of what SSL certificate is a little less trivial since it's not as easy to specify an exported PEM or PFX file. In this case, Azure may look for the certificate in a base64 encoded format, so the certificate can be passed as a string (or list of characters) into the template.
Goal of this tutorial
This tutorial will walk through the commands needed to generate a self-signed certificate that is base64 encoded via PowerShell (Option 1) or base64 encode an existing PFX (Option 2), so that the certificate can be passed as a parameter into ARM templates in Azure.
Option 1: Generate and encode a self-signed certificate
Generate a self-signed certificate
$selfSignedCert = New-SelfSignedCertificate -DnsName *.azurewebsites.net -NotAfter (Get-Date).AddYears(2)Export the self-signed certificate into PFX format from Certificate manager
$pwd = ConvertTo-SecureString -String "1234" -Force -AsPlainText
Export-PfxCertificate -cert $selfSignedCert.PSPath -FilePath "selfSignedCertificate.pfx" -Password $pwdConvert the certificate to base64 encoding
$pfxBytes = Get-Content "selfSignedCertificate.pfx" -Encoding Byte
[System.Convert]::ToBase64String($pfxBytes) | Out-File "selfSignedCertificate.txt"Option 2: Encode from a pre-existing pfx file
Convert the certificate to base64 encoding
$pfxBytes = Get-Content "selfSignedCertificate.pfx" -Encoding Byte
[System.Convert]::ToBase64String($pfxBytes) | Out-File "selfSignedCertificate.txt"Result
At this point, if you open selfSignedCertificate.txt, you should see a long list of characters compromised of letters, numbers, and a few symbols, which is your base64 version of your certificate. See example below (...s denote I removed a large portion of the text, you won't see that in your file).
MIIKcQIBAzCCCi0GCSqGSIb3DQEHAaCCCh4EggoaMIIKFjCCBg8GCSqGSIb3DQEHAaCCBgAEggX8MIIF+DCCBfQGCyqGSIb3DQEMCgECoIIE/jCCBPowHAYKKoZIhvcNAQwBAzAOBAij81GovXchnAICB9AEggTYvVQbLThNVlLYiivGlD0uSASG3g6OaY9xF+c0BfZ1ZCHGKKQ3705CDkIy4.......jx9lSOAForjR+e1nNaBFfMGy+ONccoS0lnWvFIgggZG8RCZx2jQGMnPQdm4hPdmL3j2pUPMDswHzAHBgUrDgMCGgQUJpp3pnPr5/NXgyhYzi+rGzVkCJMEFBsqGkHSsFZaBXQ/bvR5DnhzgaekAgIH0A==This text can be used-as within your templates now (although, in general, try to never code these values into your templates, these values should be passed as parameters into the template).