This guide is in continuation to my guide on deploying system center 2012 r2 configuration manager, as found here.
Definition
SUP (Software Update Point) - The software update point interacts with the WSUS services to configure update settings, to request synchronization to the upstream update source, and on the central site, to synchronize software updates from the WSUS database to the site server database. More details on this can be found from the following technet article: http://technet.microsoft.com/en-us/library/bb632674.aspx
WDS (Windows Deployment Services) - Will be used for Operating System deployment.
- Launch the System Center 2012 R2 Configuration Manager console

- Click on Administration in the bottom left corner

- Expand Site Configuration and select Servers and Site System Roles
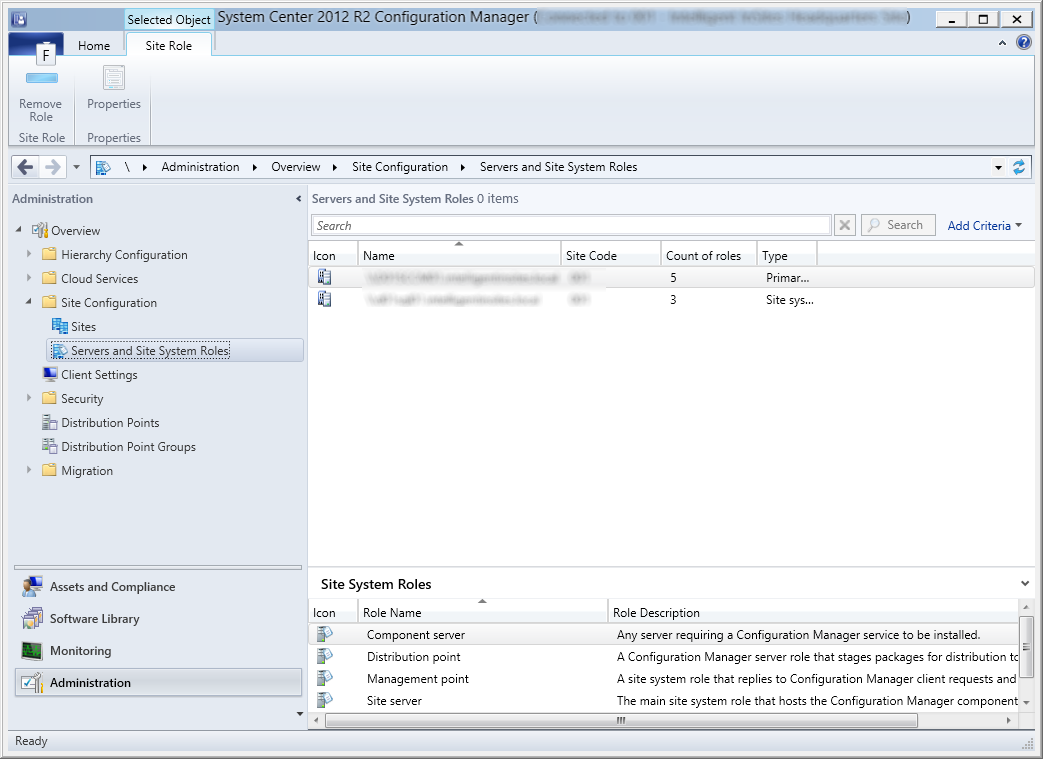
- Right click on your SCCM server and select Add Site System Role
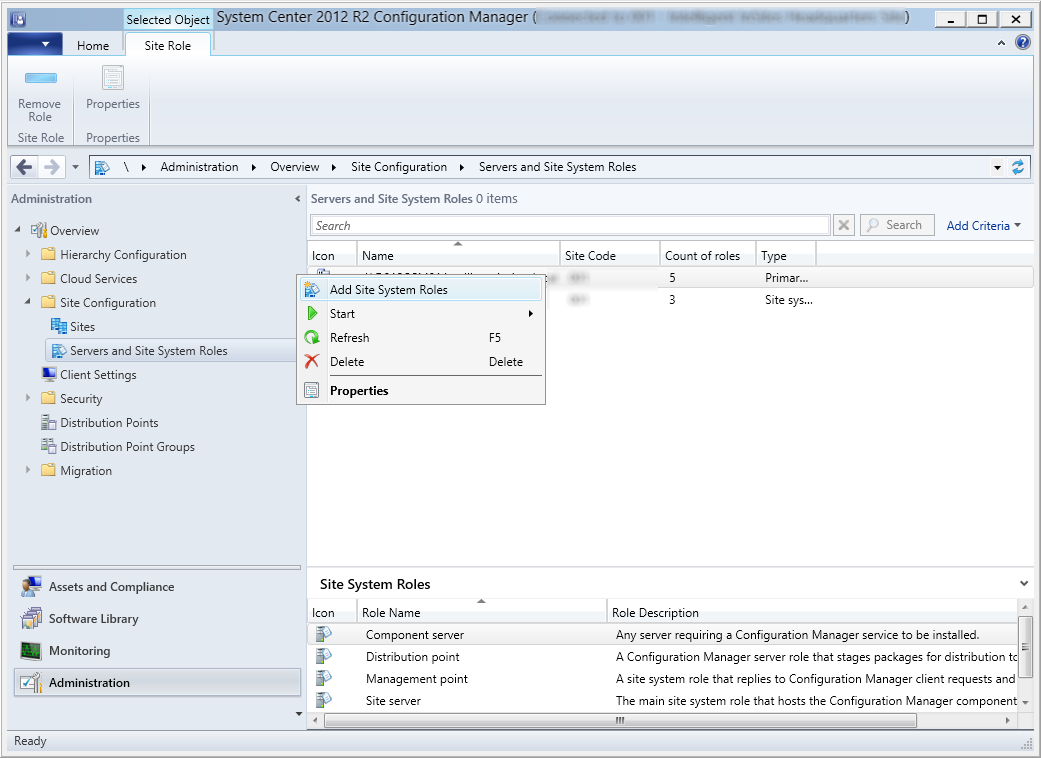
- Click Next > on the General section of the wizard
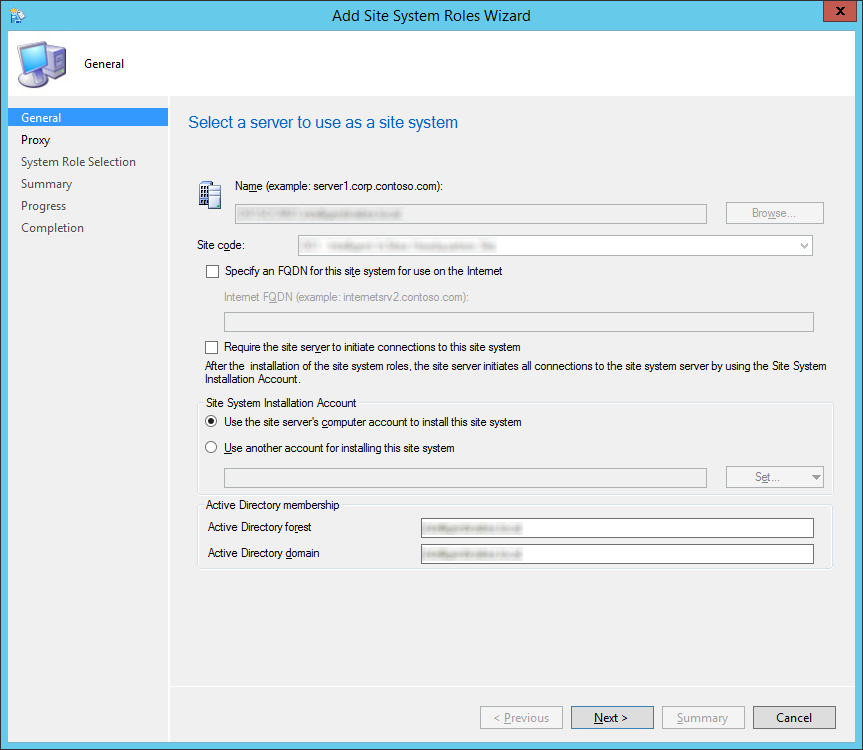
- Click Next > on the Proxy section of the wizard
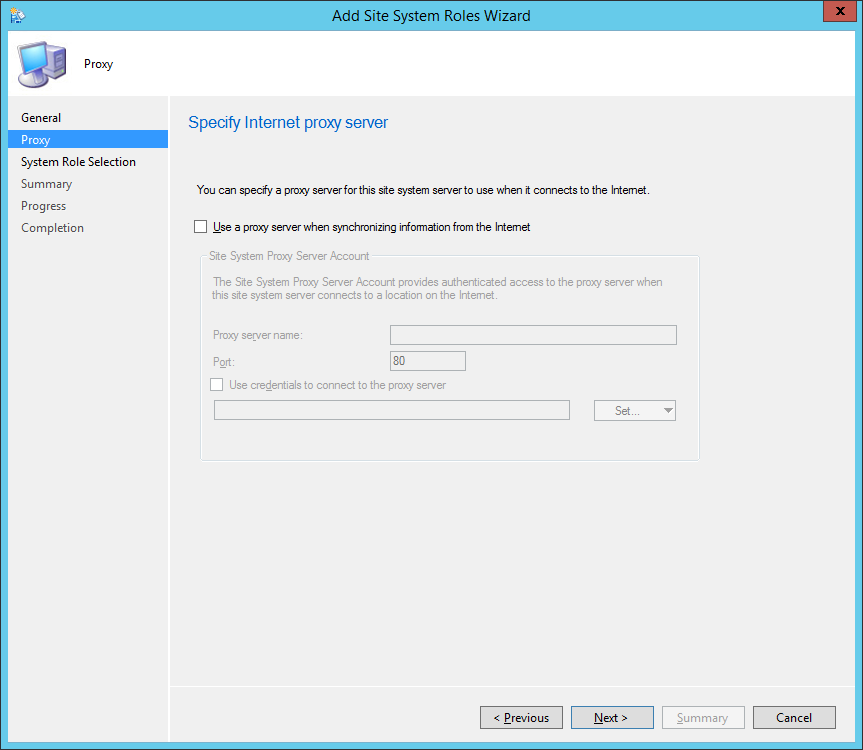
- Check Software update point and click Next > on the System Role Selection section of the wizard

- Check WSUS is configured to use ports 8530 and 8531 for client communications and click Next > on the Software Update Point screen
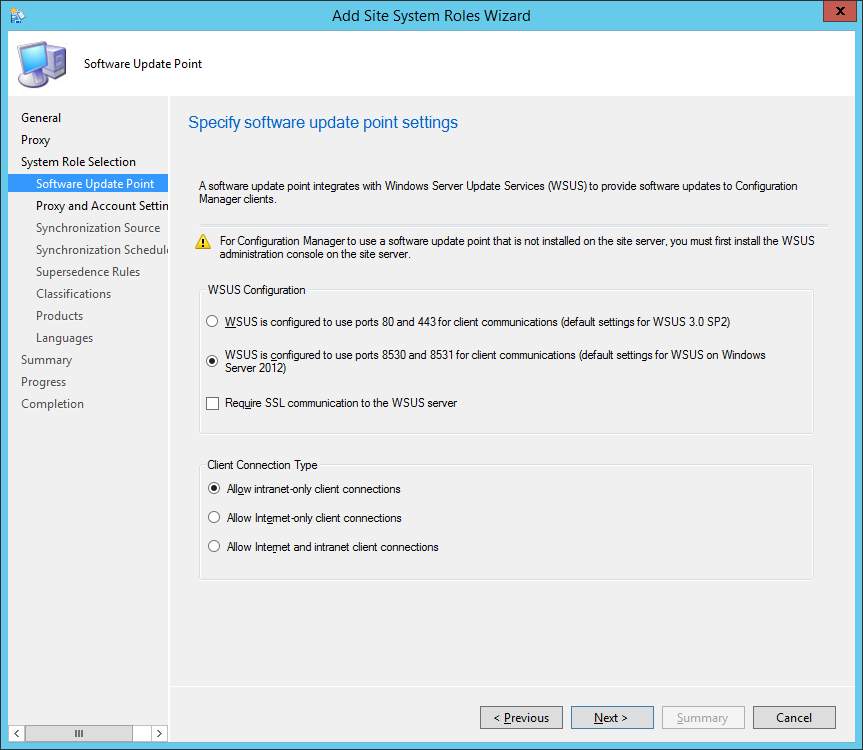
-
- NOTE: If you have a PKI environment and want everything to be encapsulated by SSL, you can go ahead and check Require SSL communication to the WSUS server to ensure all traffic is encryptioned.
-
- Click Next > on the Proxy and Account Settings screen
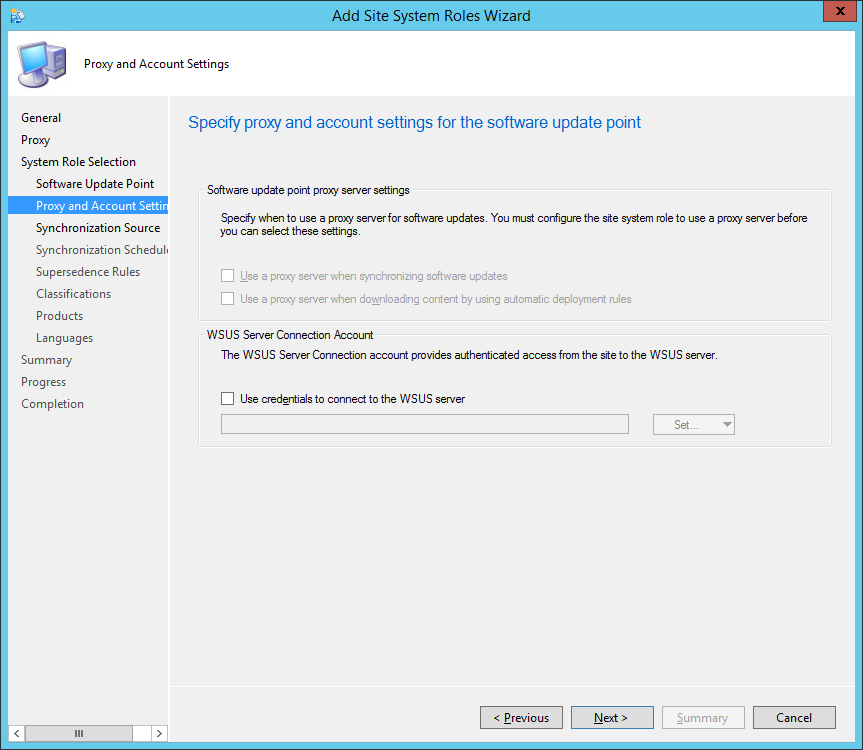
- Click Next > on the Synchronization Source screen

- Check Enable Synchronization on a schedule to set how often the check should run. Click Next > on the Synchronization Schedule screen

- Optionally, check Alert when synchronization fails on any site in the hierarchy to be notified if a synchronization with Microsoft fails.
- Click Next > on the Supersedence Rules screen
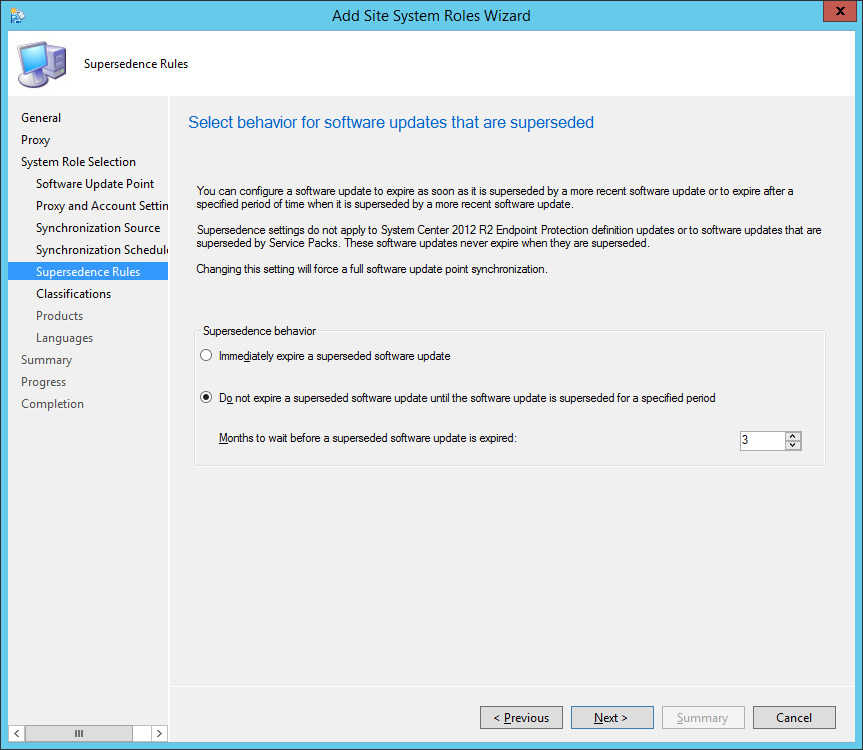
- If you will be deploying System Center Endpoint Protection (SCEP) (Microsoft's Antivirus Solution), check Definition Updates for WSUS to download those. If you wish to have more frequent updates, check Critical Updates to have those pulled down from Microsoft as well. Click Next >
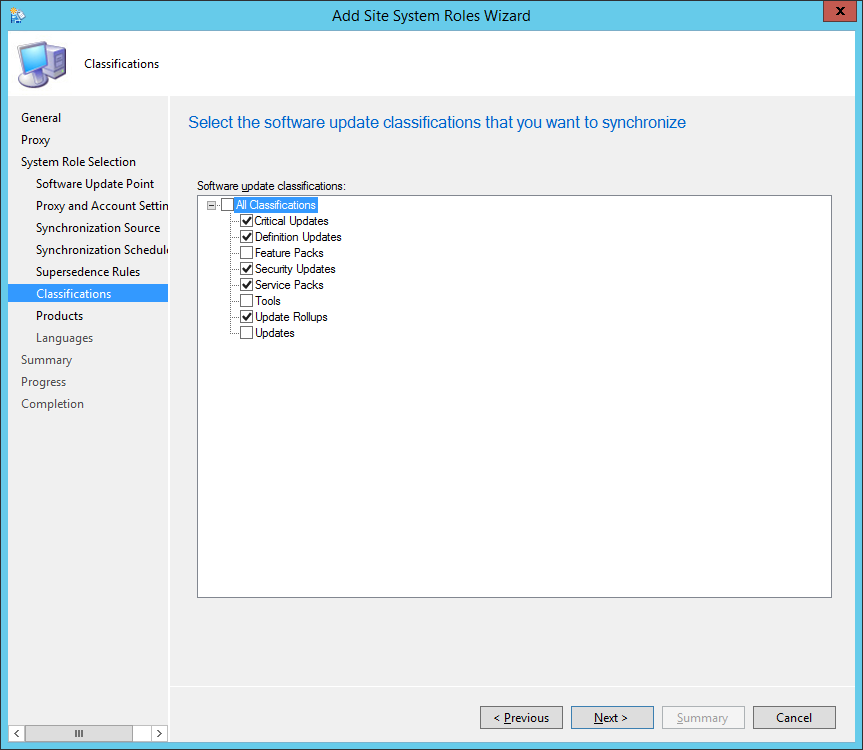
- Expand All Products, Microsoft, on the Products page and check the products you wish to download updates for. Click Next > once done.
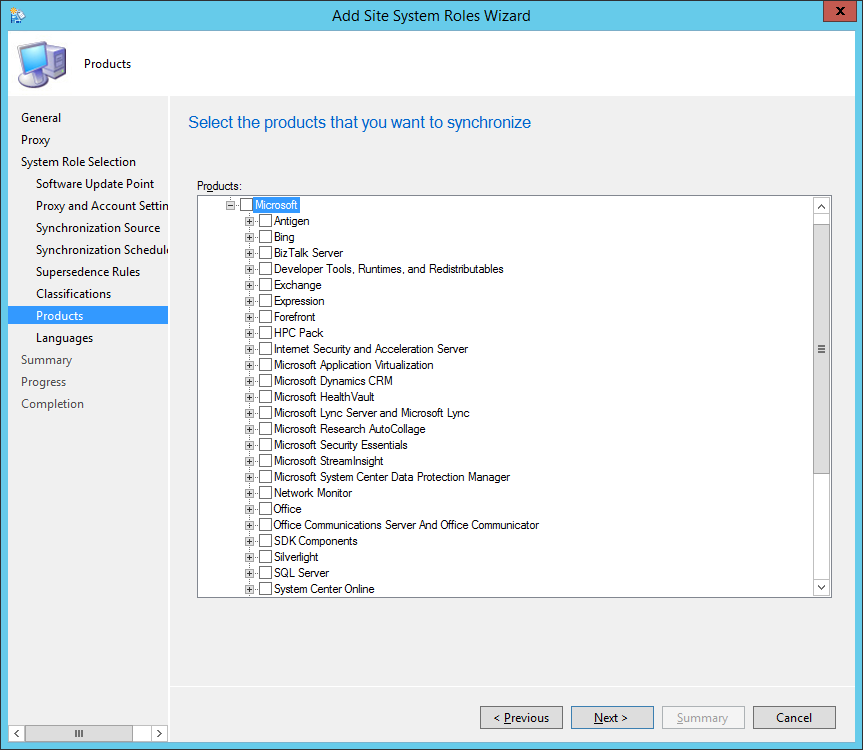
- On the languages page, select which languages you want to sync and then click Next >
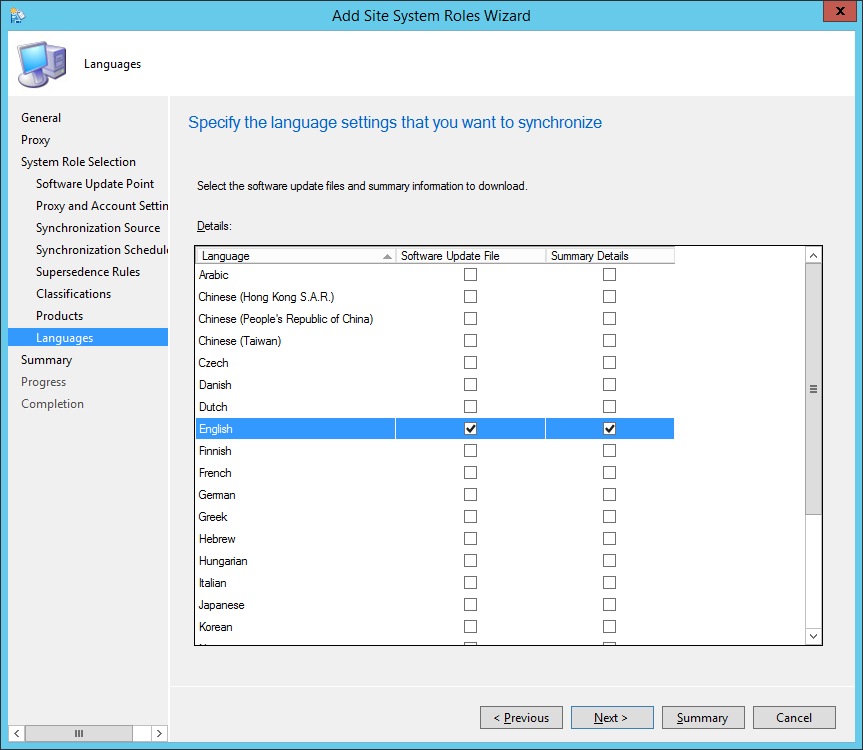
- Click Next > on the Summary page if everything looks correct

- Click Close if the settings have successfully applied
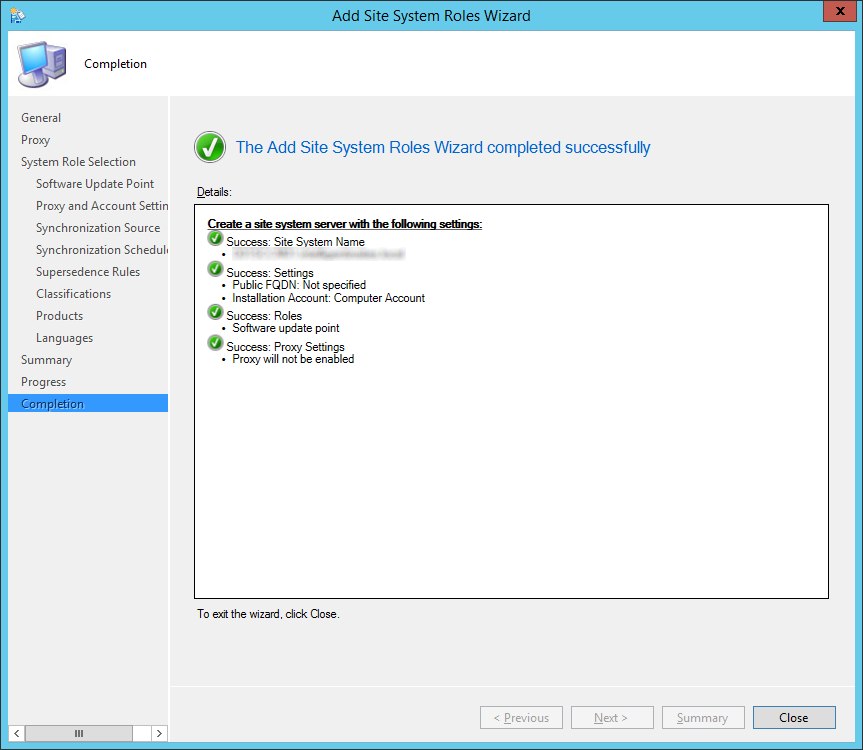
Pingback: System Center 2012 Configuration Manager R2 (SCCM 2012 R2) Standalone Deployment | Jack Stromberg