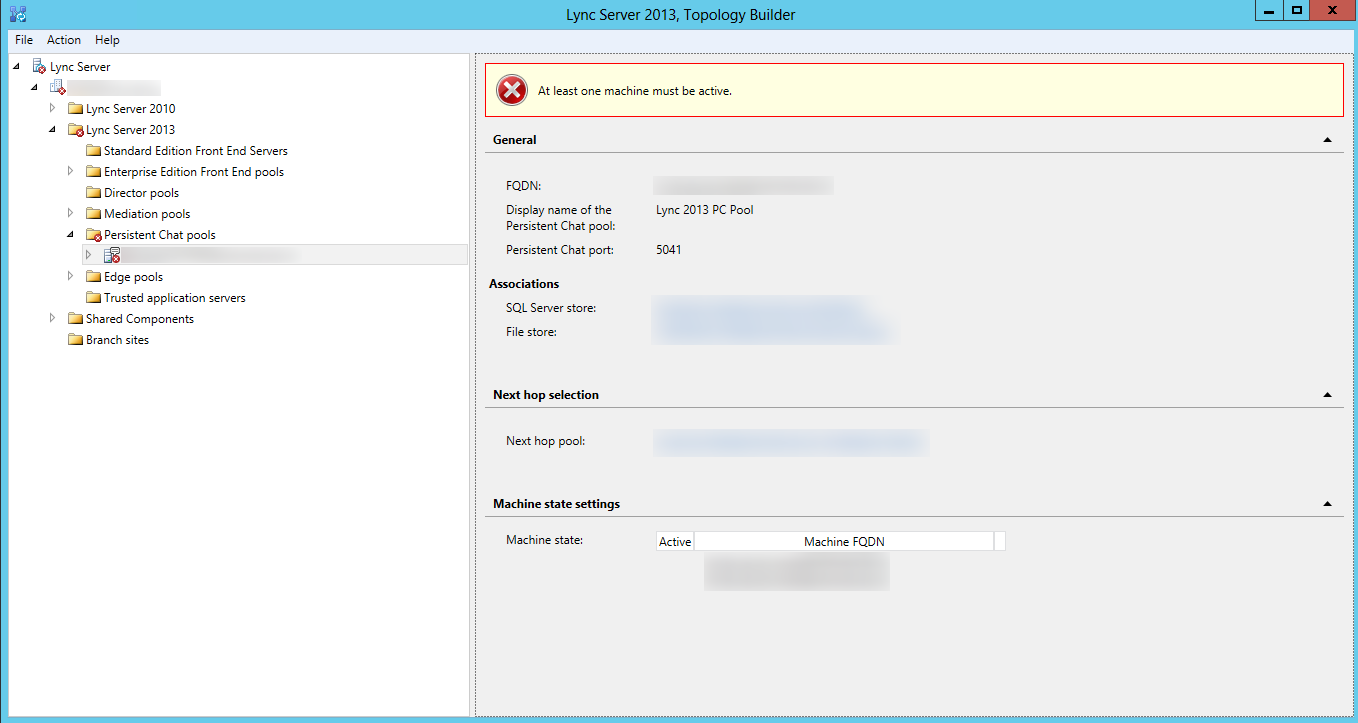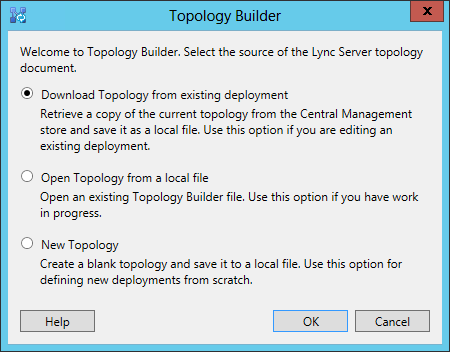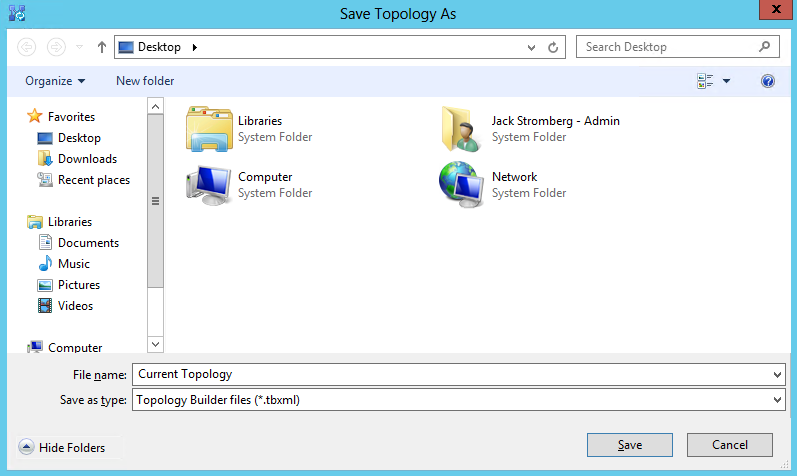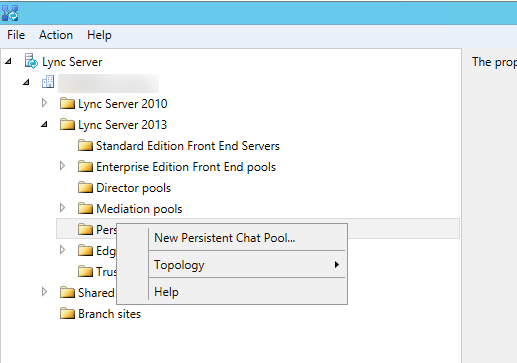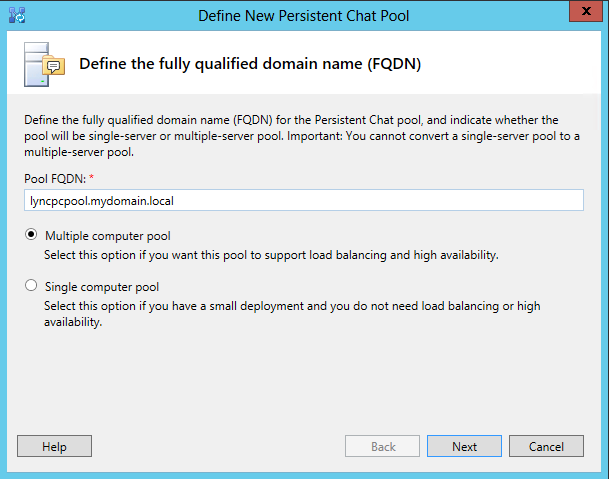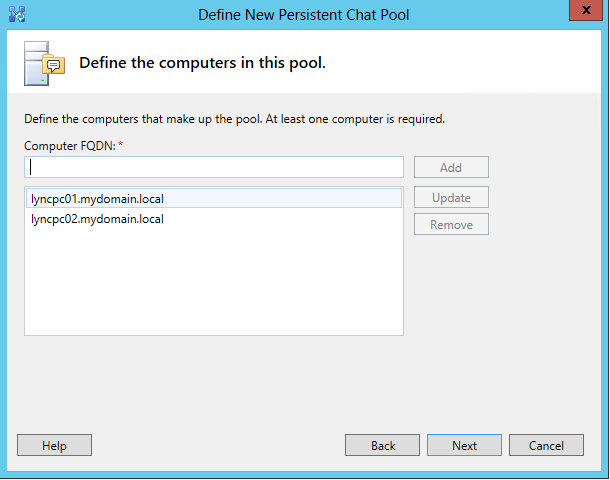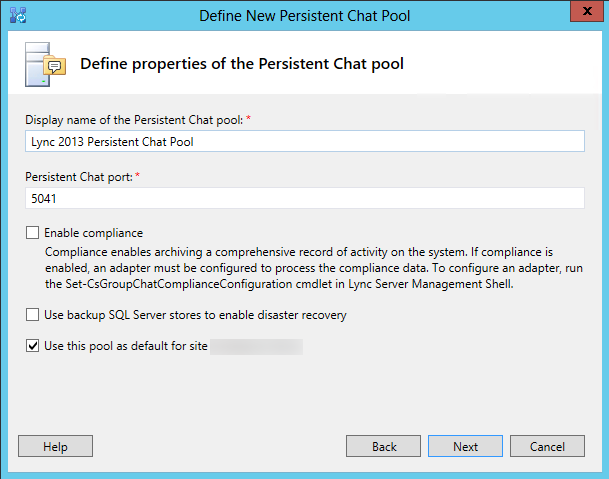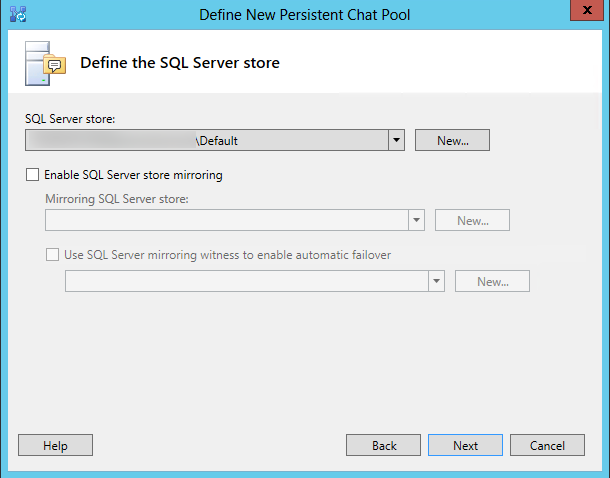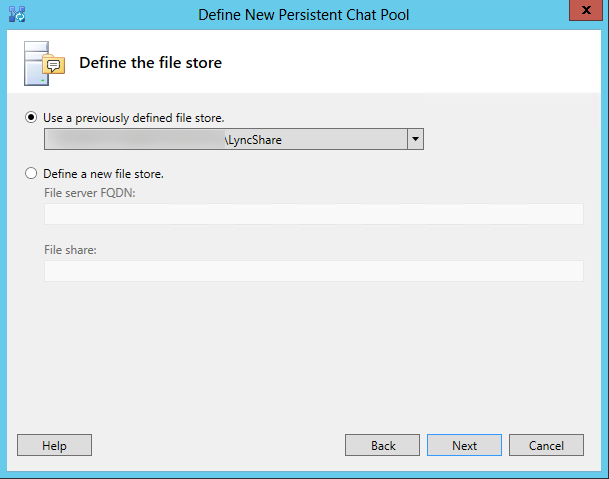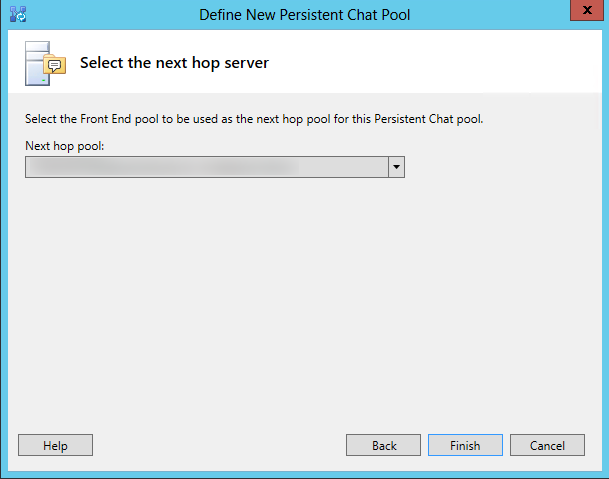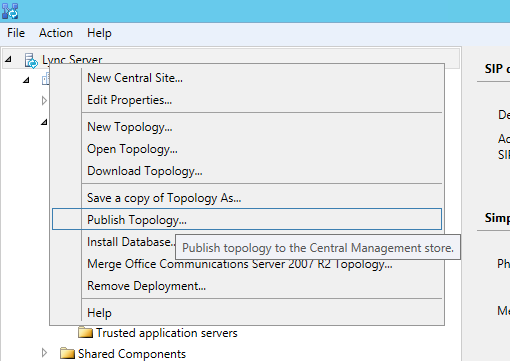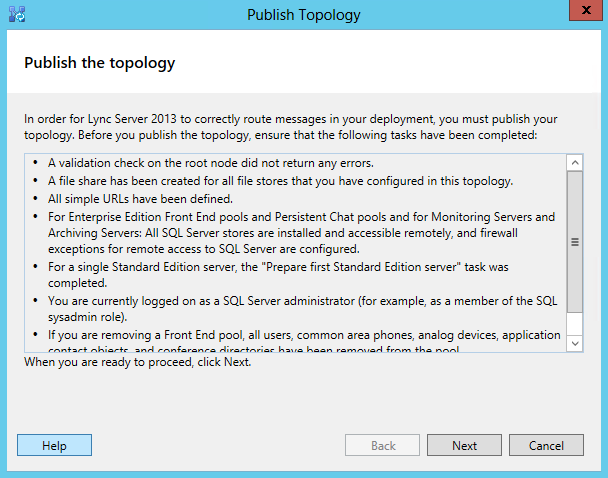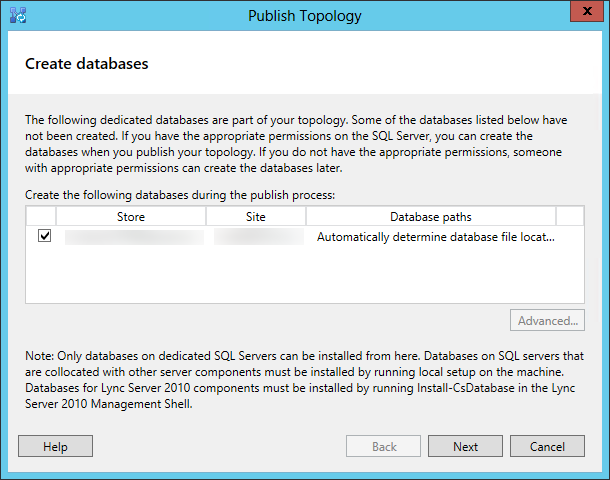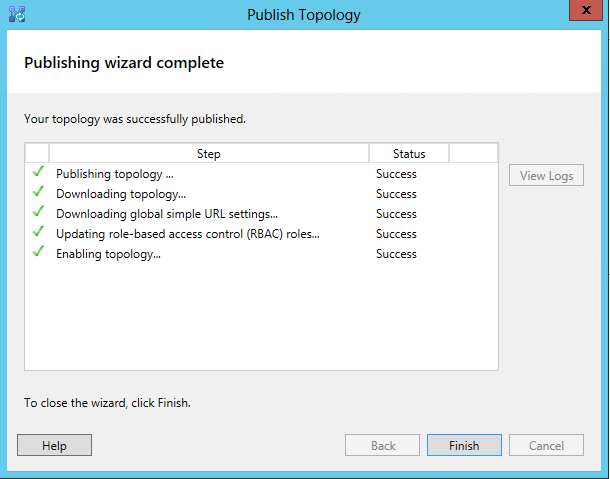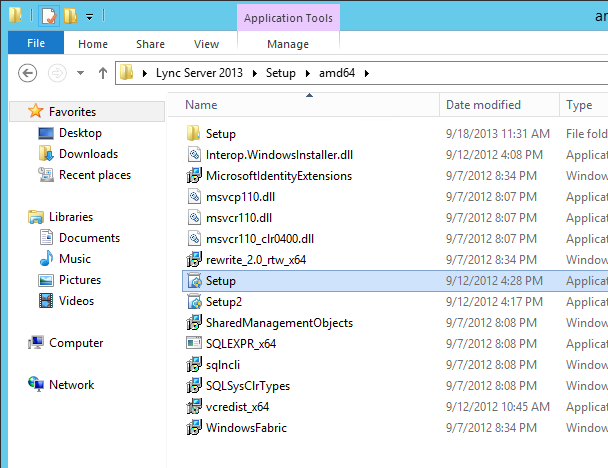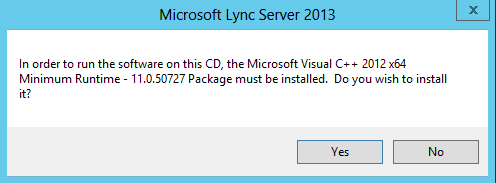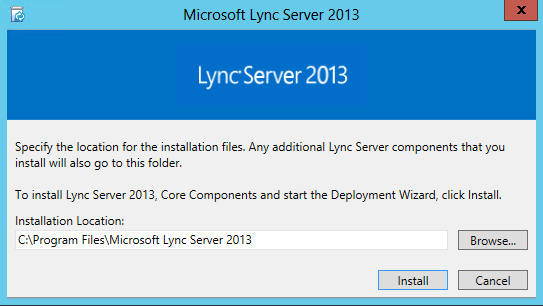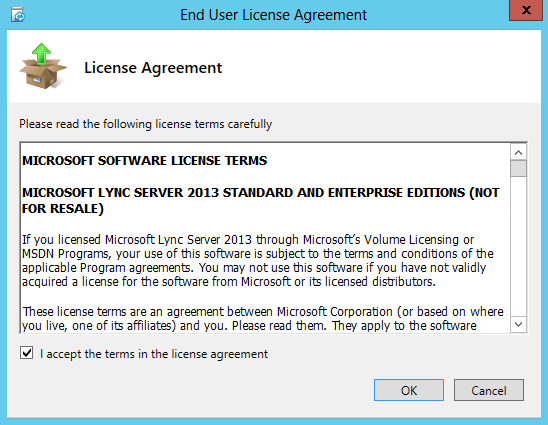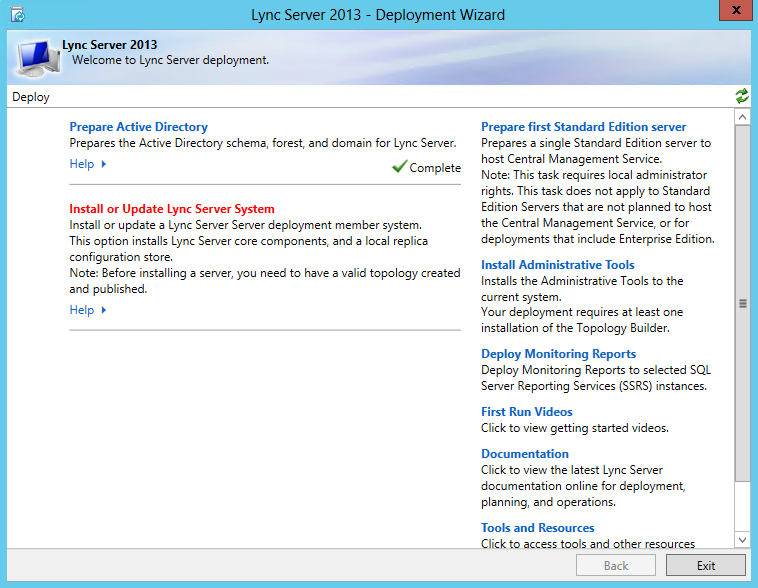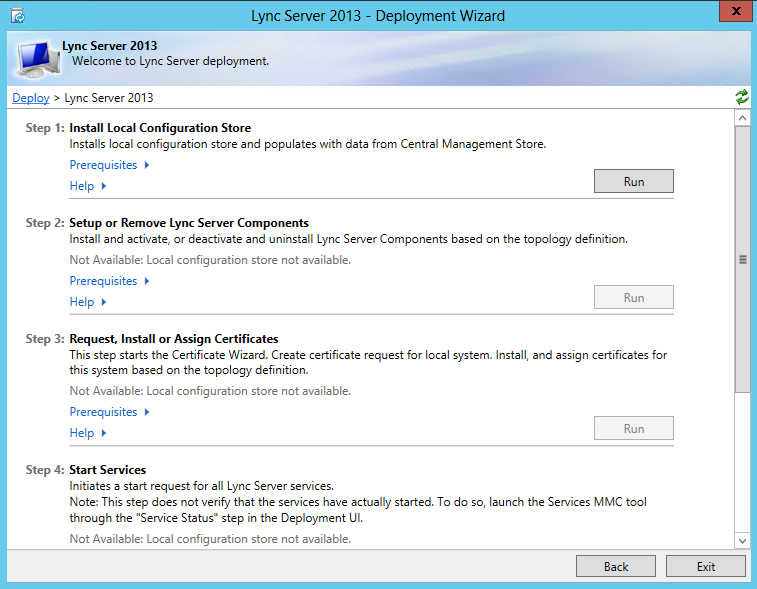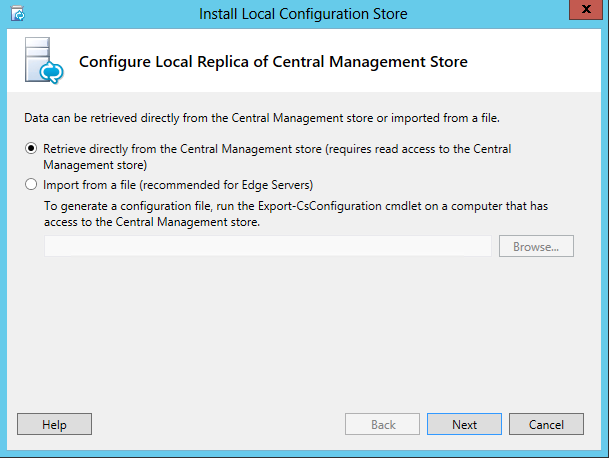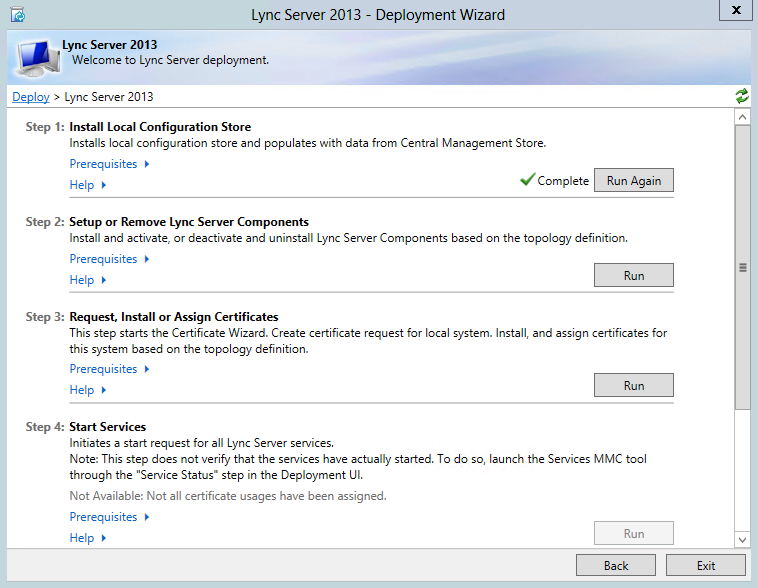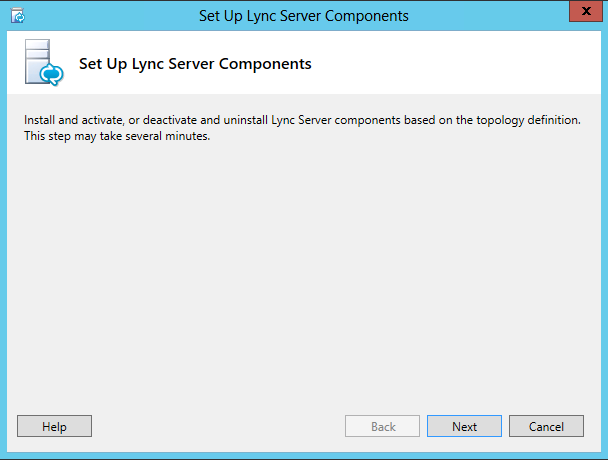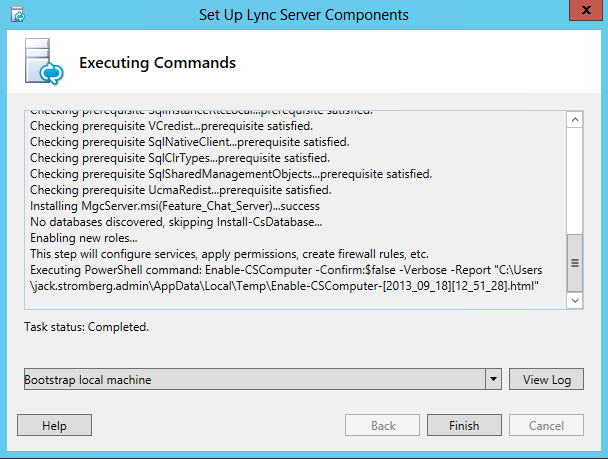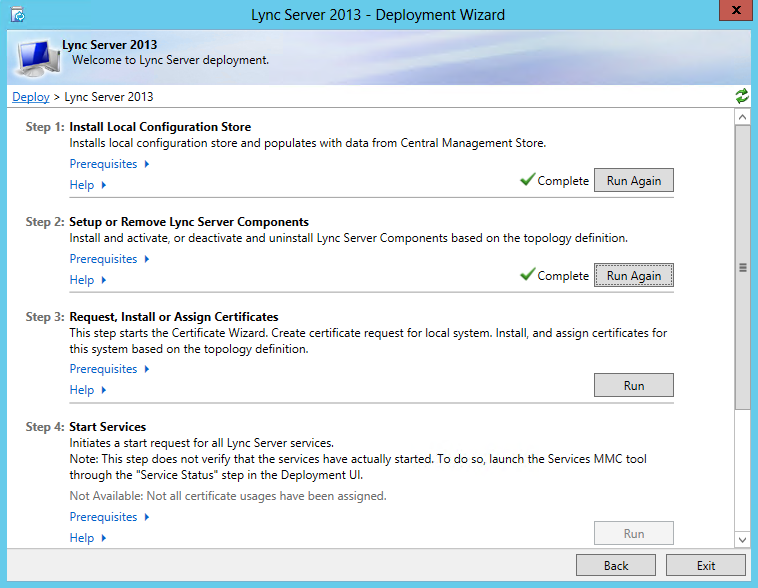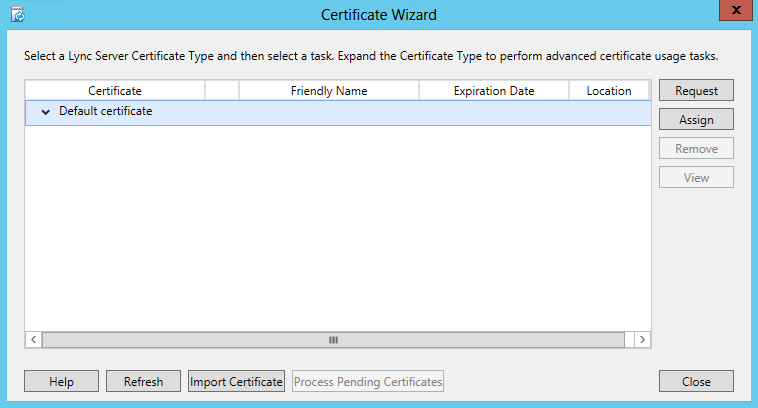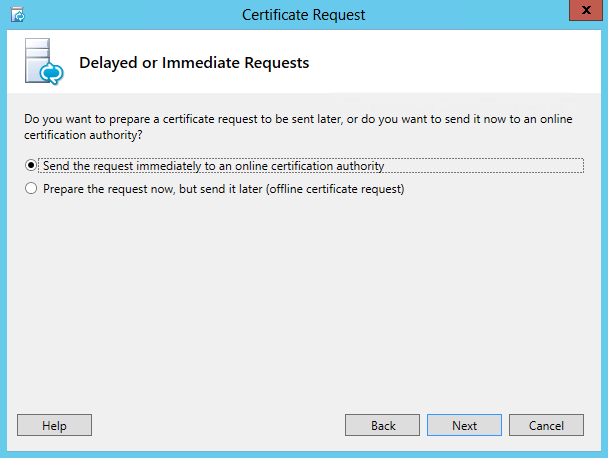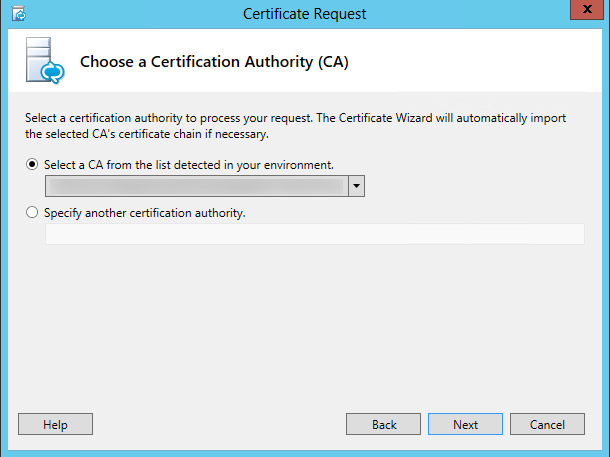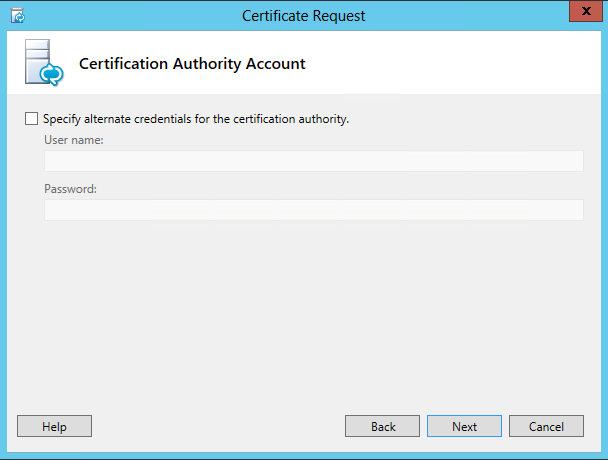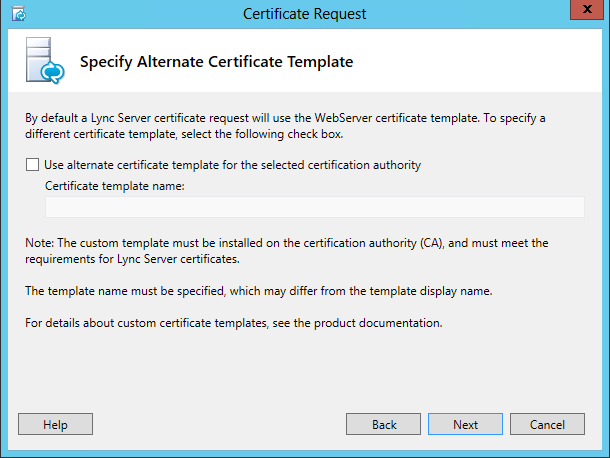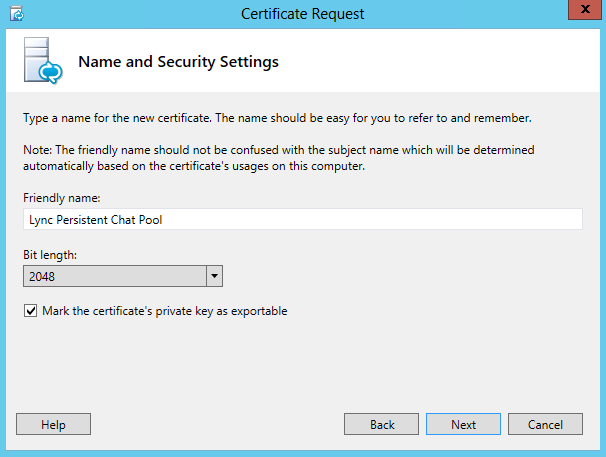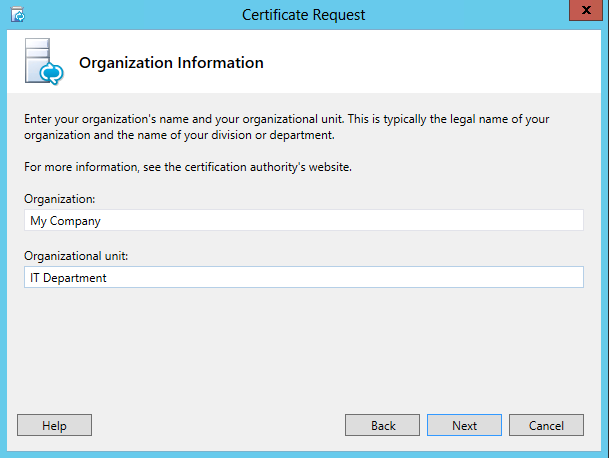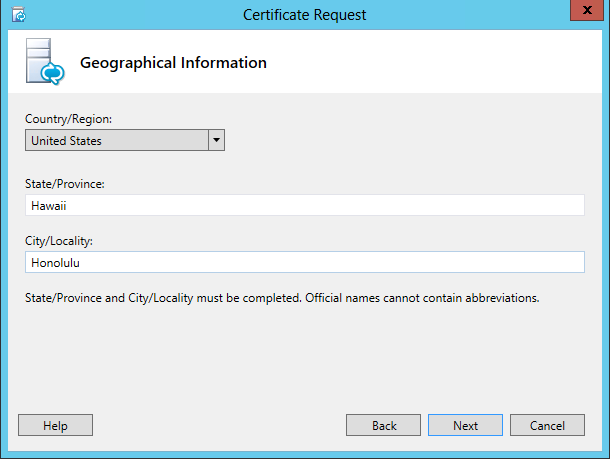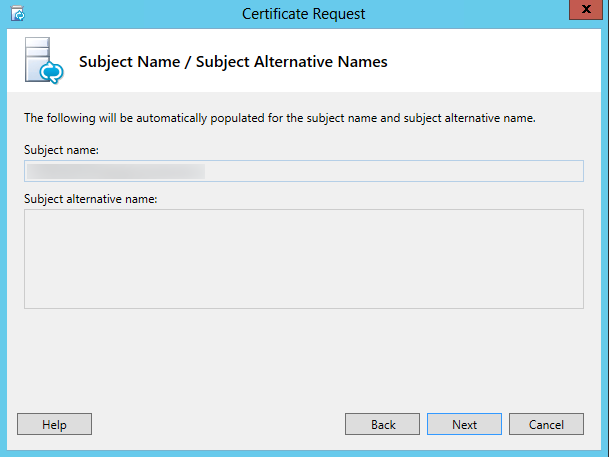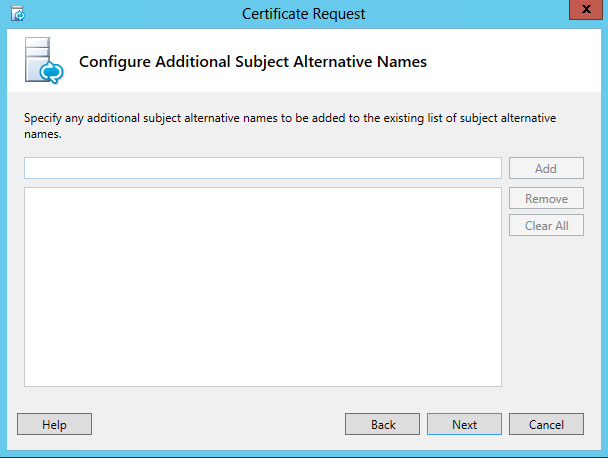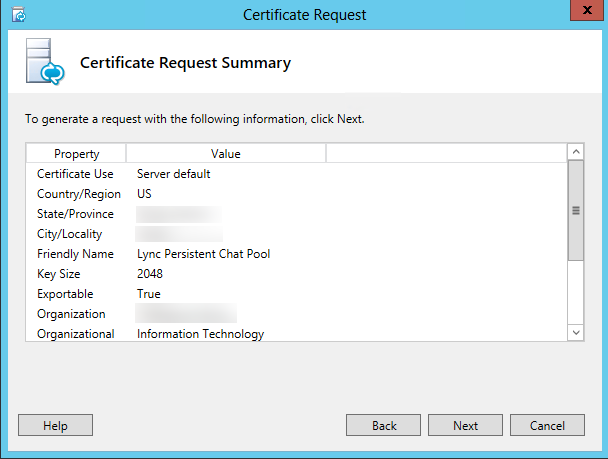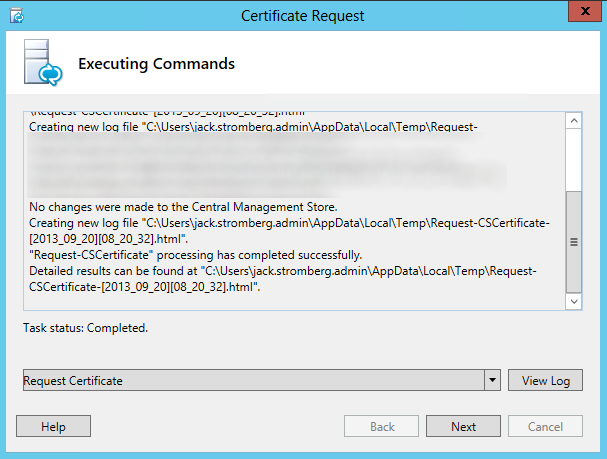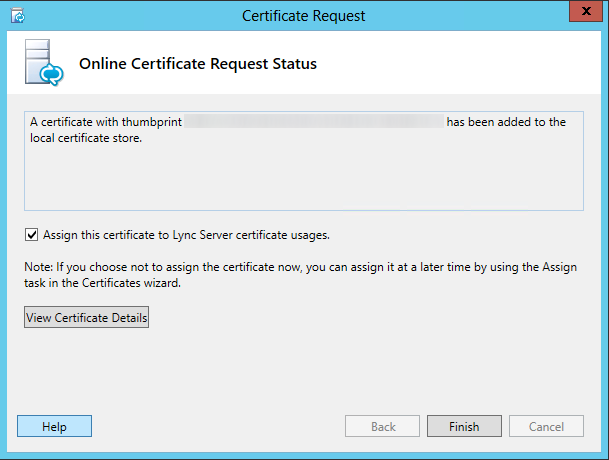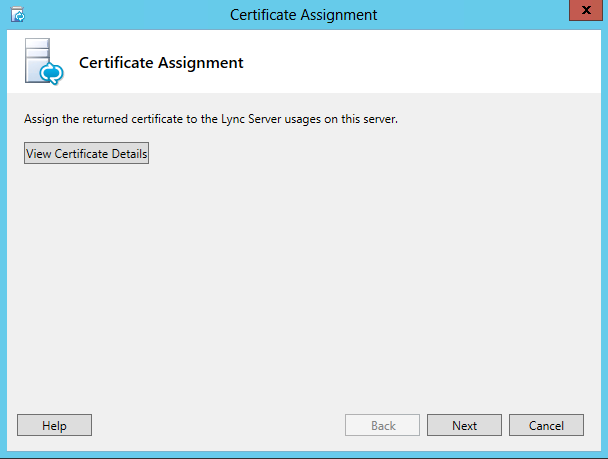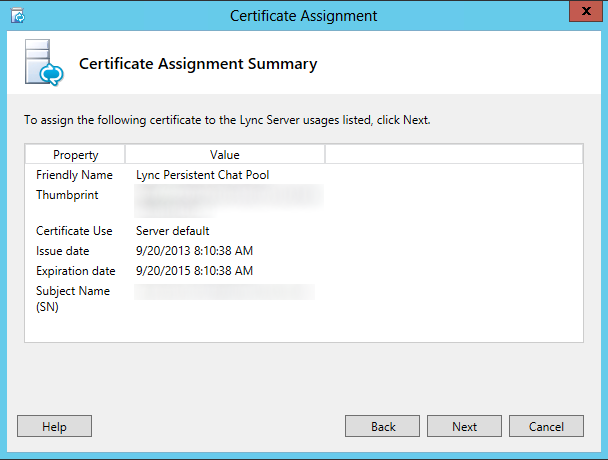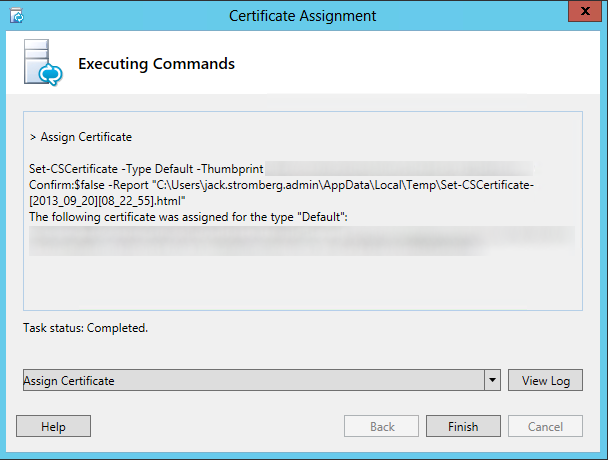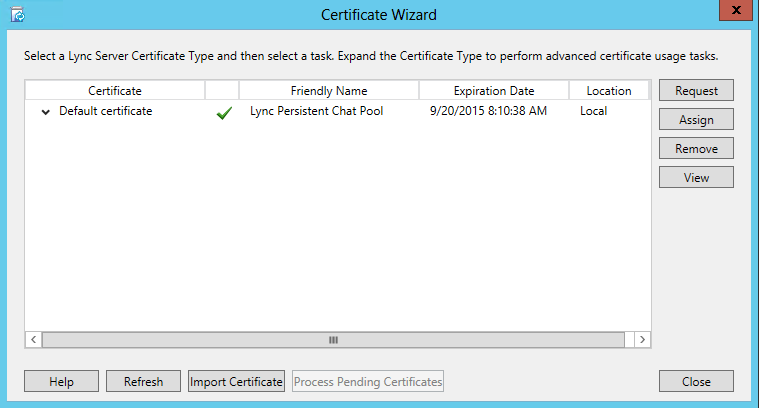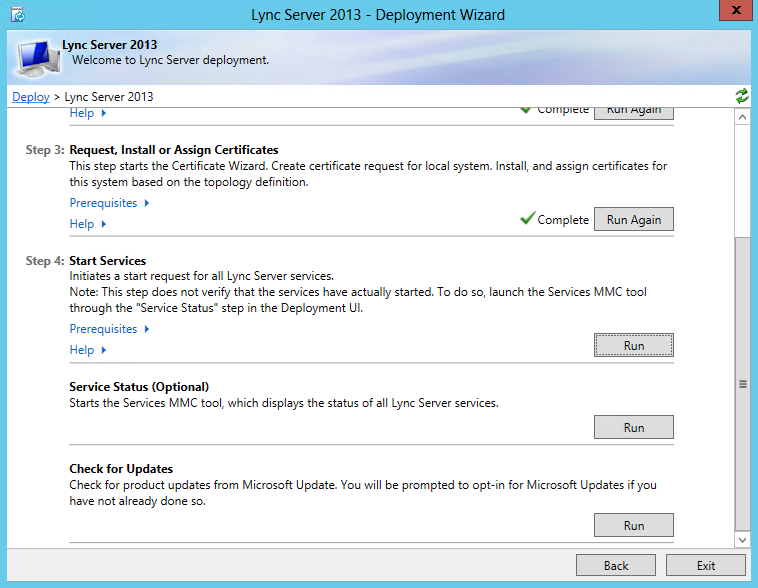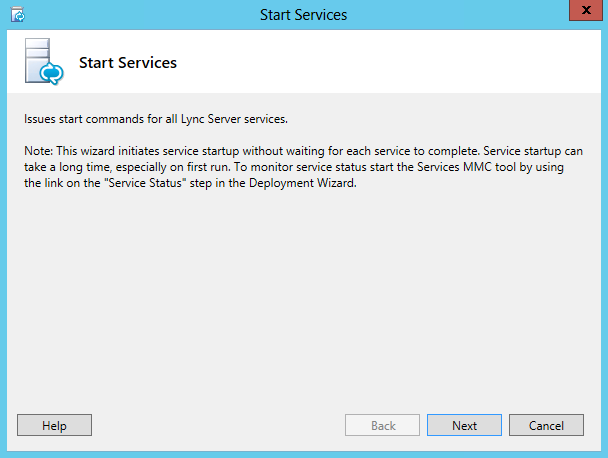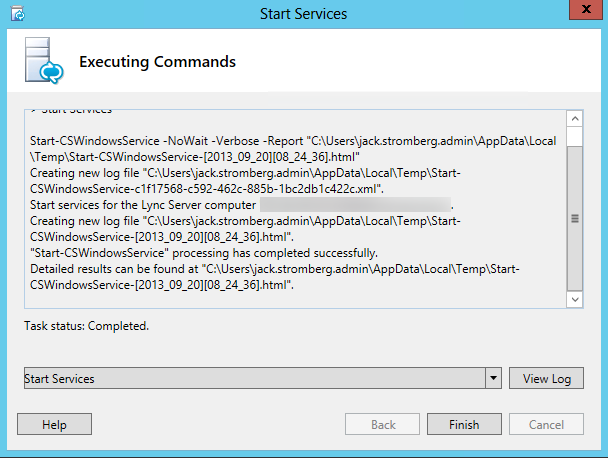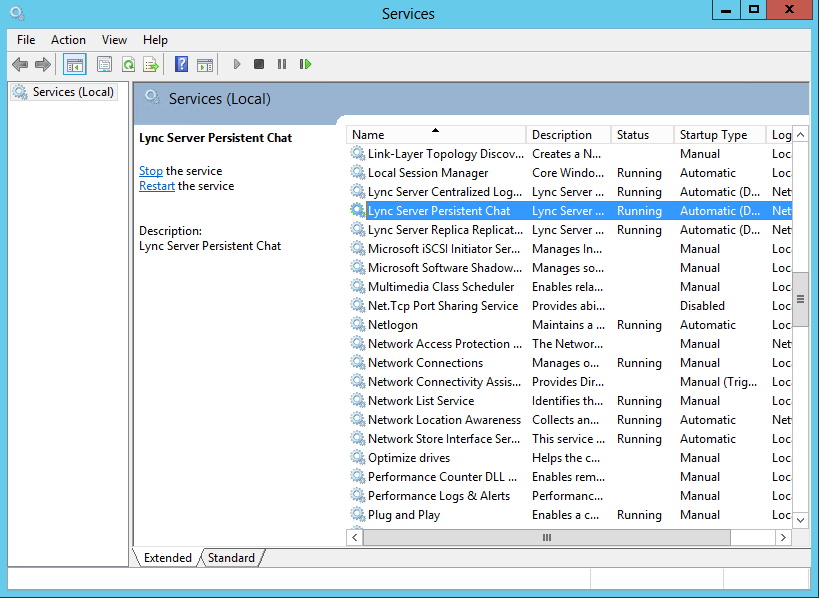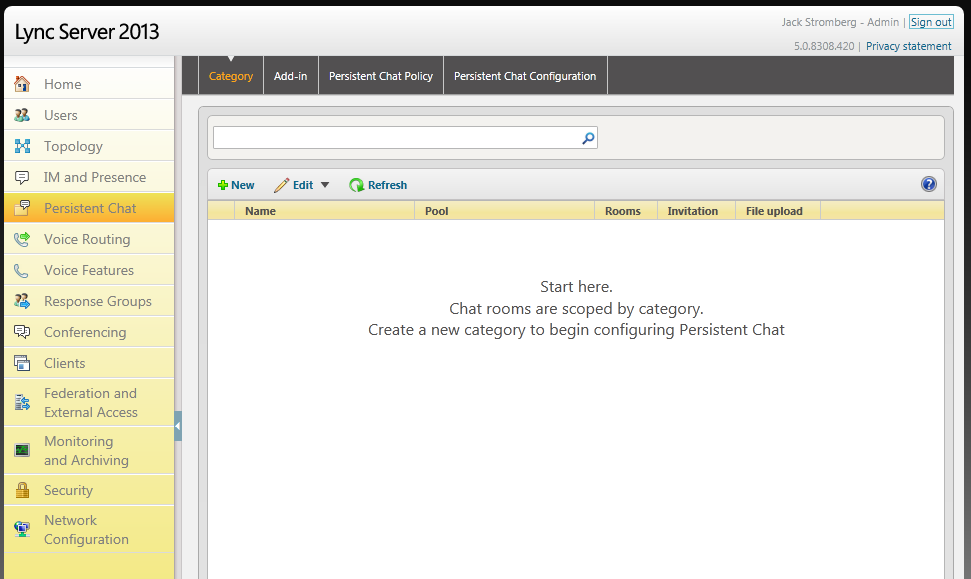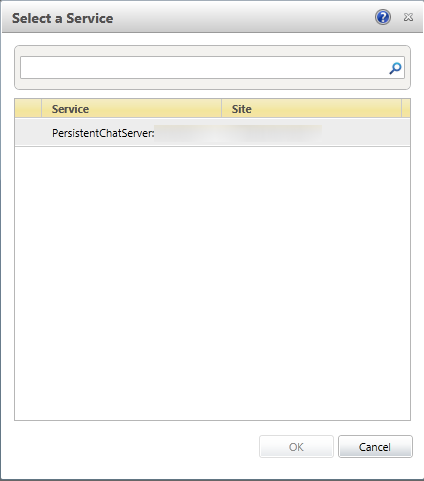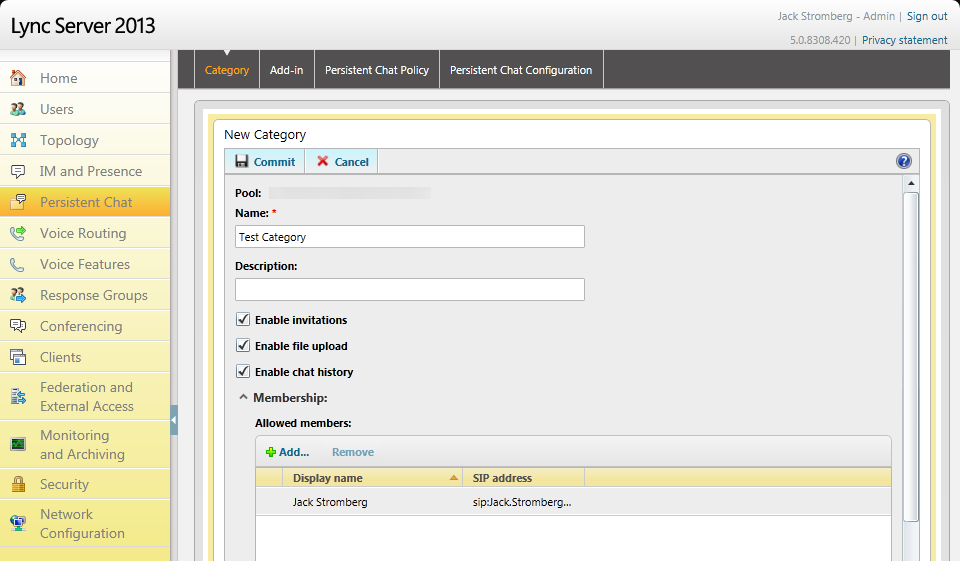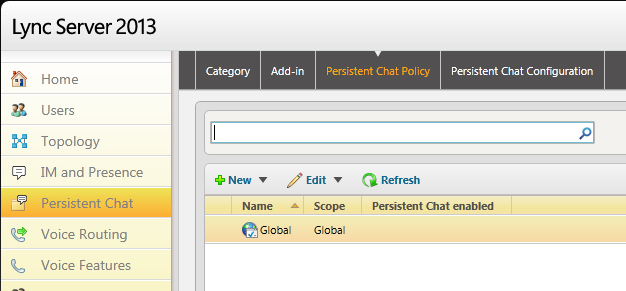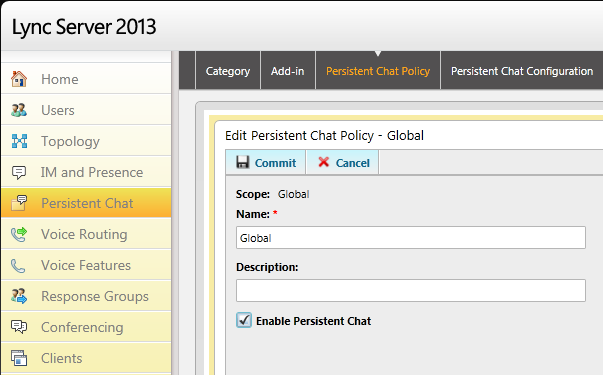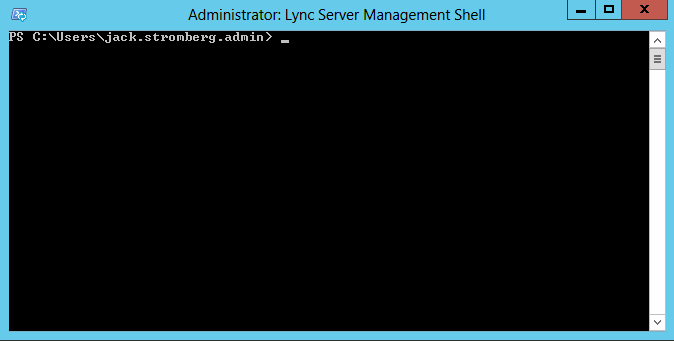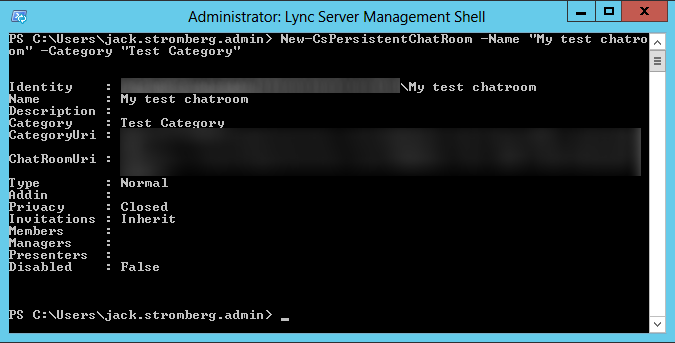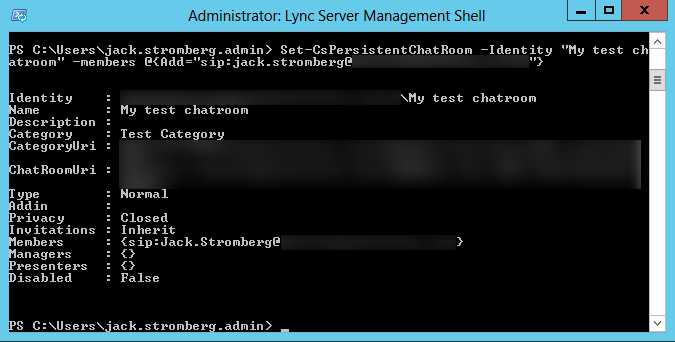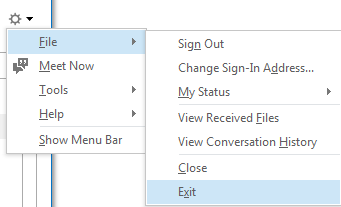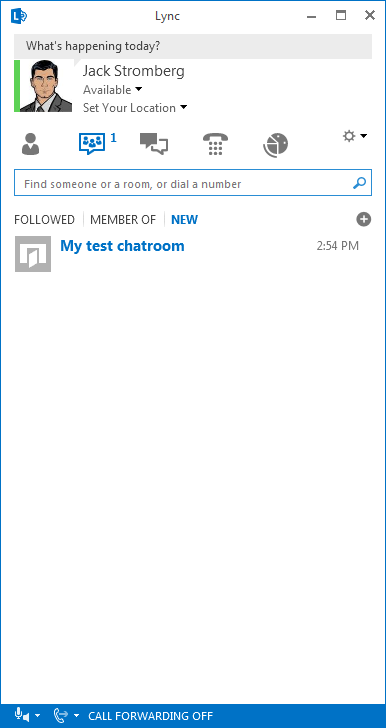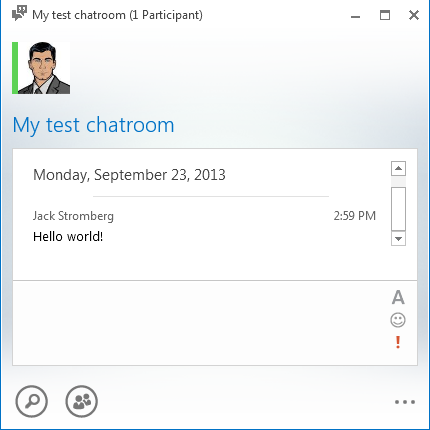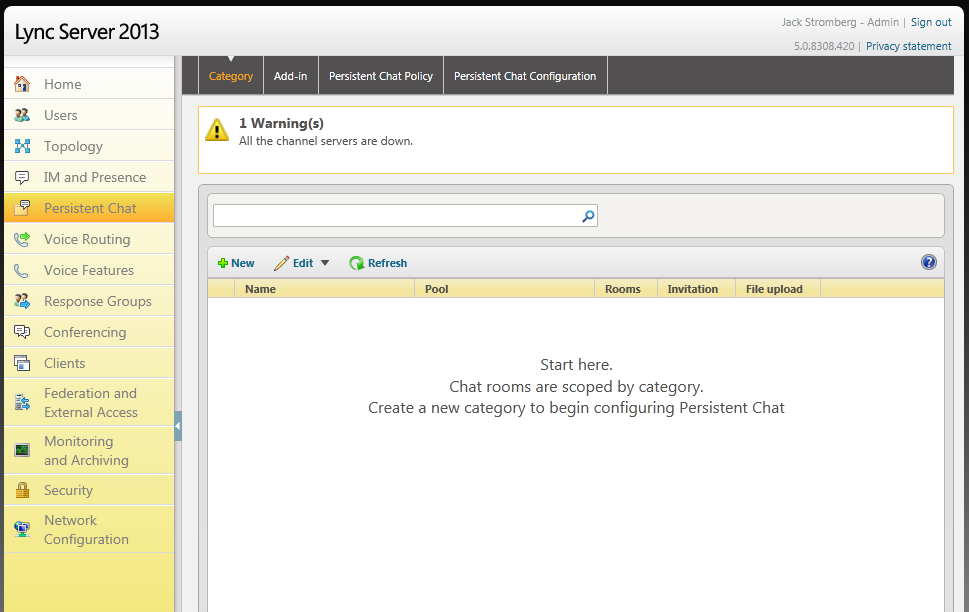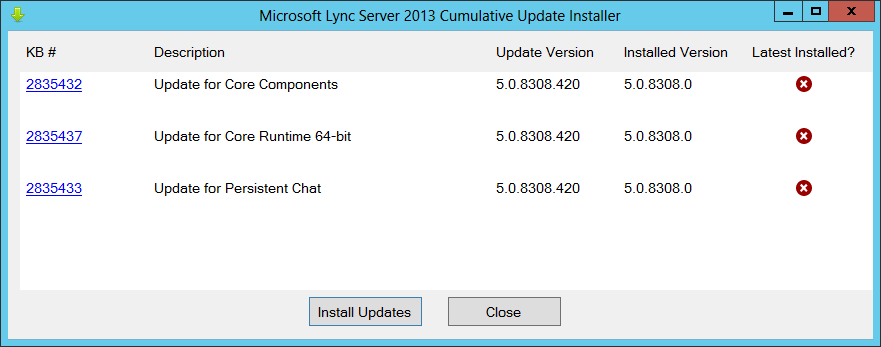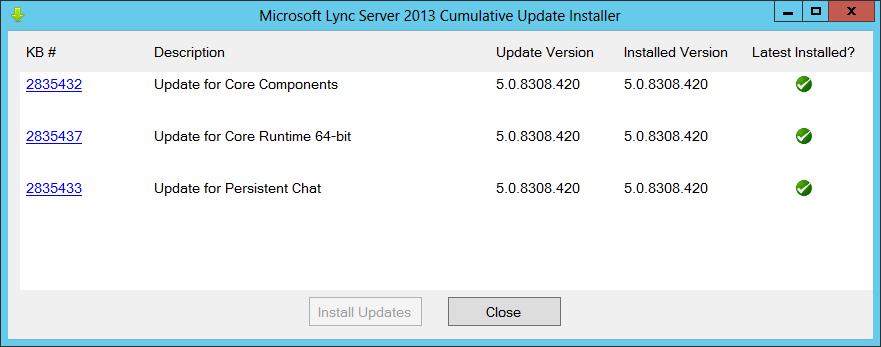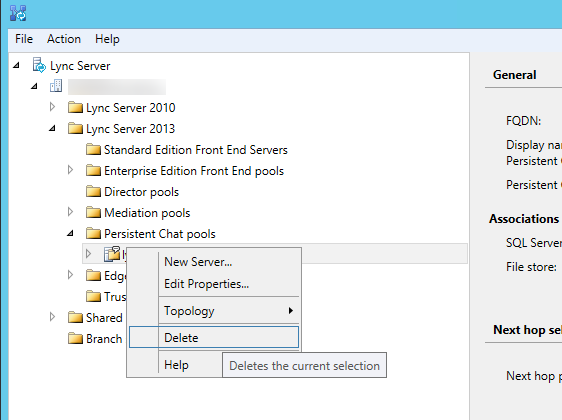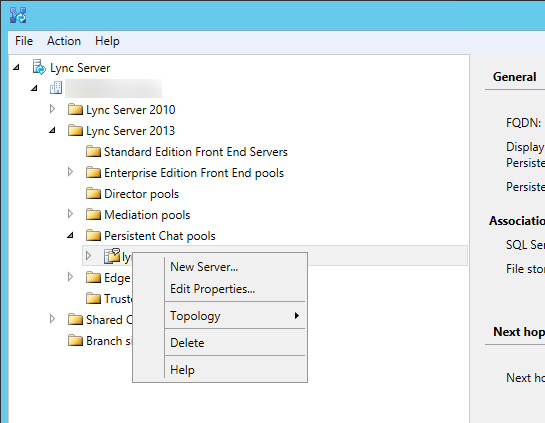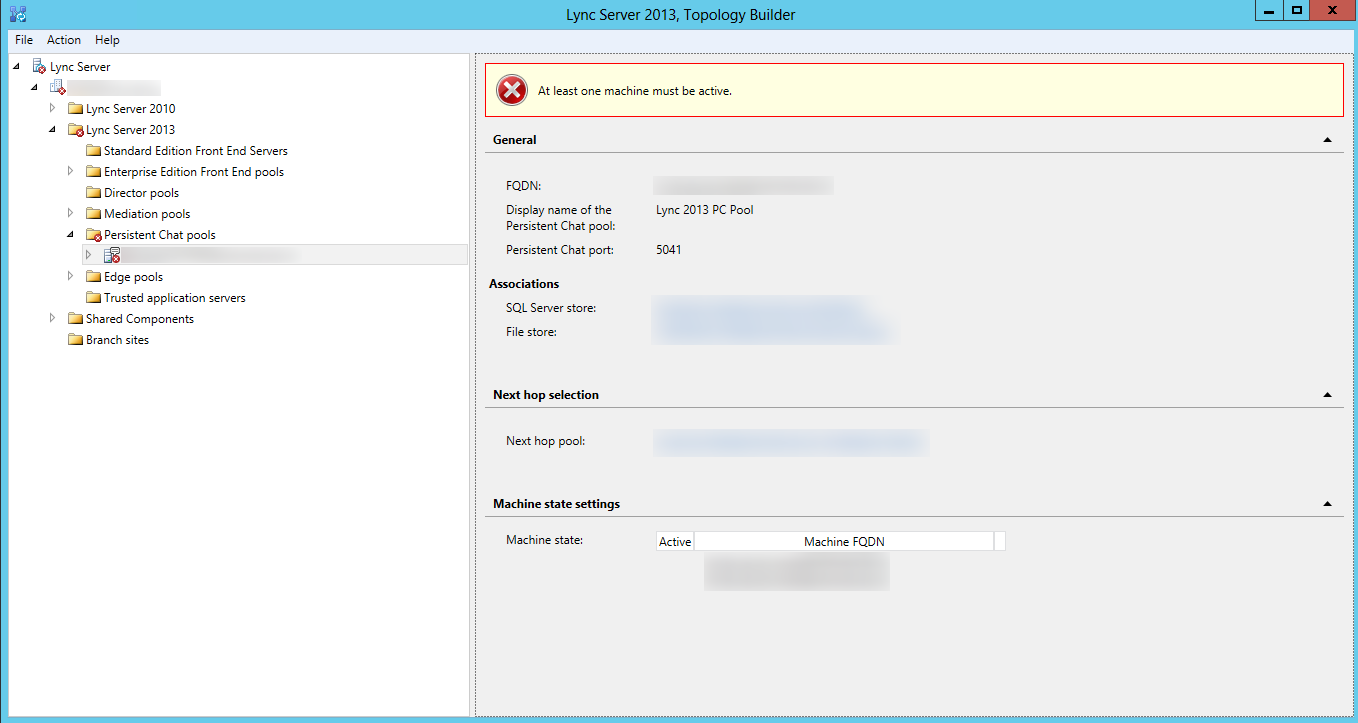Symptom: After installing the Persistent Chat module for Lync Server 2013, you receive the following error when trying to manage Persistent Chat from the Lync Admin Web GUI (CSCP).
1 Warning(s) All the channel servers are down. 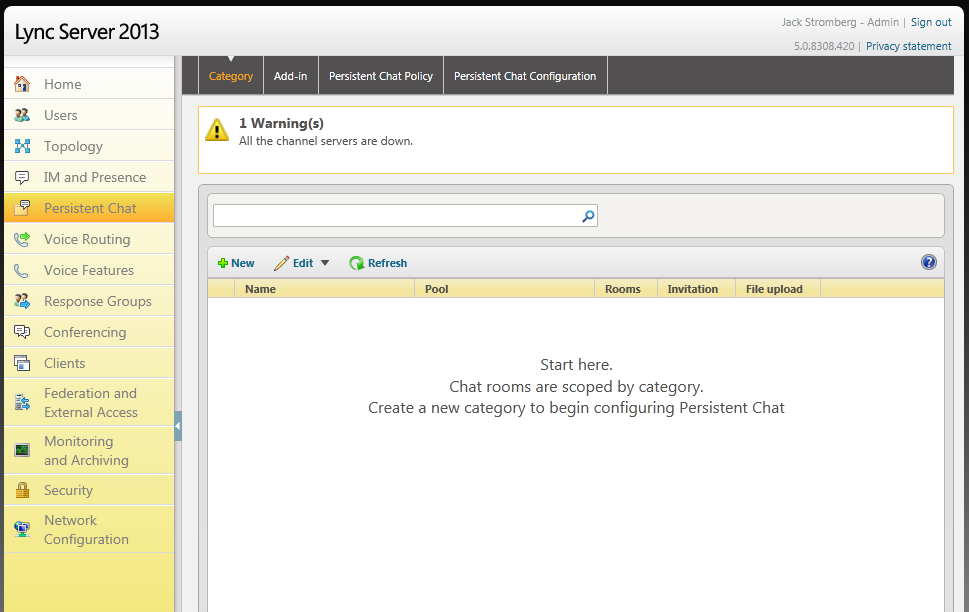
Solution: Unfortunately, there are a few issues that could cause this. Here are a few that I tried to get things working.
Solution #1: Ensure Cumulative Update 2 is installed.
- Download a copy of the Lync Update on the persistent chat server
- http://www.microsoft.com/en-us/download/details.aspx?id=36820
- Double click LyncServerUpdateInstaller.exe
- Click the Install Updates button
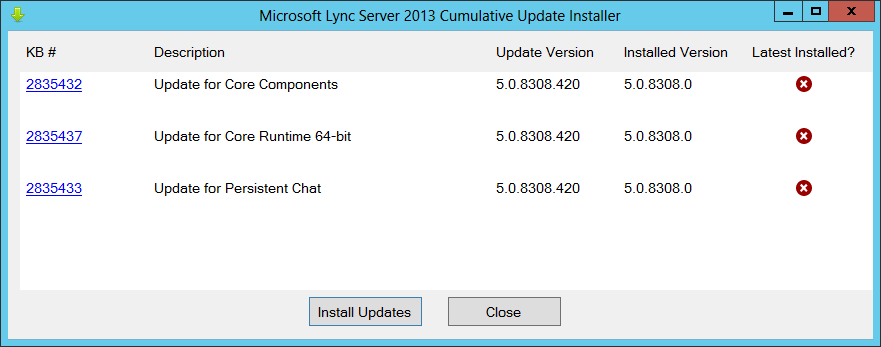
- Once all the updates have finished installing, click Close
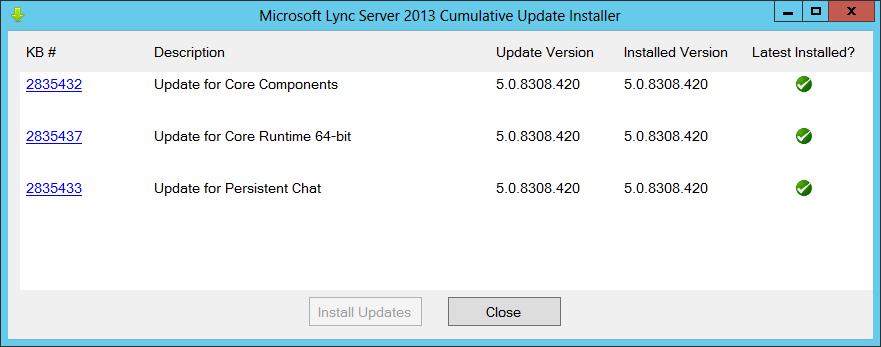
Solution #2: Add only 1 server to the pool, then add the rest
- Login to one of your front end servers and open up the Lync Server 2013 Topology Builder
- Delete the persistent chat pool you currently have deployed
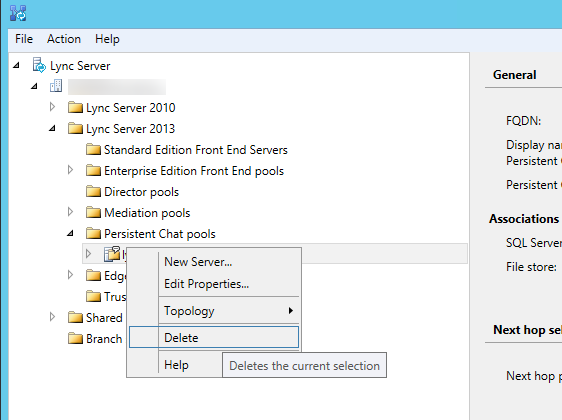
- Publish your topology
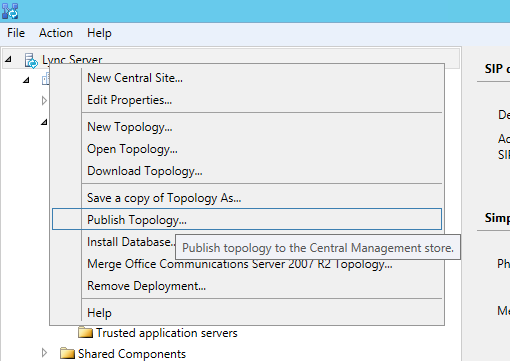
- Recreate your persistent chat pool, but only add 1 server during the setup wizard.
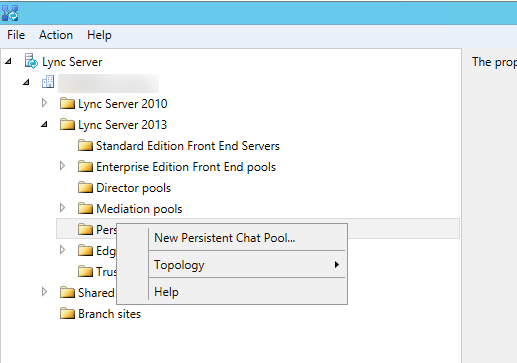
- Once done running through the wizard, right click on your persistent chat pool and select New Server...
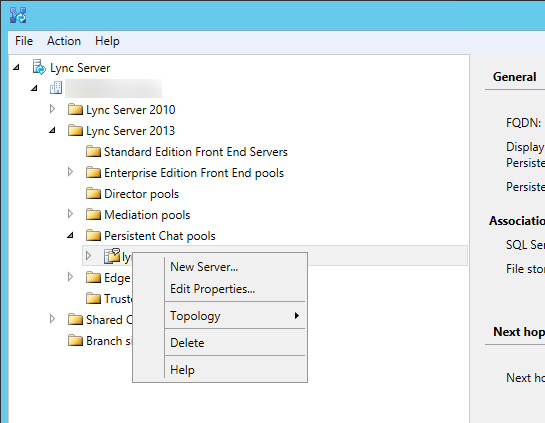
- Repeat this until all the servers you wanted to deploy are part of the topology
- Publish the topology
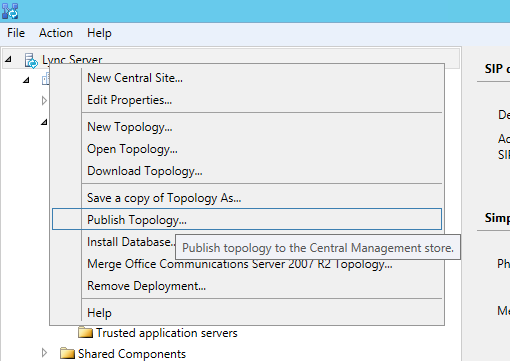
Notes: I couldn't get event viewer to log anything referencing this error, which I thought was weird. Additionally, I noticed that when originally deploying my topology, the topology wizard was complaining saying that "At least one machine must be active." in order to successfully deploy the persistent chat pool. I believe this is a bug in the topology builder and the only way I could get the topology builder to deploy properly, was by following Solution #2. This ensured at least one server in the pool had a machine state marked as "Active".
Here is a screenshot showing the persistent chat servers in an enterprise pool marked as inactive and topology builder complaining with the error "At least one machine must be active."