Here is a comprehensive guide on how to ThinApp or virtualizate Internet Explorer 9 so you can run it in tandom with other Internet Explorer versions.
- Start your VM
- For this tutorial, I am using a blank Windows 7 64-bit instance (not with SP1) using ThinApp Setup Capture 5.0.
- Make sure you have the Internet Explorer 9 pre-requisites package installed. The prerequisites can be found in this KB article: http://support.microsoft.com/kb/2399238
Use Windows6.1-KB2454826-v2-x64.msi or Windows6.1-KB2454826-v2-x32.msi depending on your machine (one is 32-bit the other is 64-bit)

- Run the MSI
- Click Yes when it asks to install
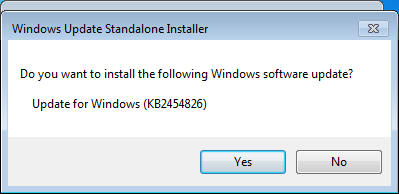
- Restart your machine when prompted
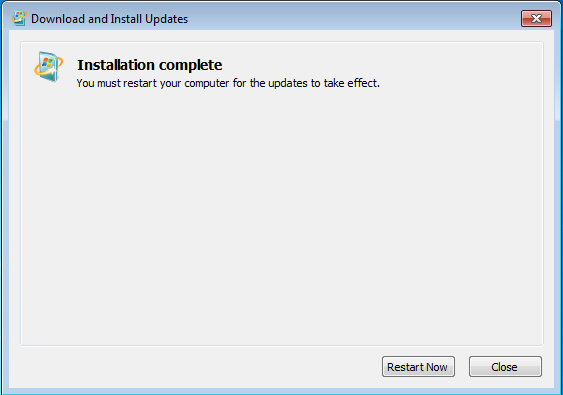
- Copy the IE9 offline installer to your machine
http://windows.microsoft.com/en-us/internet-explorer/ie-9-worldwide-languages
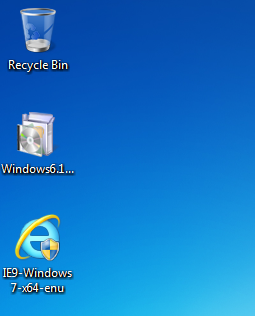
- Run the VMware->ThinApp Setup Capture program
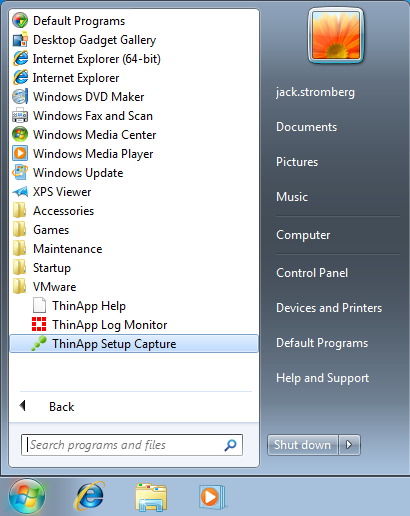
- Click Yes on the UAC Setup Capture dialog
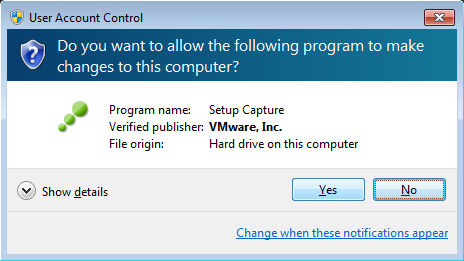
- Click Next on the Setup Capture - Welcome screen
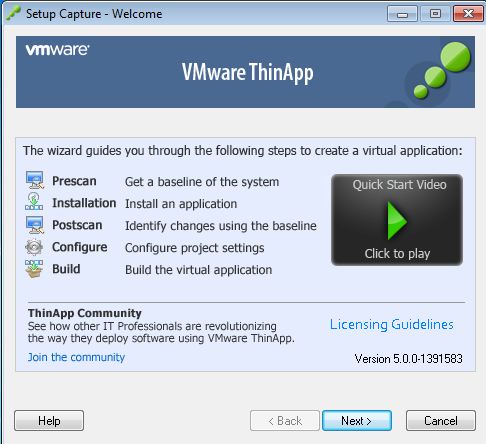
- Click the Prescan > button
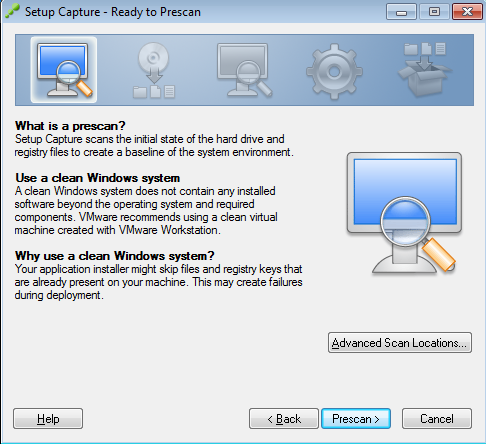
- Run the installer IE9-Windows7-x64-enu.exe when you get to the Install the Application Now! screen
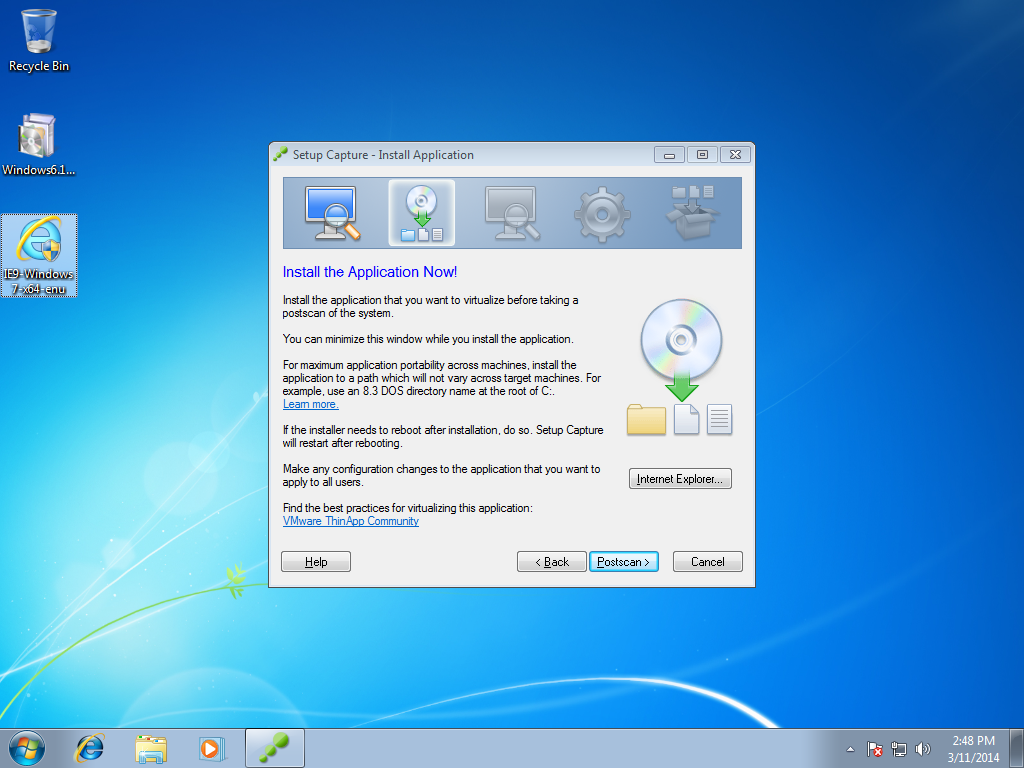
- Click Yes on the UAC screen
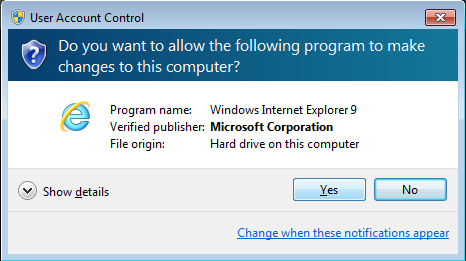
- Click Install
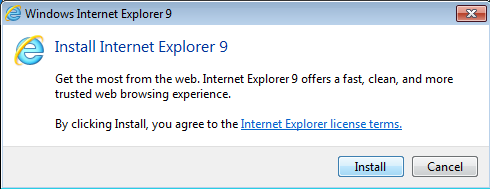
- Click Restart now when prompted
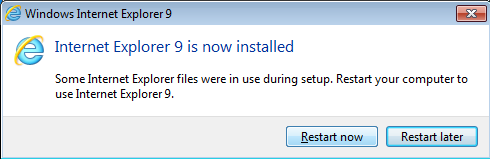
- Click Yes on the UAC popup to launch the Setup Capture process again
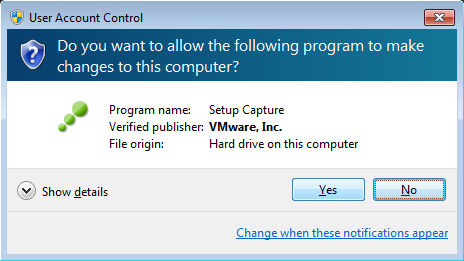
- Click Next on the Continue installation process window
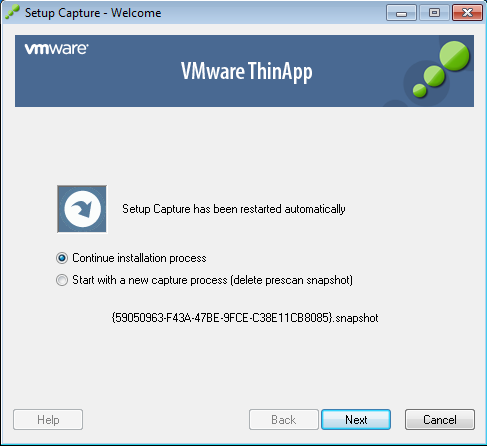
- Launch the Internet Explorer 9 program
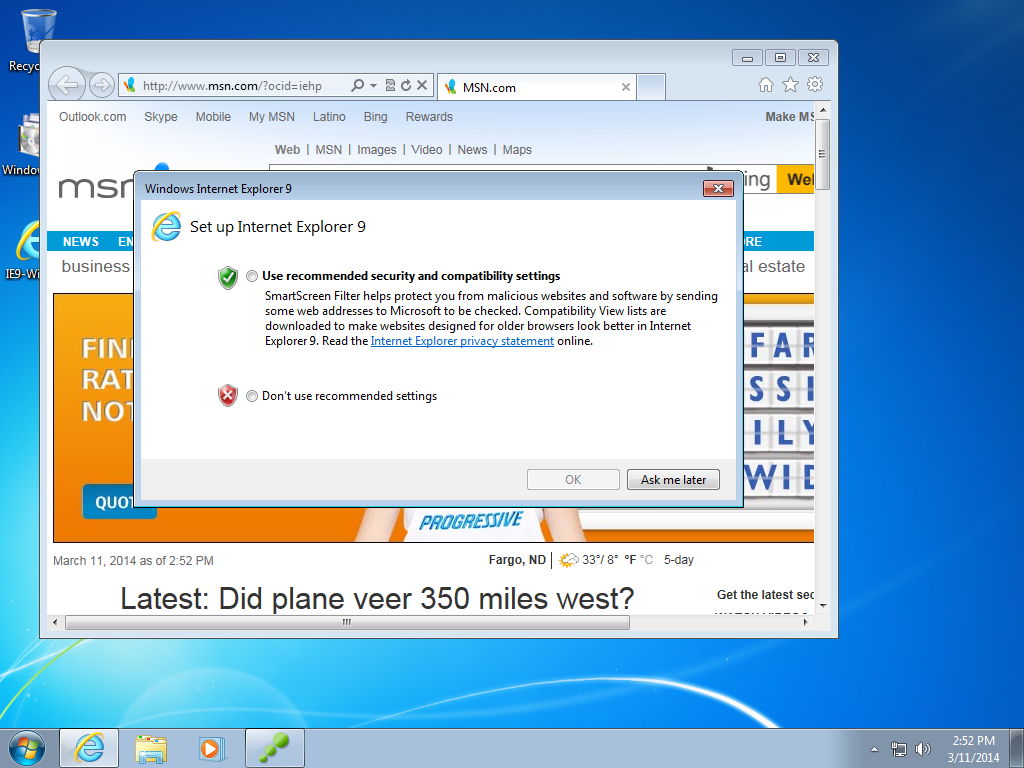
- Customize Internet Explorer how you want it on your main machine. You can set security settings, default homepage, etc. (I like to set my homepage to about:blank since the ThinApps I have usually get deployed in virtual environments). Close Internet Explorer when you have things the way you want.
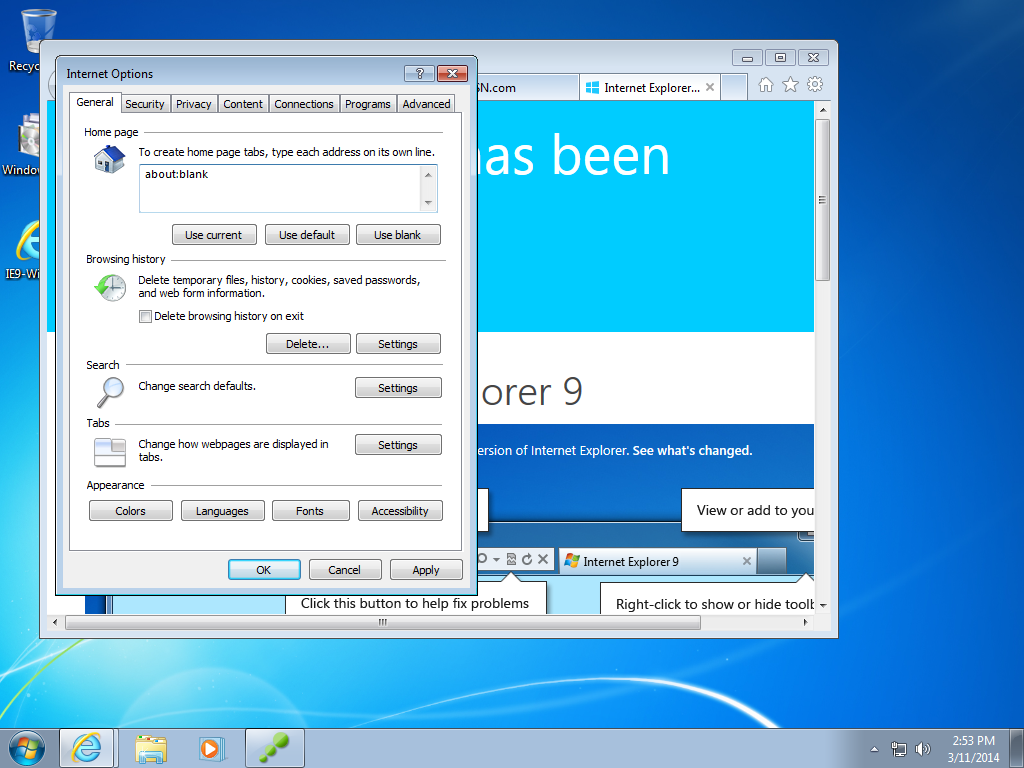
- Click Postscan > when you have finished customing Internet Explorer 9
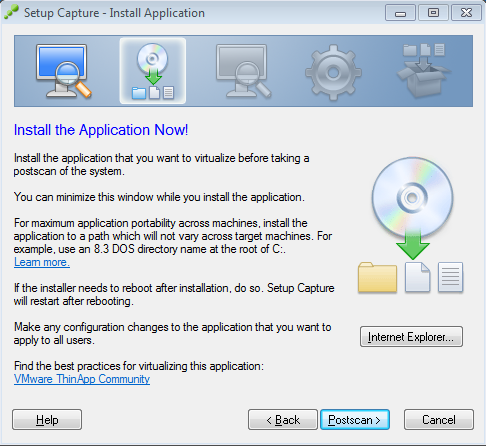
- Click OK on the Setup Capture screen
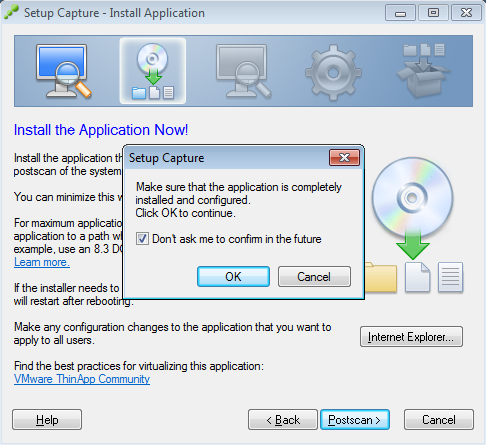
- Uncheck the desktop.exe and inetcpl.exe Entry Points and click Next >
(I suppose you could leave the inetcpl.exe, but I feel leaving it unchecked is a cleaner solution).
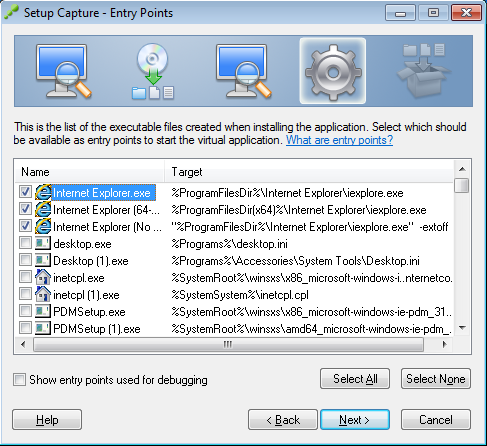
- Click Next >
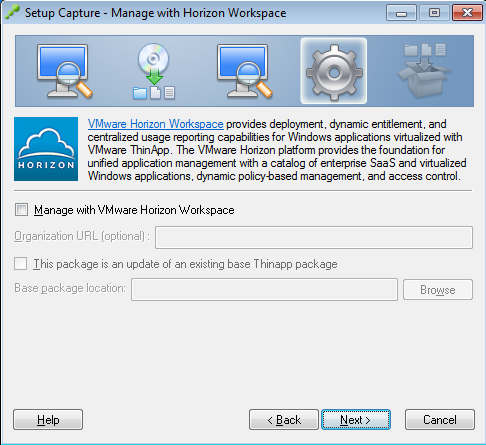
- Click Next >
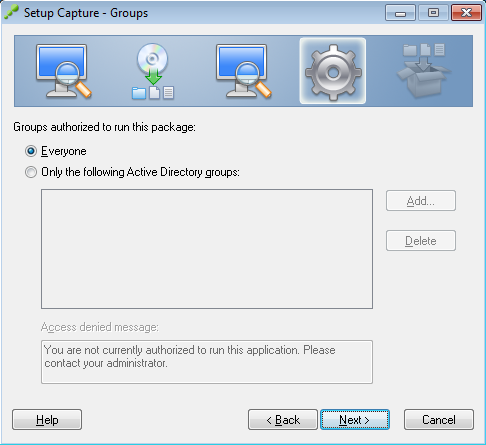
- Click Next >
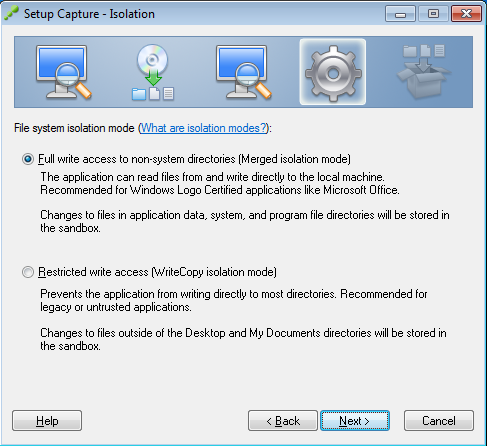
- Click Next >
(you can select No if you want to)
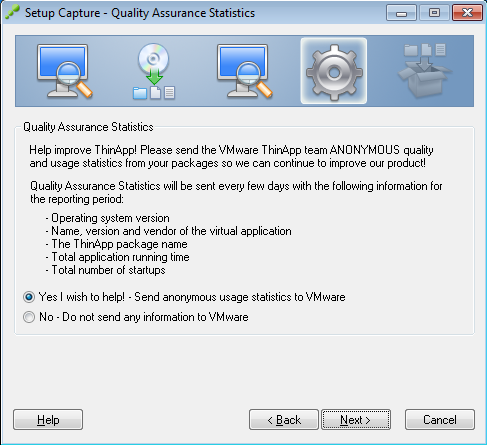
- Click Next >
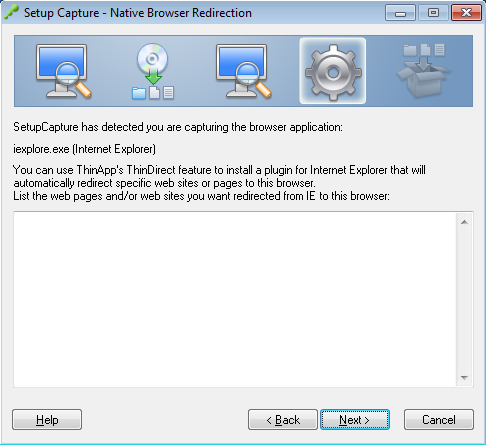
- Change the Inventory name to Internet Explorer 9 and click Next >
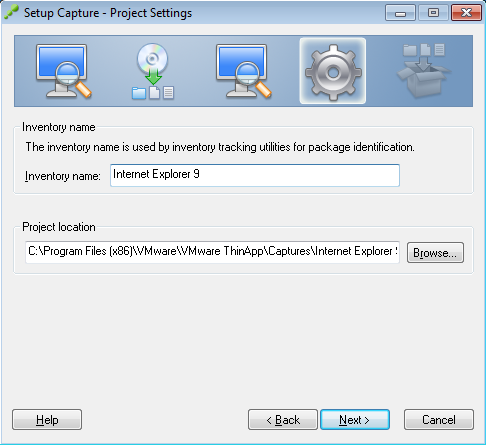
- Ensure Use seperate .DAT file is checked, check Generate MSI package if you want to deploy this as an installer, click Save >
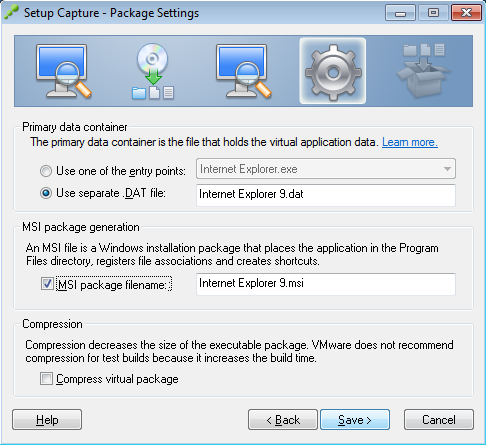
- Click Next if you receive some capture warnings provided they look like they aren't Internet Explorer related.
Note: Your warnings could look a little different than mine, that is ok.
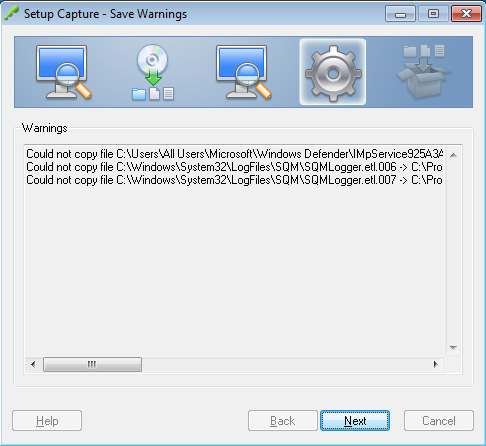
- Optional Step: Deploying a desktop icon
- Click Edit Package.ini
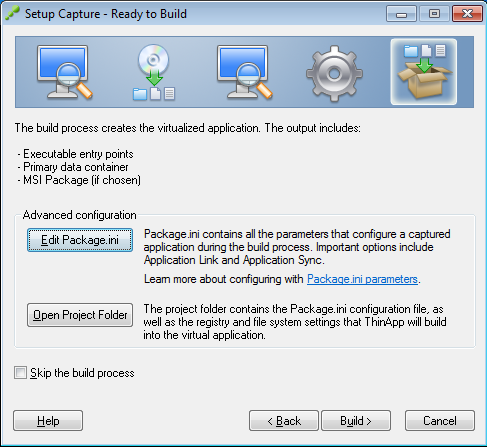
- Scroll down to Internet Explorer.exe and change the Shortcuts line to contain %Desktop%;%Programs% and change [Internet Explorer.exe] to [Internet Explorer 9.exe]. Save and exit notepad.
- Click on Open Project Folder
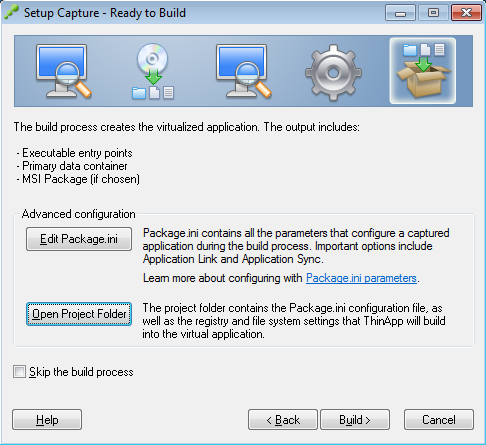
- Click New Folder
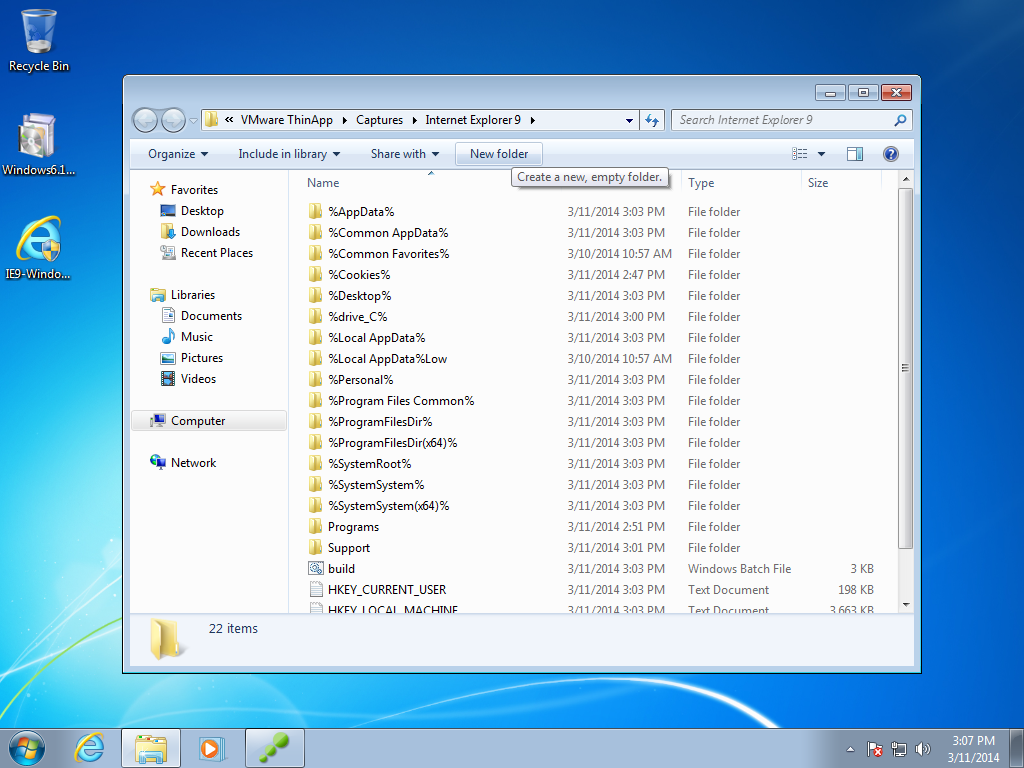
- Click Continue on the UAC popup
- Enter %Common Desktop% on the new folder name
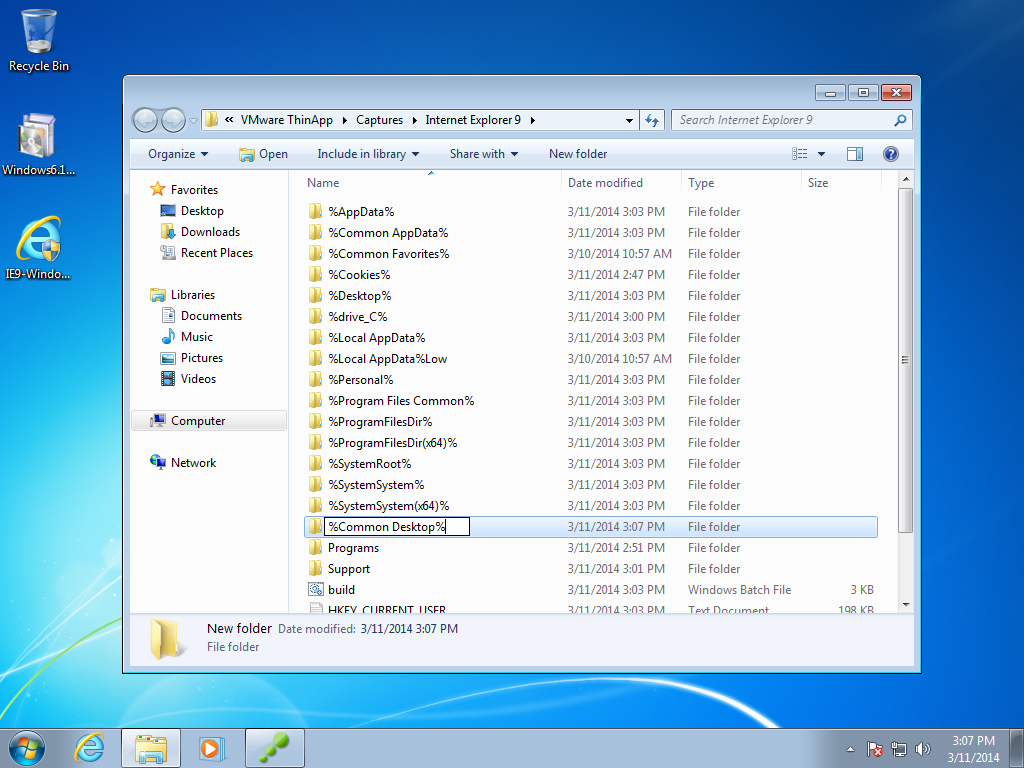
- Drag the Internet Explorer icon from your start menu into your new %Common Desktop% folder
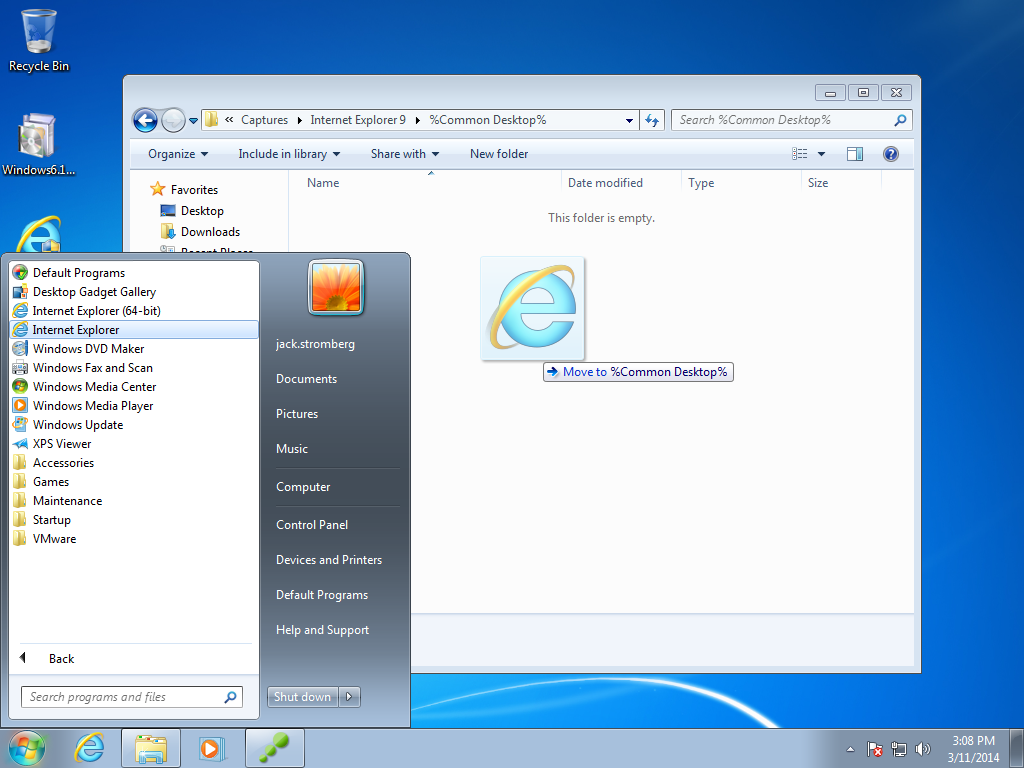
- Click Continue on the UAC popup
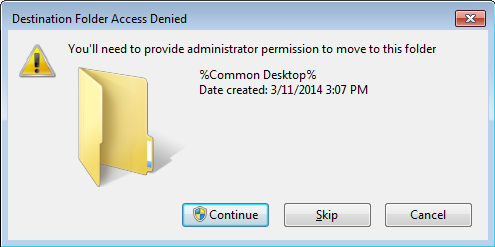
- Rename the icon to Internet Explorer 9
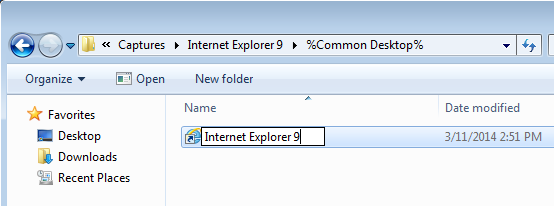
- Click Continue on the UAC popup
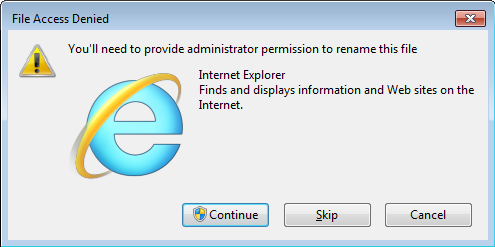
- Right click on the icon and select Properties
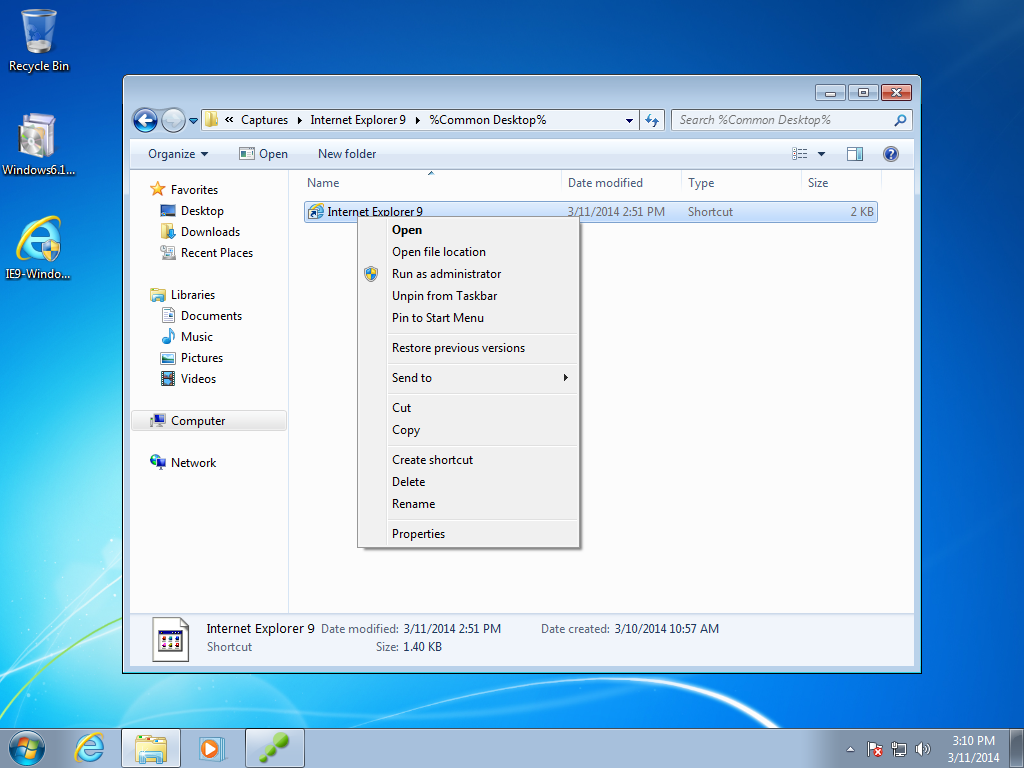
- Change the Start in path from %HOMEDRIVE%%HOMEPATH% to "C:\Program Files (x86)\Internet Explorer\" and click OK
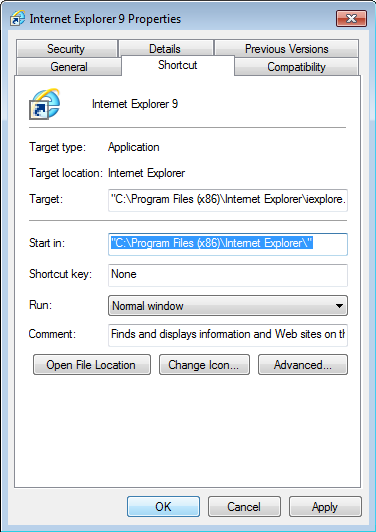
- Click Edit Package.ini
- Click Build >
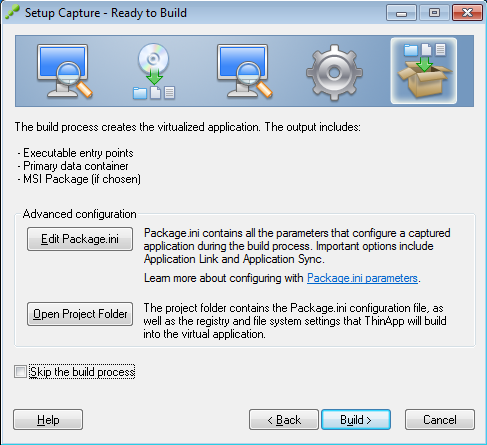
- Click Finish

- Test your Internet Explorer 9 Thinapp on another machine! 🙂
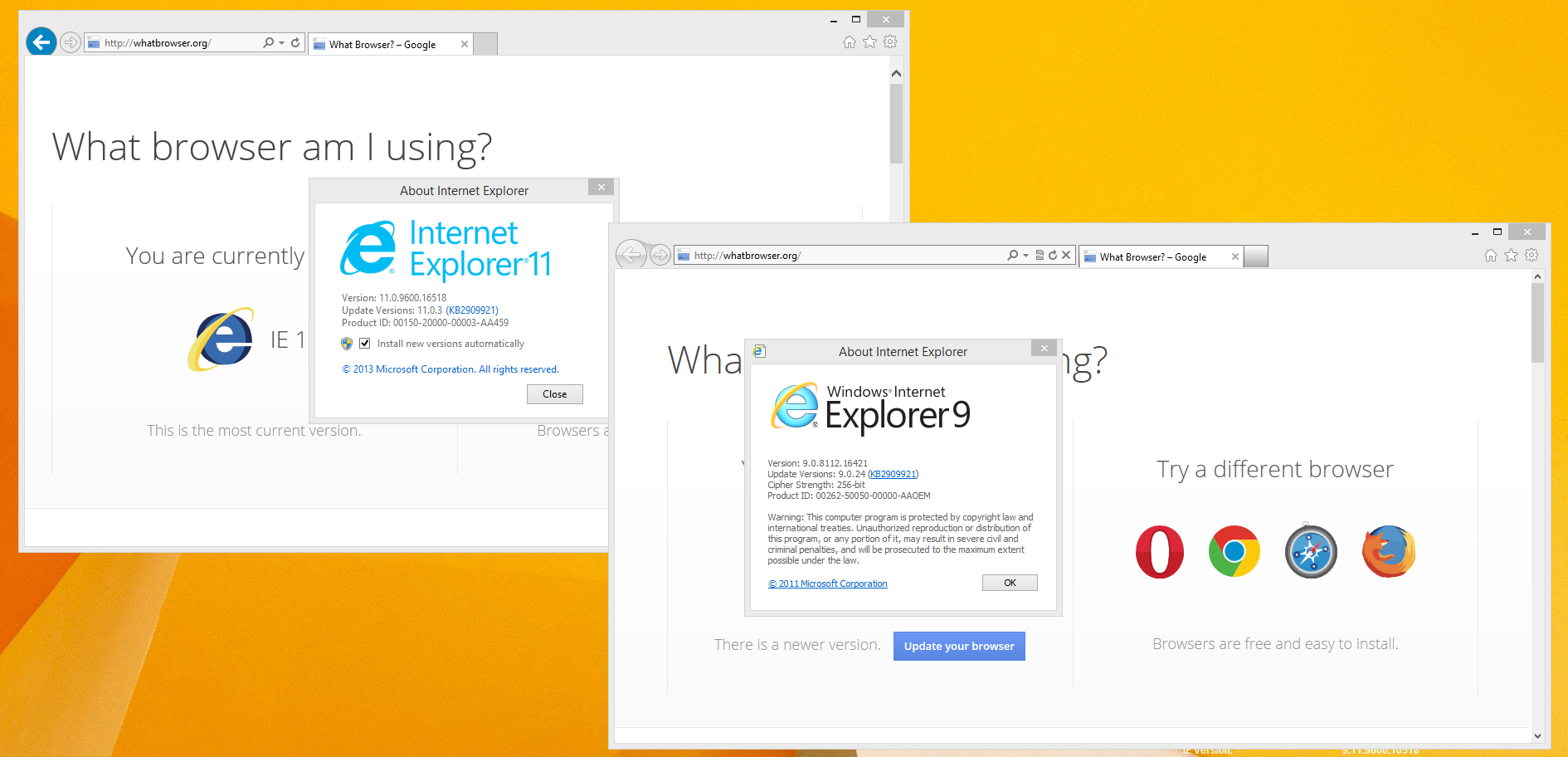
Thanks..... good work 🙂
How do you create a ThinApp package of IE 9 that utilizes Java 6_45 when IE requests Java? I don't want it to access the local machines installed version of Java.
Hi Skuwalker,
Good question! There are two ways.
1) Package IE9 and Java 6u45 together in the same ThinApp package. When using this method, the only entry point you would need is for IE.
2) Create two ThinApp packages; one for IE and one for Java 6u45, and choose to AppLink them. The only reason I'd use the AppLink method is if I needed Java 6u45 for another ThinApp package.
Hope this helps!
Jack
Does it only work if I have IE 9 installed on the system? coz I want to run both IE 9 and IE 11
Yes, the application runs independently.
Hi Jack,
Great blog on ThinApping IE9. Do you have a Twitter or e-mail address I could contact you at in regards to it? I'm working on ThinApping this exactly, and while I followed your steps and all seems well, I had a couple questions I'd love to bounce off you. Thanks in advance.
Sorry, I am not an avid Twitterer :/