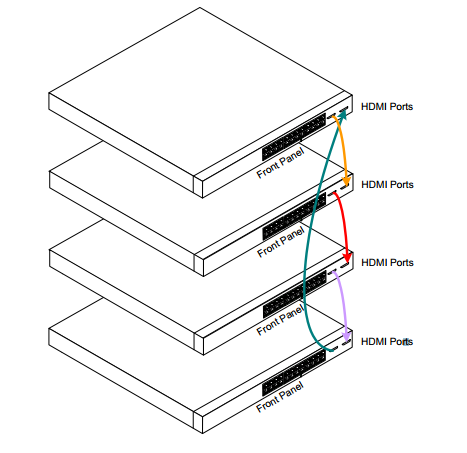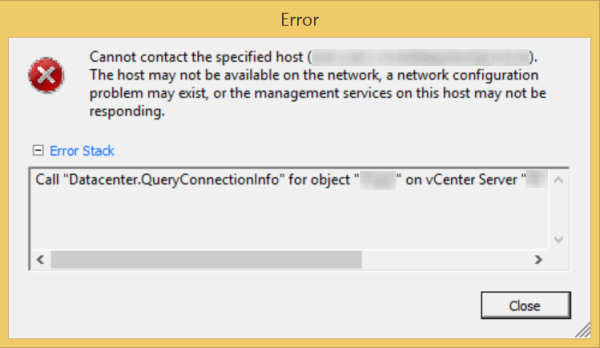Symptom: When installing the Monitoring Agent for Lync 2010, I was receiving the following information in the "log" file:
> Deploying Monitoring Server Reports... This might take a few minutes.
The Monitoring Server is using SQL instance "myserver.mydomain".
The data source is using SQL instance "(local)".
The following URL will be used for deployment: https://myserver.mydomain:443/ReportServer
SQL Server logon credentials for "mydomain\myuser" already exist. Use the existing logon credentials.
"[QoEMetrics]" role "[ReportsReadOnlyRole]" has already assigned to "mydomain\myuser".
"[LcsCDR]" role "[ReportsReadOnlyRole]" has already assigned to "mydomain\myuser".
Start to deploy reports...
The underlying connection was closed: Could not establish trust relationship for the SSL/TLS secure channel.
An error occurred when deploying Monitoring Server Reports. For details, see the log.
Turns out this was because I had accidentally forgot to add in the common name to my SSL certificate as a SAN address. Bottom line, the issue is that your SSL certificate is bad.
Solution:
- Request a new SSL certificate
- Start->mmc
- Add in the Certificates snap-in
- Select Local Computer
- Expand Certificates->Personal->Certificates
- Right click, All Tasks->Request new Certificate...
- Next
- Next
- Select your policy
- Enter in the information you would like. Note, if you are adding a SAN address for the short name, make sure you add both the FQDN and the short name as DNS entries in the Alternative name box.
- Click on the Private Key tab, expand the little arrow and check Make private key exportable
- Click OK
- Click Enroll
- Click Start->All Programs->Microsoft SQL Server 2008 R2->Configuration Tools->Reporting Services Configuration Manager.
- Click Connect
- Click Web Service URL
- Under SSL Certificate, select the appropriate certificate and click Apply
- At this point, you either saw a bunch of green check marks and you are good to go, or else you probably hit the dreaded "rouge SSL cert" error. To fix that, please see this link: http://jackstromberg.com/2013/01/sql-server-2008-r2-reporting-services-configuration-manager-create-certificate-binding-failed-hresult-0x80040238/