Here is how to configure persistent chat for your Lync 2013 deployment.
- Login to your Lync Front End Server and start the Lync Server Topology Builder
- When the Topology Builder window opens, select Download Topology from existing deployment and select OK
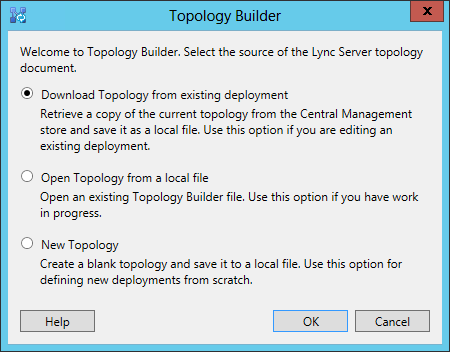
- Save the file to your desktop
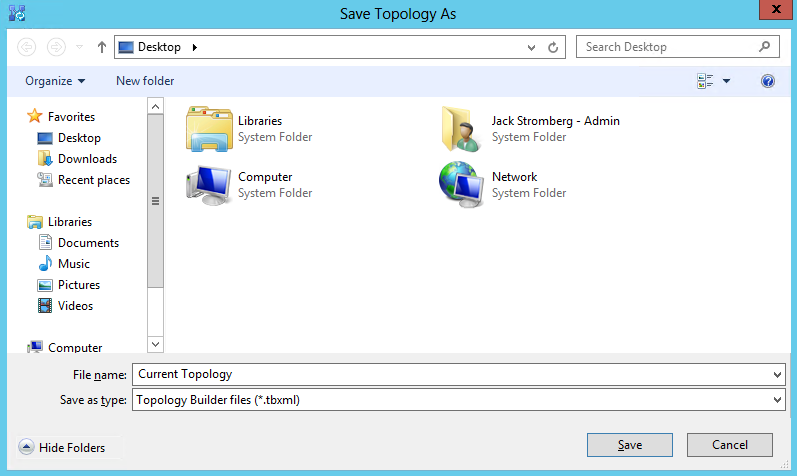
- Expand Lync Server -> Your Site -> Lync Server 2013 -> Persistent Chat pools
- Right click Persistent Chat pools and select New Persistent Chat Pool...
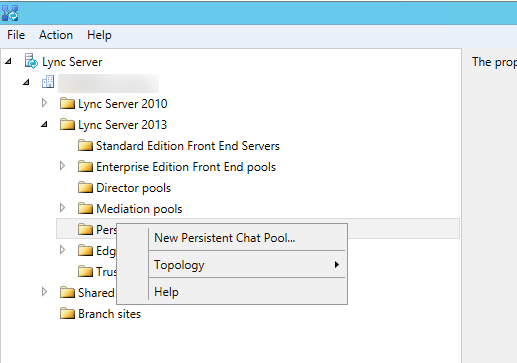
- On the Define the fully qualified domain name (FQDN) page, enter the FQDN your standard front end server and check Single computer pool. If you want to deploy a highly available environment for persistent chat, you will need to deploy 2 new machines to put into a persistent chat pool and check Multiple computer pool. It is not supported by Microsoft at this time to collocate the persistent chat service on the same machines in an enterprise front end pool. Once done, click Next.
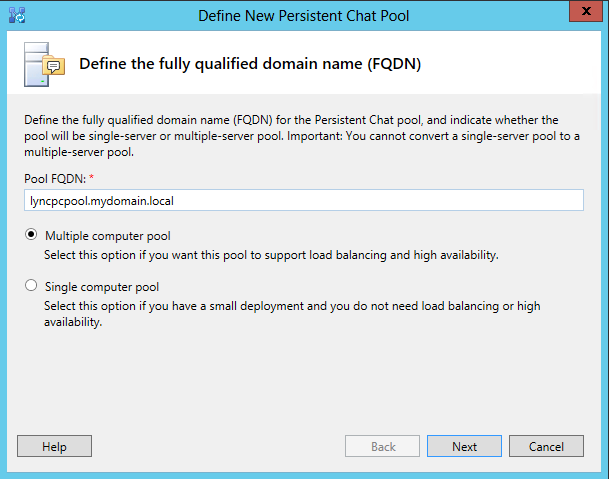
- In this tutorial, I am going to go over deploying persistent chat in a highly available environment.
- If you clicked on Multiple computer pool, enter in the machine names where the persistent chat service will be installed, and click Next.
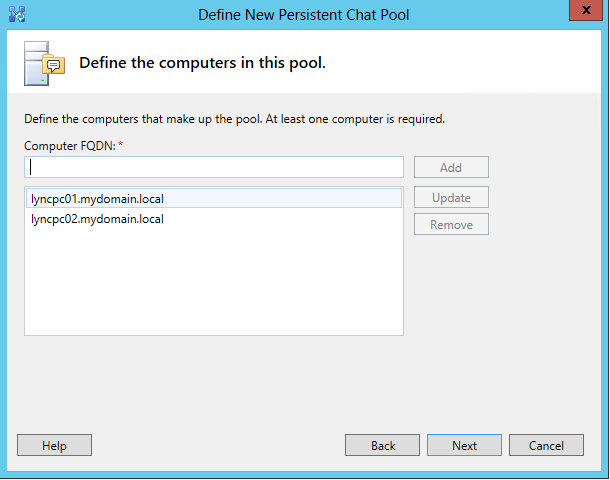
- On the Define properties of the Persistent Chat pool page, enter in the Display name of the Persistent Chat pool (you can name this whatever you would like to) and click Next
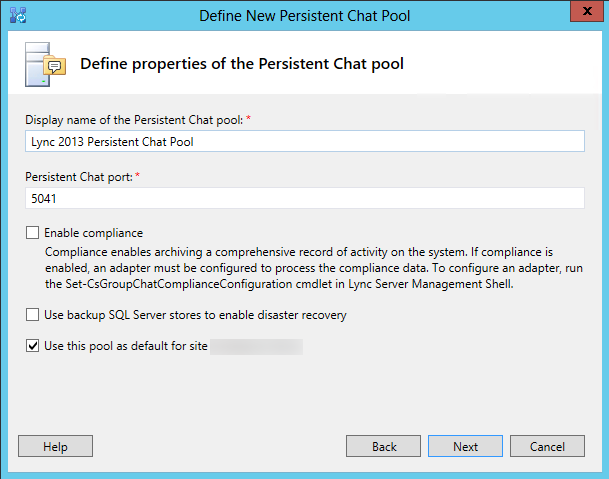
- Select the SQL Server store you wish to use and select Next
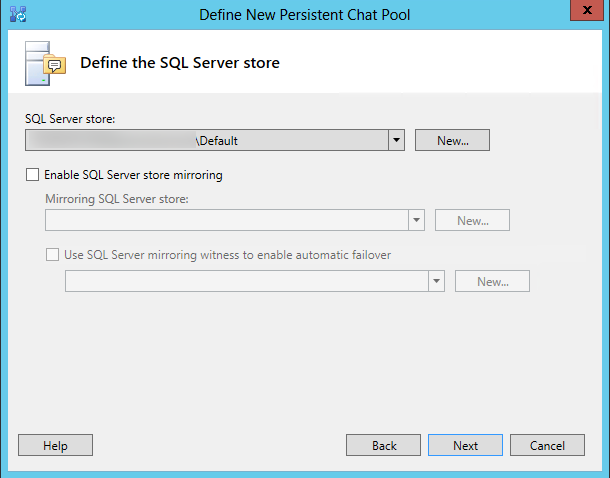
- Select or create a new file store and click Next
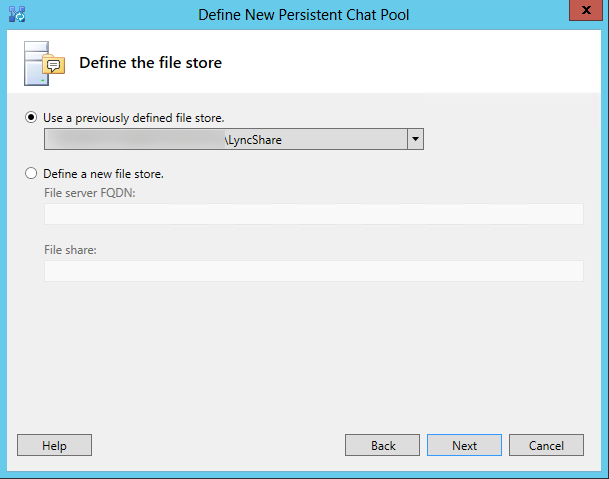
- Select the Front End pool/server as the next hop pool and click Finish
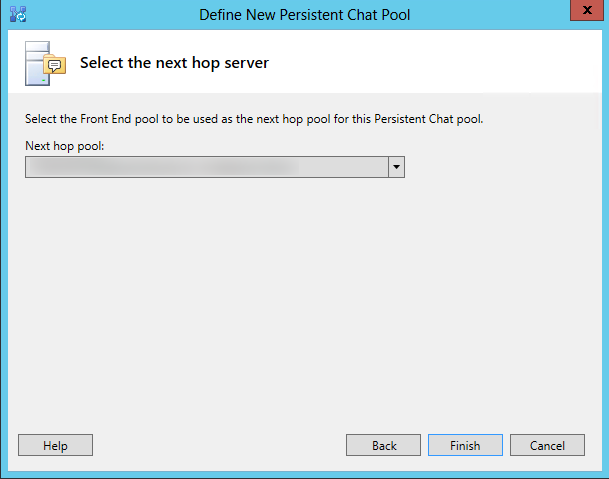
- Once done with the Persistent Chat wizard, right click on Lync Server in the Topology Builder and select Publish Topology...
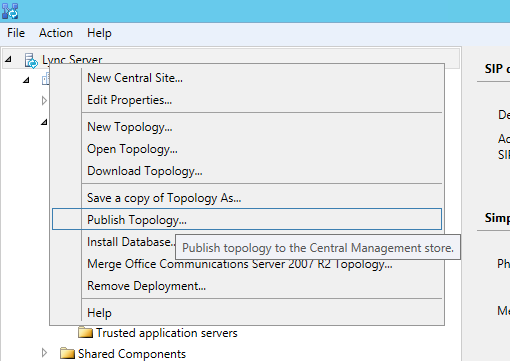
- Click Next on the Publish the topology window
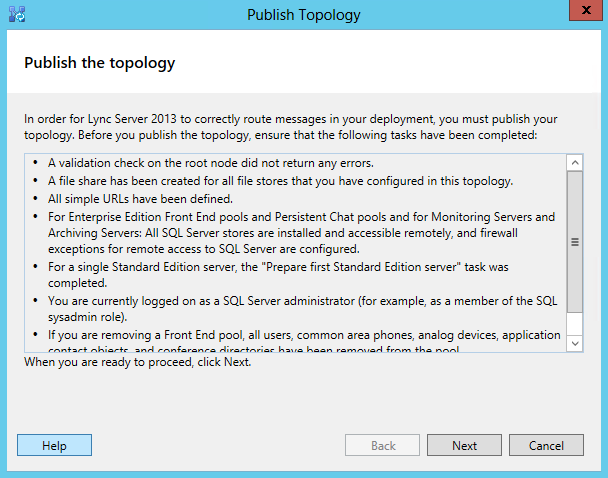
- Click Next on the Create databases screen
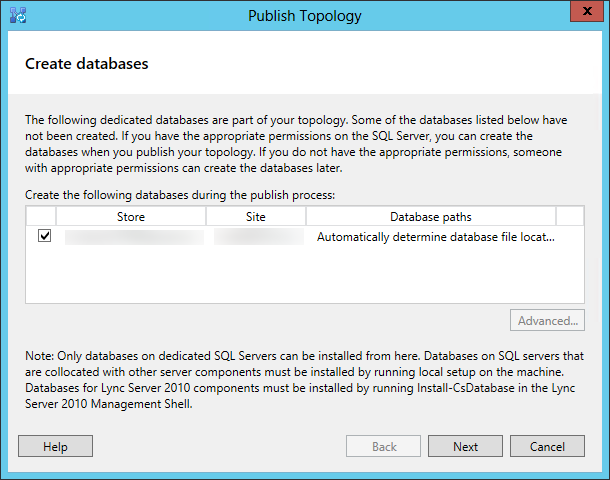
- Click Finish once the topology has been published
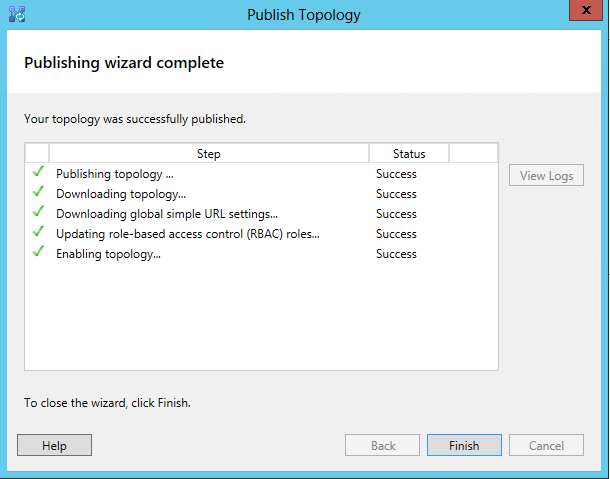
- Complete the following steps on each of the Persistent Chat servers you created
- Login to the server that will be running the persistent chat service
- Copy/mount the Lync Server 2013 installation media
- Run the setup.exe program from the Lync Server 2013 installation media
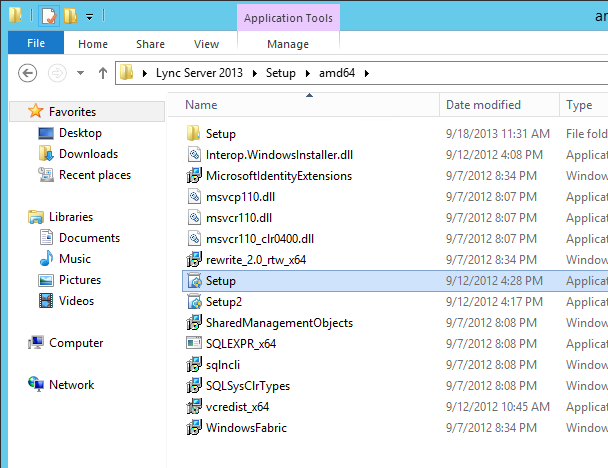
- Click Yes on the "In order to run the software on this CD, the Microsoft Visual C++ 2012 x64 Minimum Runtime - 11.0.50727 Package must be installed." Dialog box.
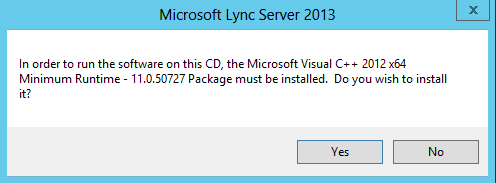
- Click Install on the Microsoft Lync Server 2013 dialog box
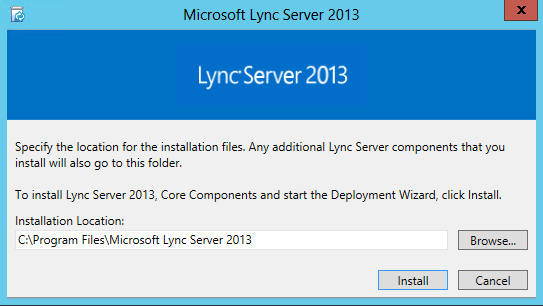
- Check I accept the terms in the license agreement and click OK
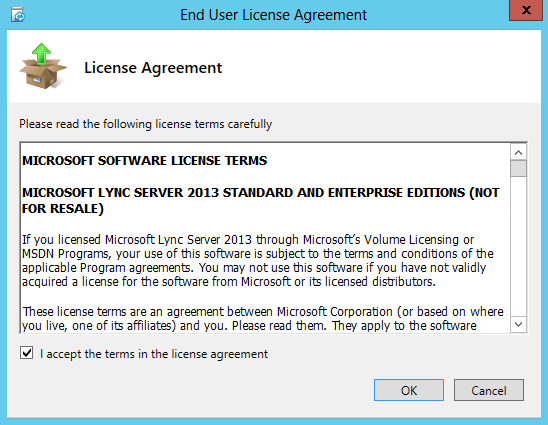
- Once installed, click on Install or Update Lync Server System
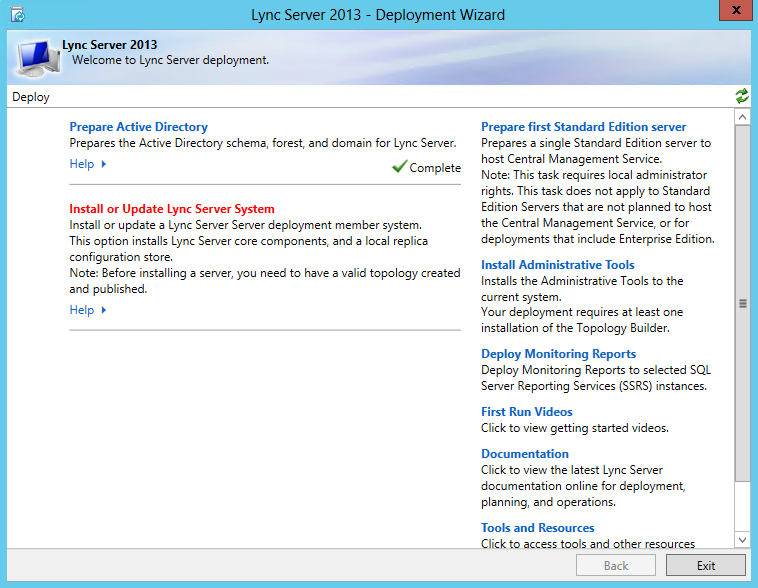
- Click Run next to Step 1: Install Local Configuration Store
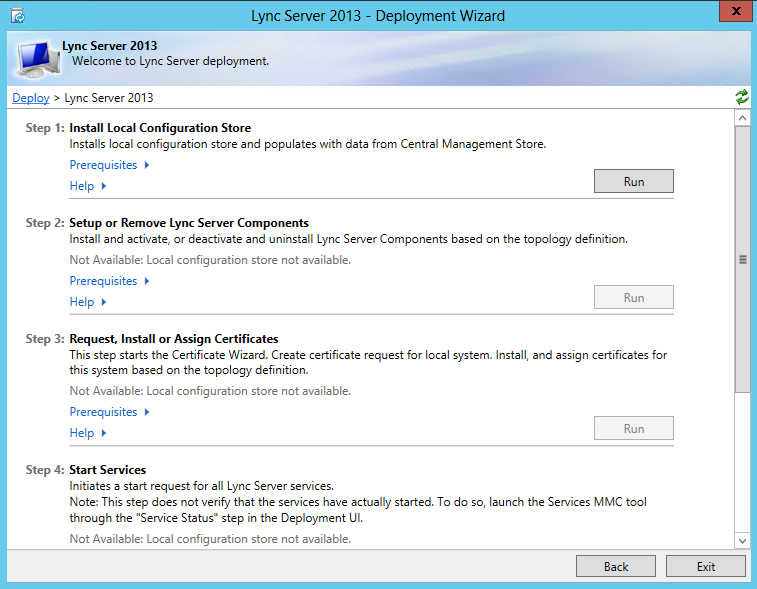
- Check Retrieve directly from the Central Management store and click Next
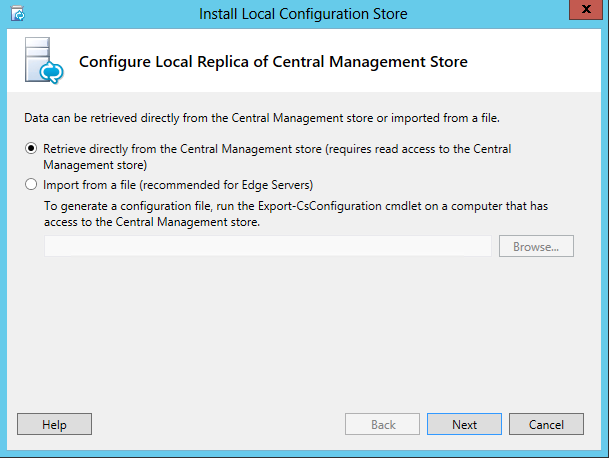
- Click Finish once the installation has completed.
(oops, no picture for this one :() - Click Run next to Step 2: Setup or Remove Lync Server Components
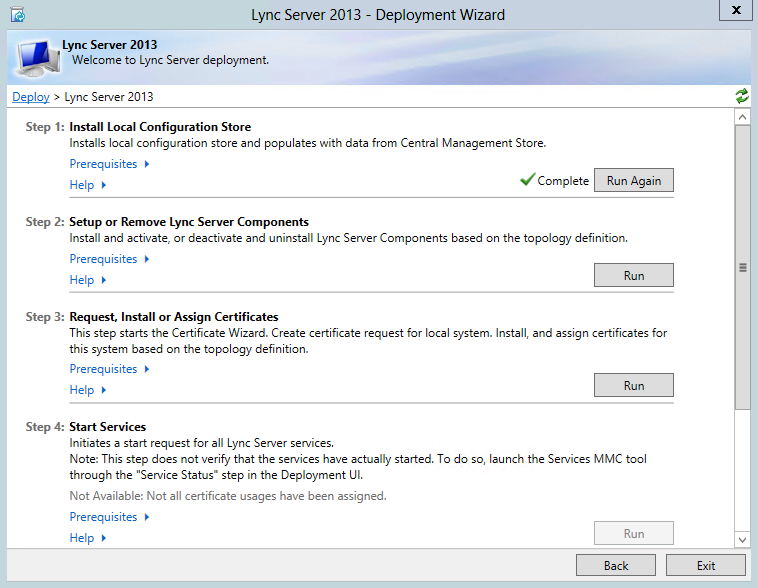
- Click Next
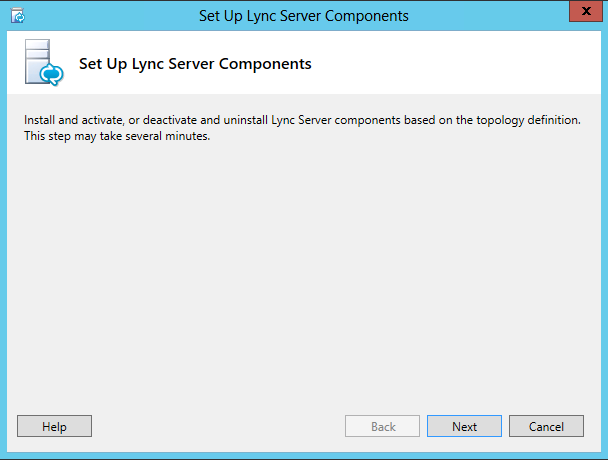
- Click Finish
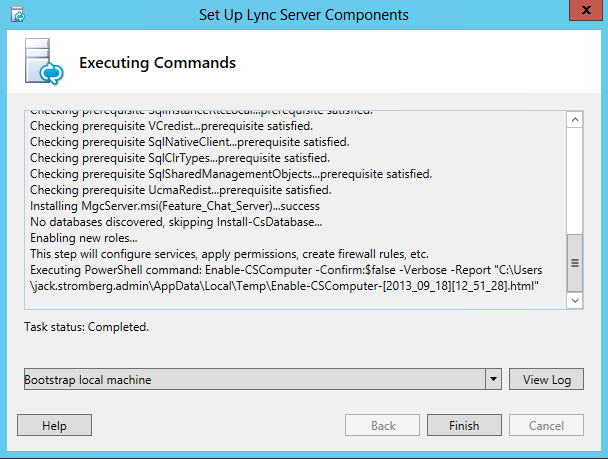
- Click Run next to Step 3: Request, Install or Assign Certificates
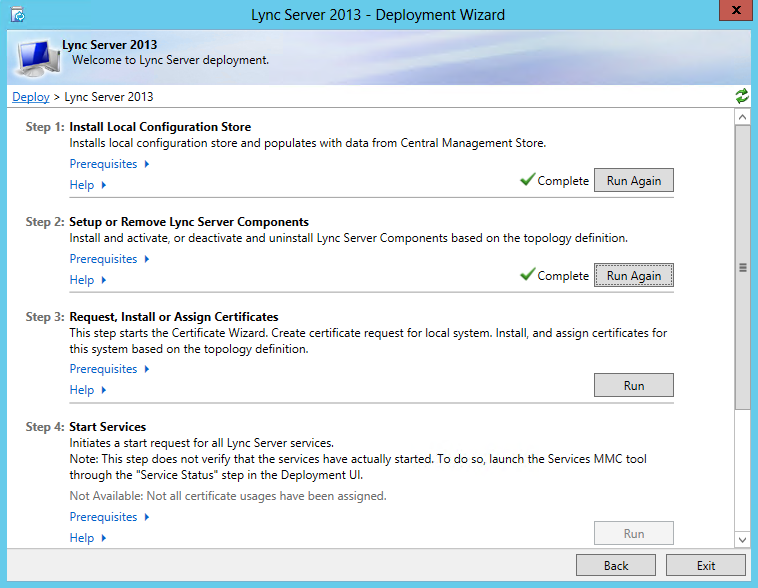
- Click Request on the Certificate Wizard screen
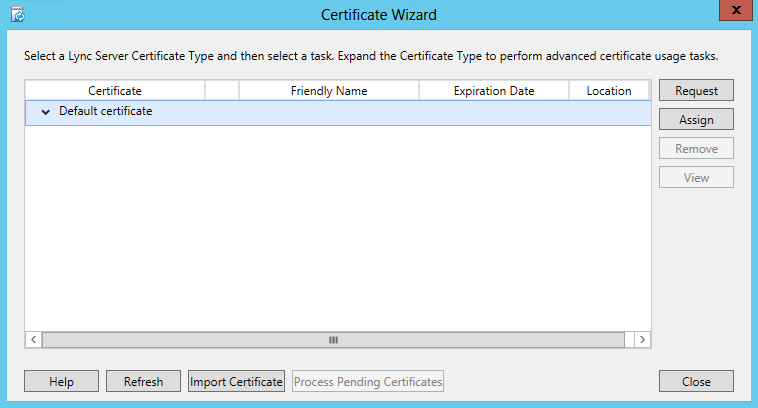
- Check Send the request immediately to an online certification authority and hit Next
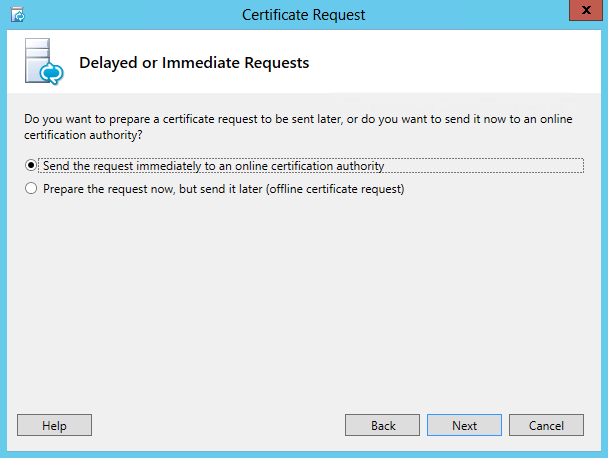
- Click Next on the Certification Authority (CA) page
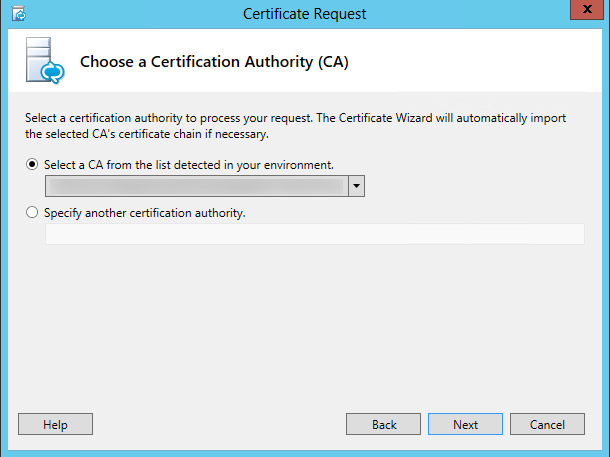
- Click Next on the Certification Authority Account page
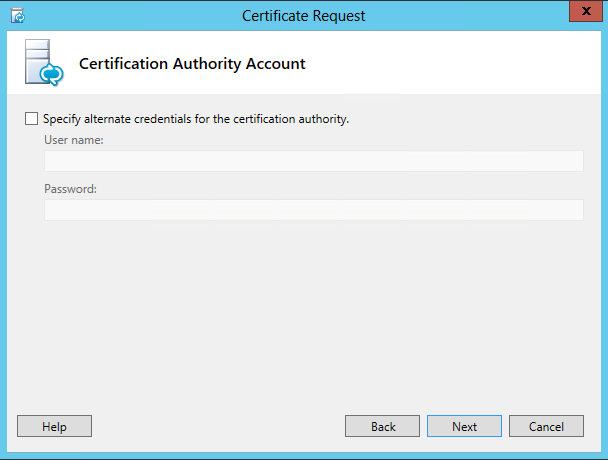
- Click Next on the Specify Alternate Certificate Template page
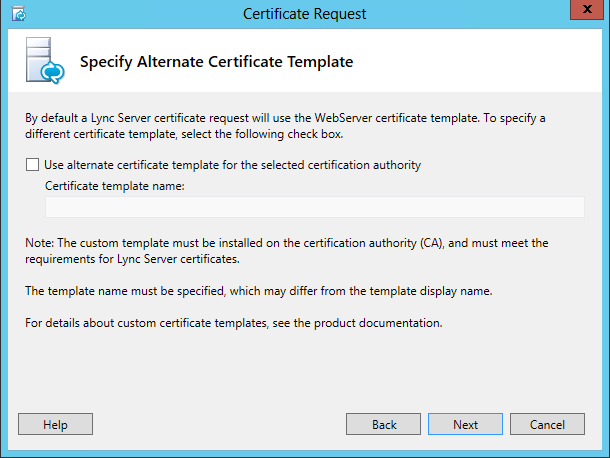
- Type in a Friendly name for the certificate (I would just use whatever you used for the Persistent Chat Pool Display Name) and click Next
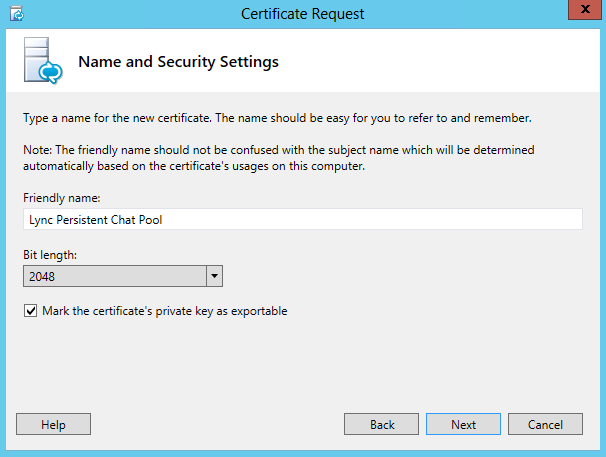
- NOTE: If you are deploying multiple servers in the Lync Persistent Chat Pool, make sure to check the Mark the certificate's private key as exportable box.
- Enter in your Organization and Organizational Unit and hit Next
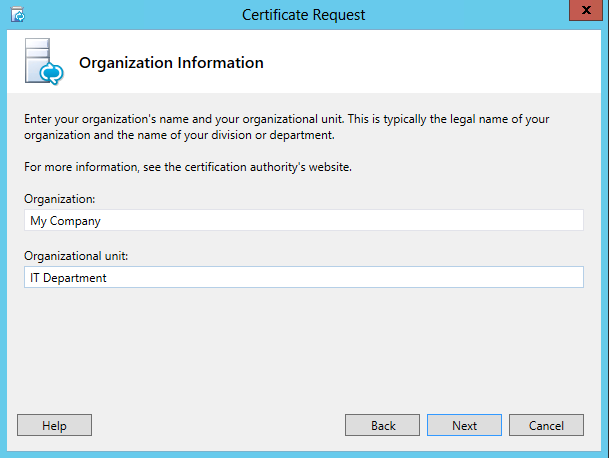
- Enter in your Country/Region, State/Province, City/Locality, and hit Next
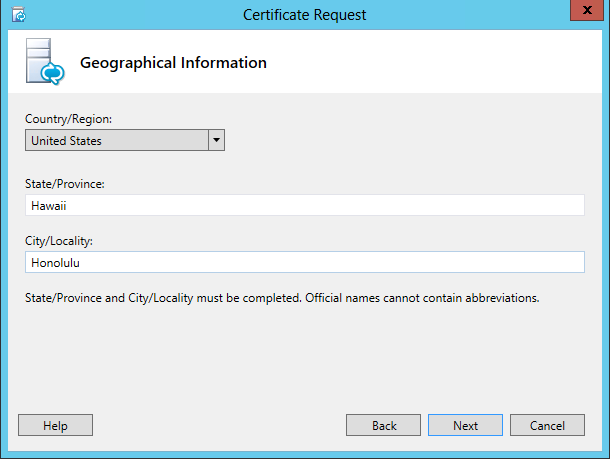
- Hit Next on the Subject Name / Subject Alternative Names screen
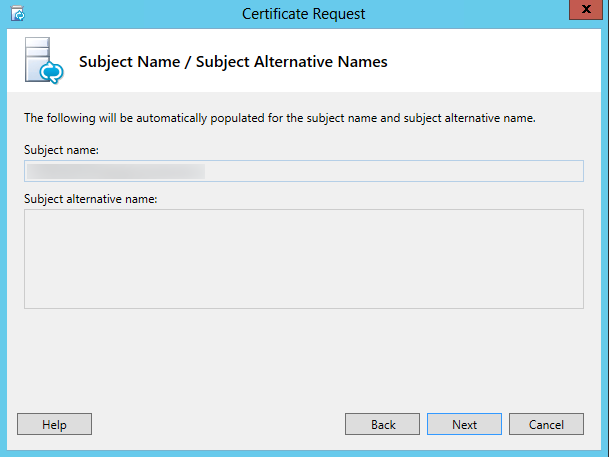
- Hit Next on the Configure Additional Subject Alternative Names screen
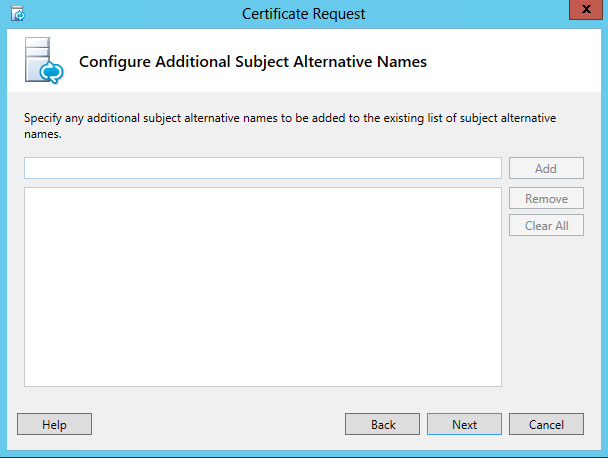
- Hit Next on the Certificate Request Summary page
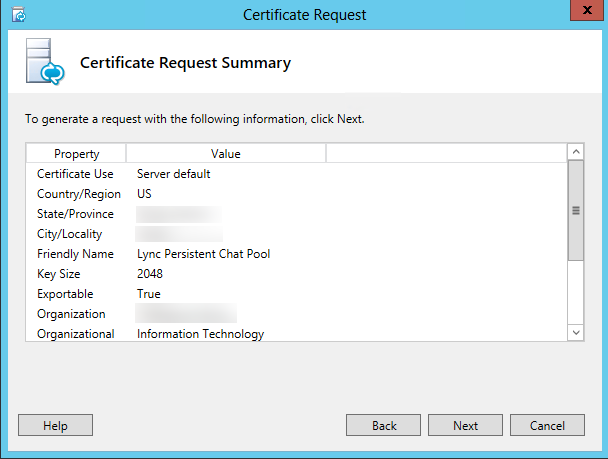
- Hit Next once the certificate request process has finished executing commands
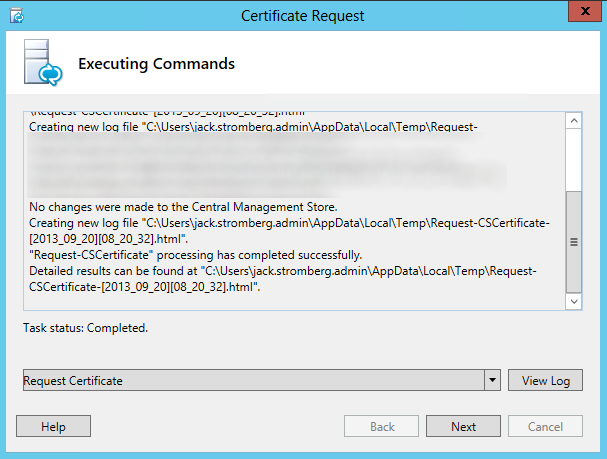
- Hit Finish on the Online Certificate Request Status screen
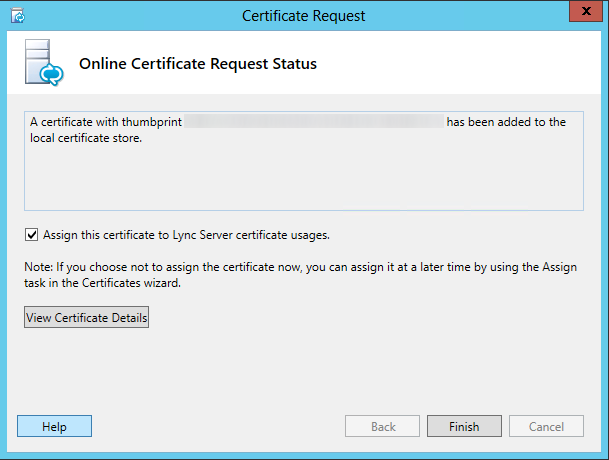
- Hit Next on the Certificate Assignment screen
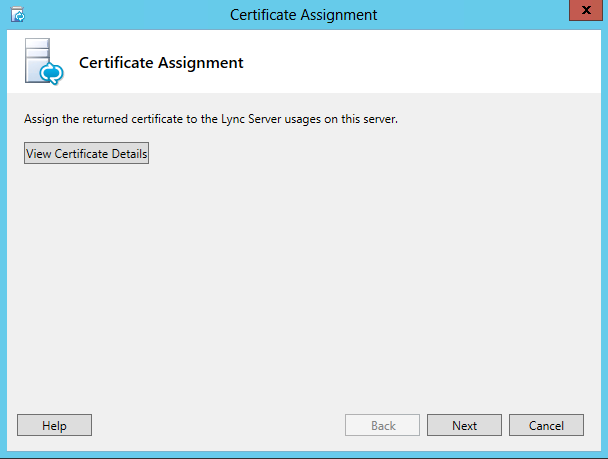
- Hit Next on the Certificate Assignment Summary screen
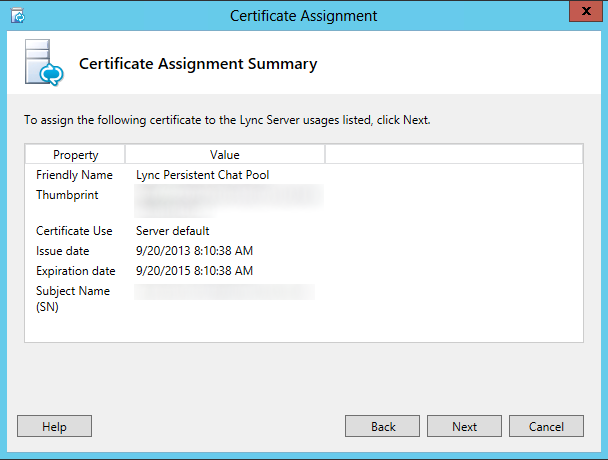
- Hit Finish on the Executing Commands screen
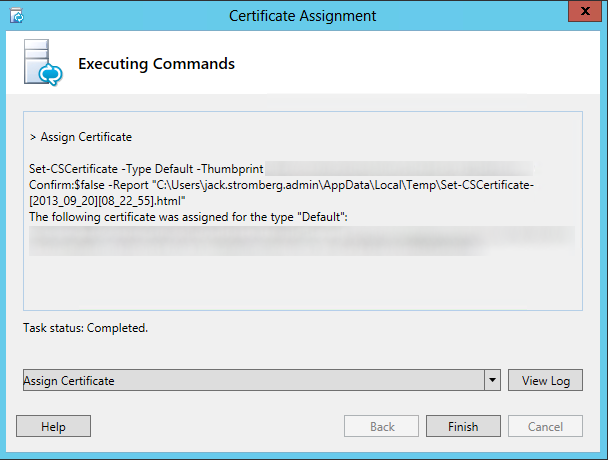
- Close the Certificate Wizard screen
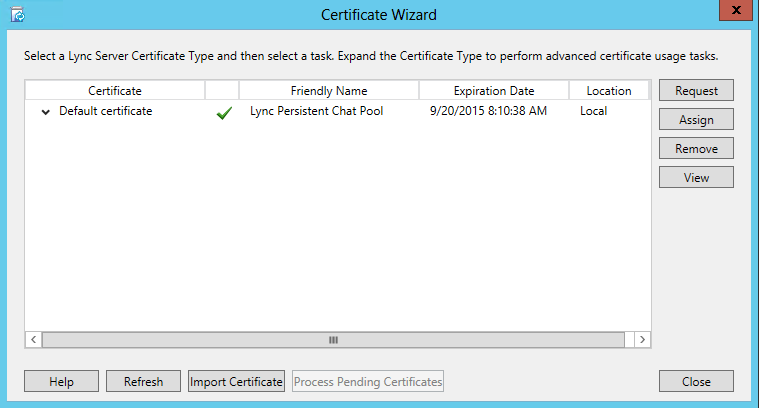
- Click Run next to Step 4: Start Services
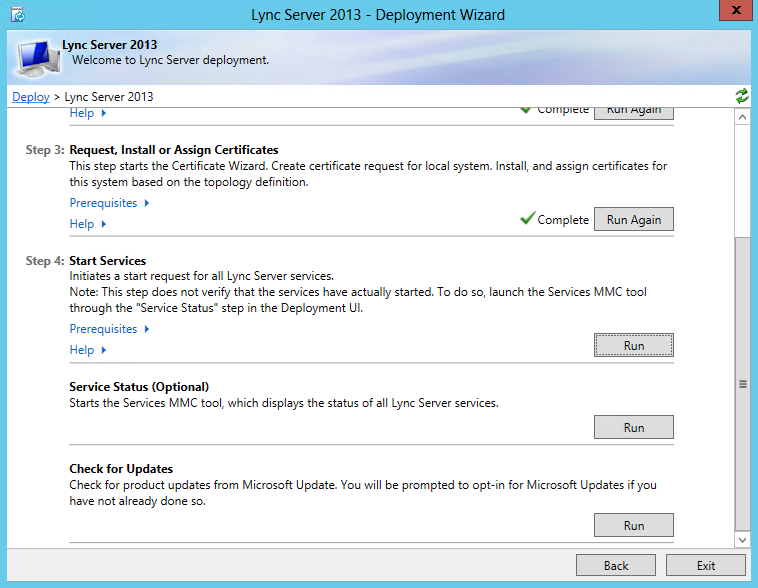
- Click Next on the Start Services screen
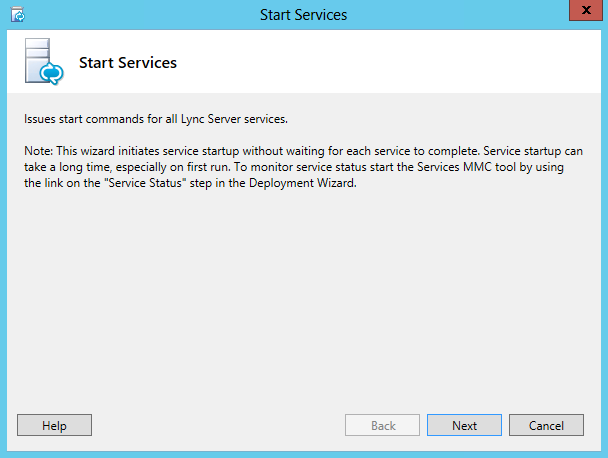
- Click Finish on the Executing Commands screen
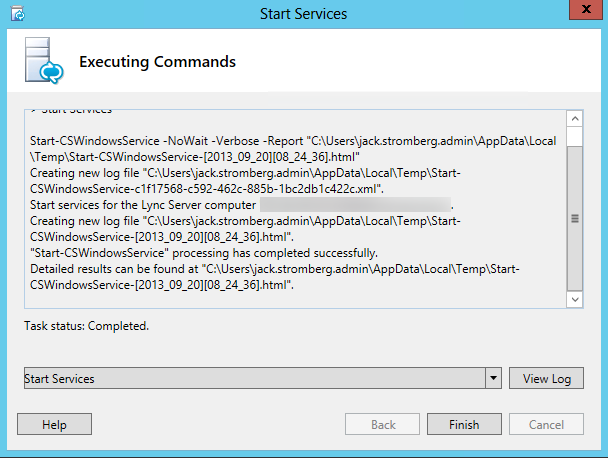
- Click Run next to Service Status (Optional)
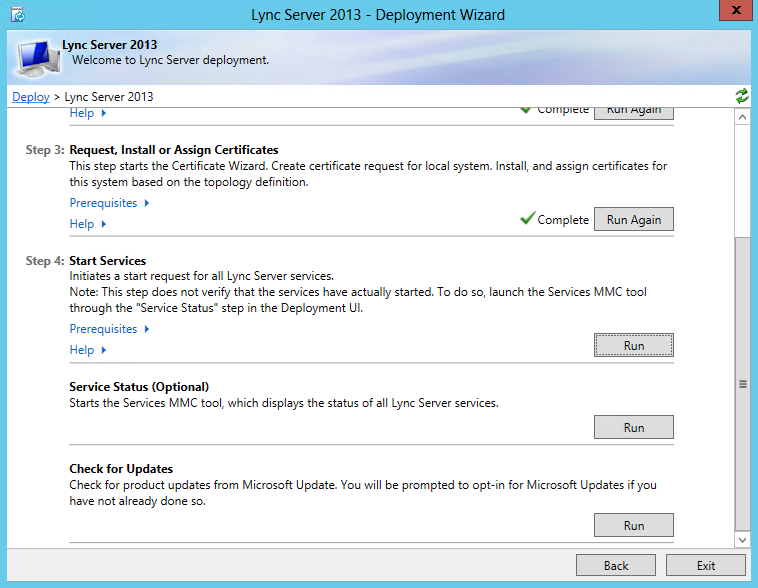
- Scroll through the list of services and find Lync Server Persistent Chat and verify it is Running.
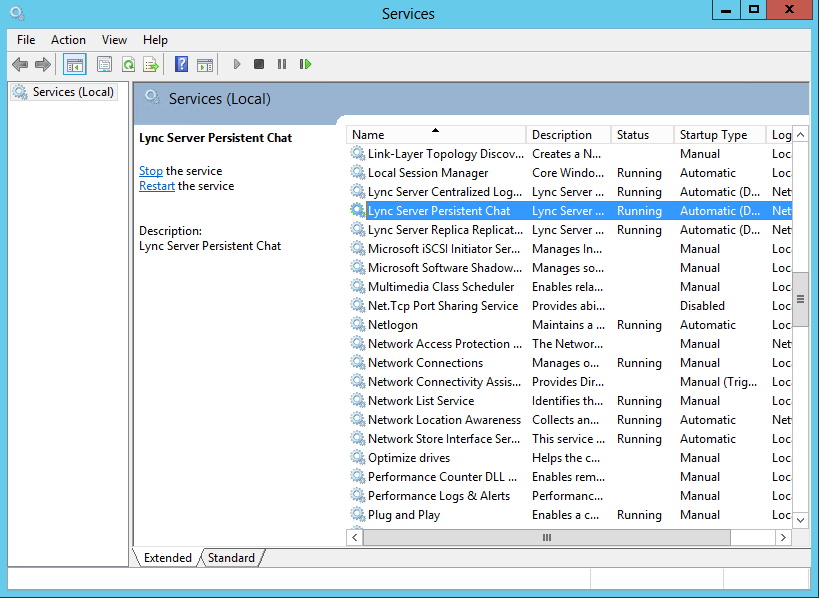
- At this point of the deployment, the infrastructure should be in place to actually push Persistent Chat out to your clients. Next we will create a test group.
- Login to the Lync Admin Panel (Cscp)
- Select the Persistent Chat tab
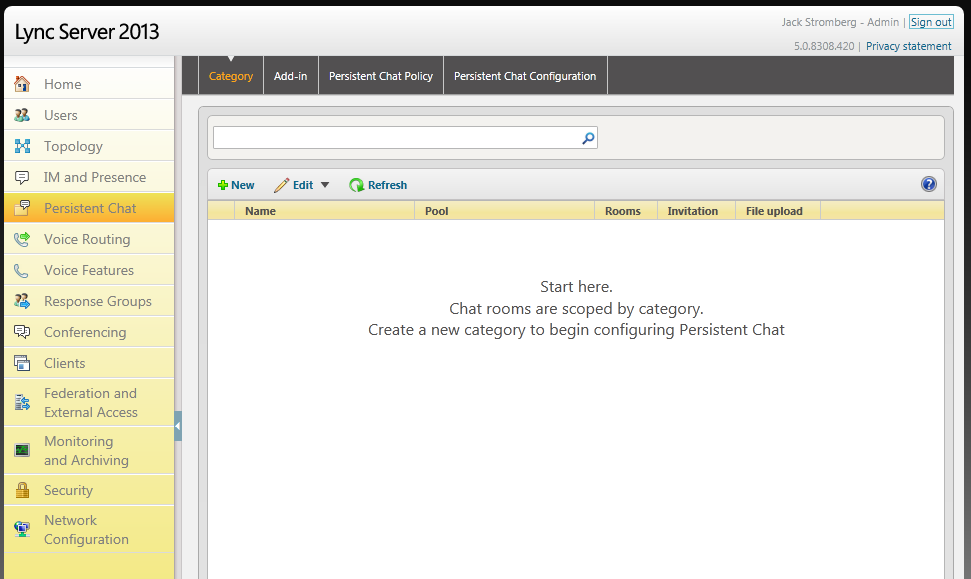
- Click New and select your persistent chat pool and click OK
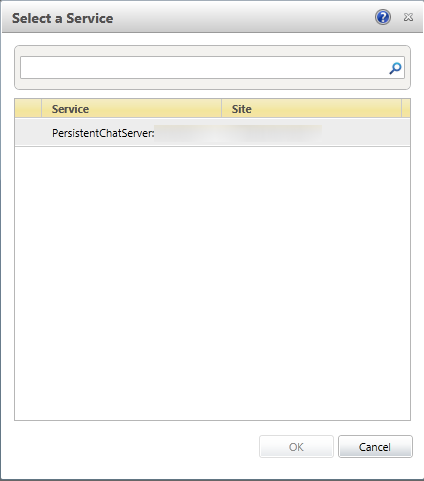
- Type in a Name for your persistent chat category and select who can have access to the category. This category will be the container that holds a set of chatrooms. Click Commit when finished.
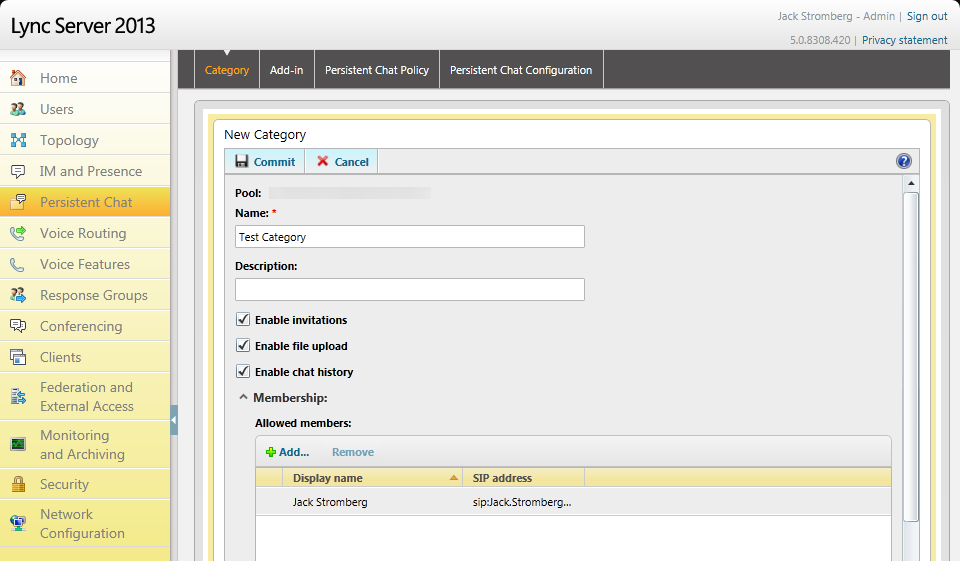
- Next, select the Persistent Chat Policy tab and double click on the Global policy.
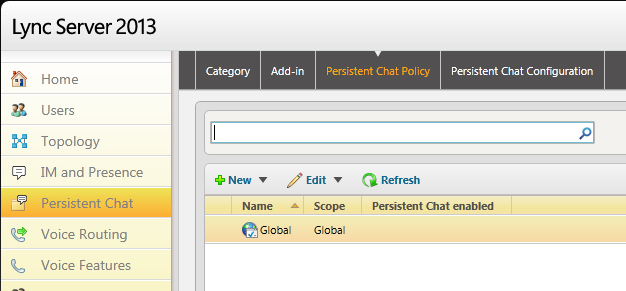
- Check Enable Persistent Chat and click Commit
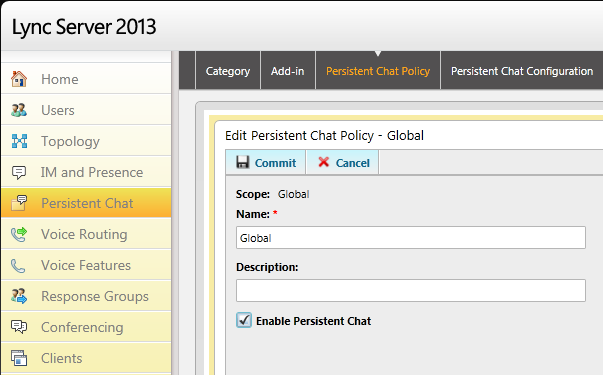
- Next, we need to create the actual chatroom. This step needs to be done via PowerShell, so open up the Lync Server Management Console.
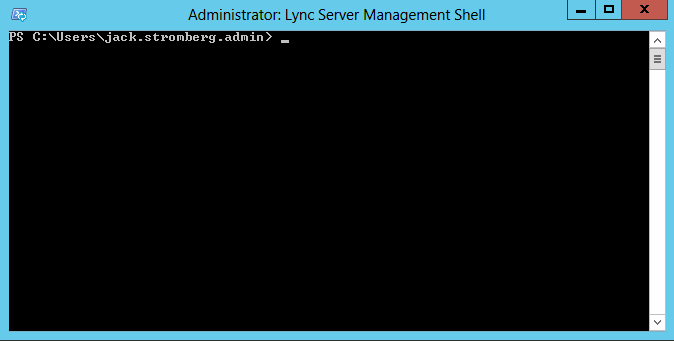
- Execute the following command
New-CsPersistentChatRoom -Name "My test chatroom" -Category "Test Category"
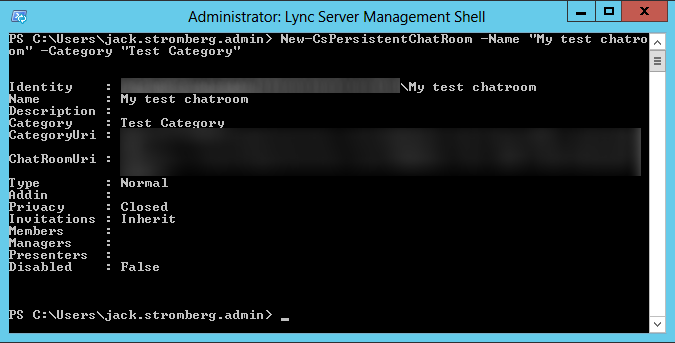
- Next, we will assign a user to the chatroom, so execute the following command:
Set-CsPersistentChatRoom -Identity "My test chatroom" -members @{Add="sip:[email protected]"}
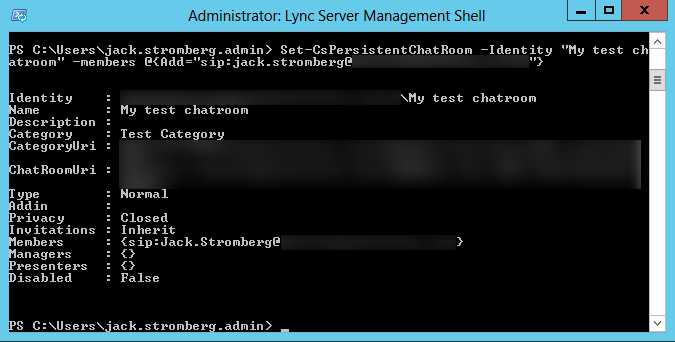
- Now, we are ready to join our test chatroom. First, close your Lync client if it is already running.
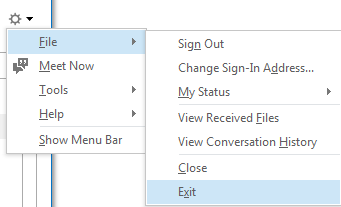
- Relaunch Lync, and you should see the persistent chatroom icon.
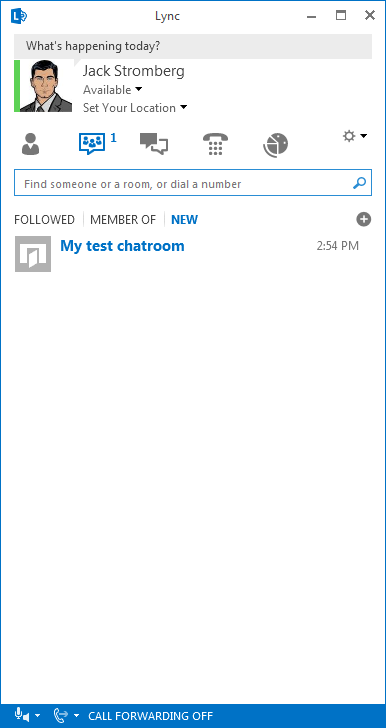
- Double click on the chatroom and try sending a message.
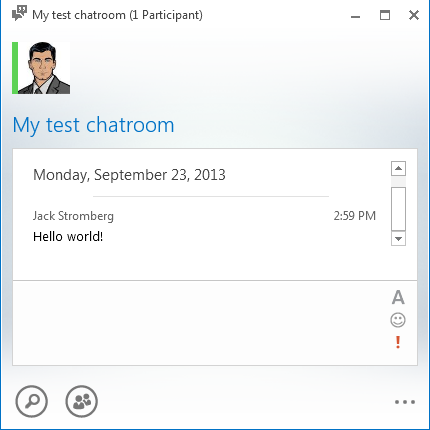
- Congrats! If you have made it to this point, you should now be able to offer a new collaborative feature to your users at your organization! 🙂
Pingback: Certificate Requirements for Lync 2013 Enterprise Persistent Chat Server | Just a Lync Guy
Hey Jack, Is there anyway to allow an external user is to manage a persistent chat room via AAR, where the PC server is co-located on a Standard Edition Server? When attempting to manage the room from outside, the users is directed to the External Lync Web admin address, however, this is re-routed to port 4443 on the SE server. As such I see a "The page cannot be displayed because an internal server error has occurred." error.
Cheers
Chris
Hi Chris,
Per Microsoft's website, you are correct in that collocating Peristant Chat on a Lync Server 2012 Front End Standard deployment is supported by Microsoft (https://technet.microsoft.com/en-us/library/gg398500.aspx).
When you open up the management portal for the persistent chatroom, can you please verify what the URL is?
Jack
Hi Jack - What specifically needs to be on the cert for the persistant chat server? Can I use the same cert we use for internal between our front end and exchange or what specifically needs to be on it?
FQDNs of the servers to your persistent chat pool