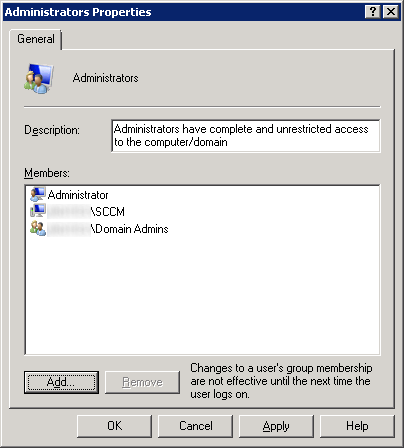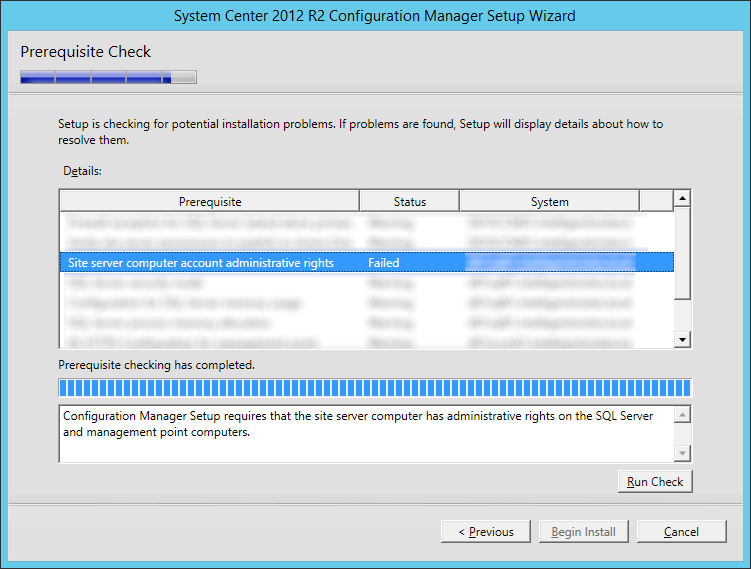Symptom: When trying to deploy System Center Configuration Manager 2012 R2, you receive the following status under the Prerequisite Check of the deployment.
Configuration Manager Setup requires that the site server computer has administrative rights on the SQL Server and management point computers.
Solution: You will need to add the computer account as a local administrator of the SQL server. Follow the steps below to accomplish this task.
- Login to the SQL server
- Open up Server Manager

- Select Configuration and double click on Local Users and Groups
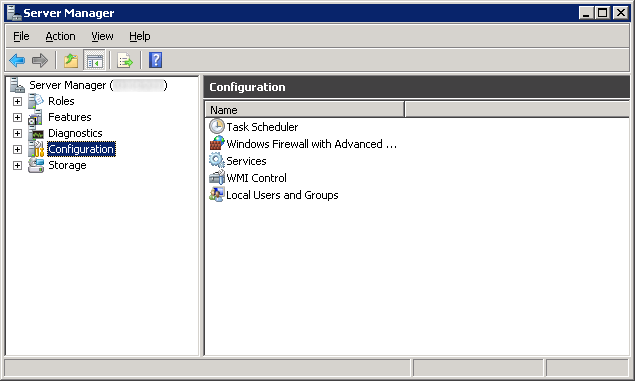
- Double click on Groups
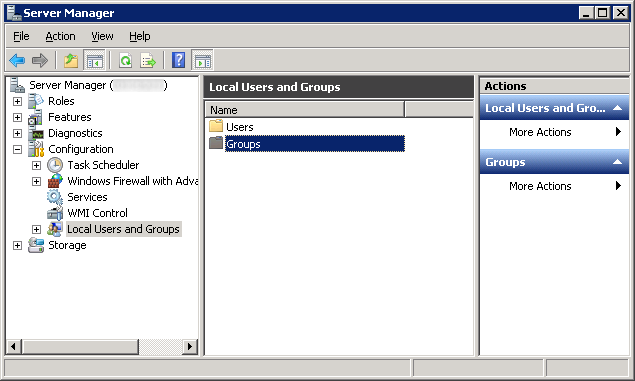
- Double click on Administrators
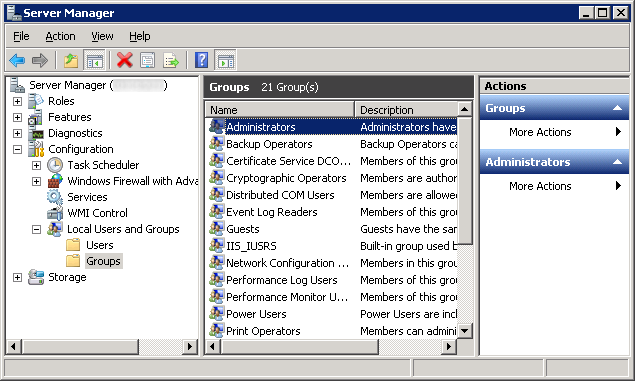
- Click the Add... button
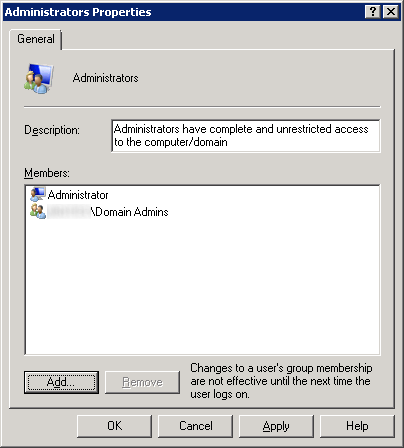
- Click on the Object Types... button
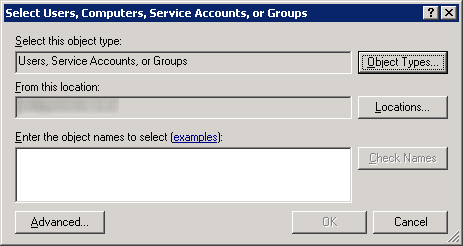
- Check Computers and click OK
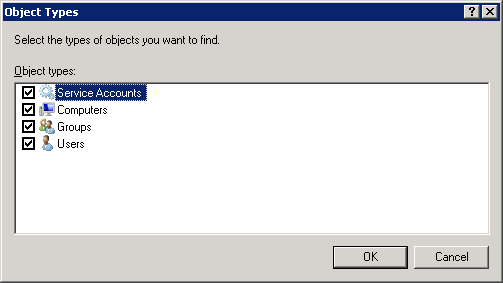
- Type in the name of your SCCM server and click OK
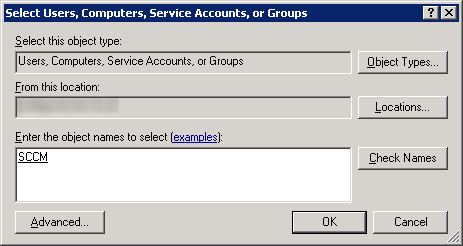
- Click OK