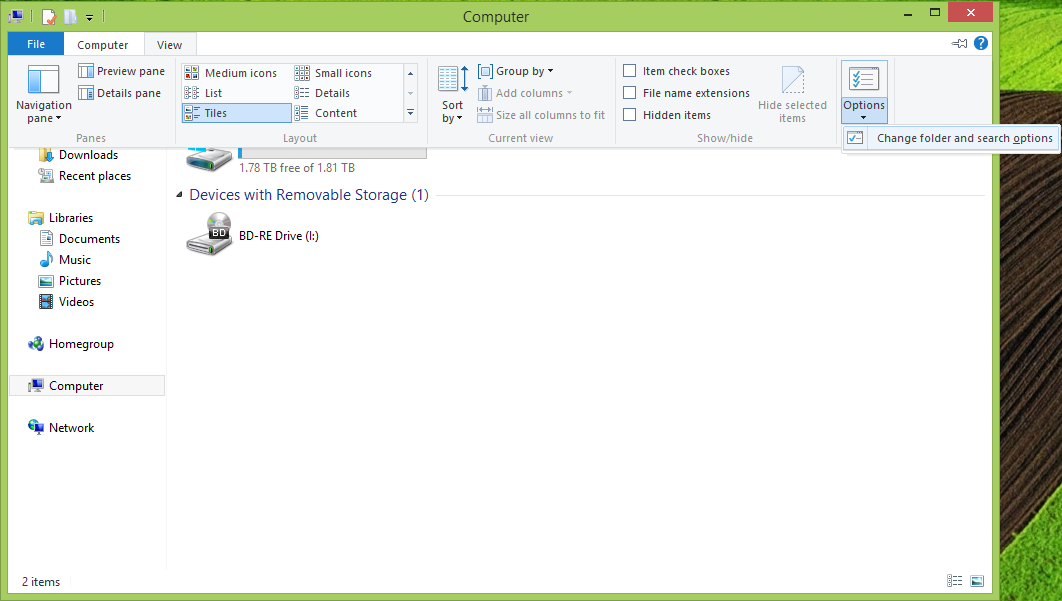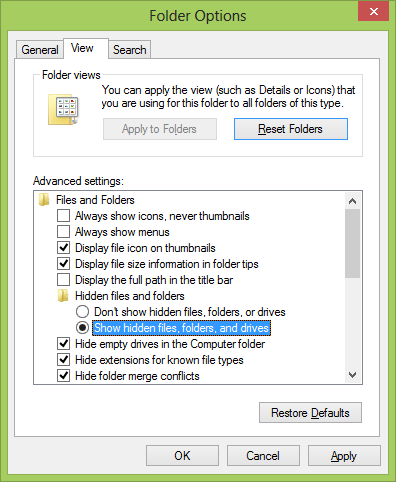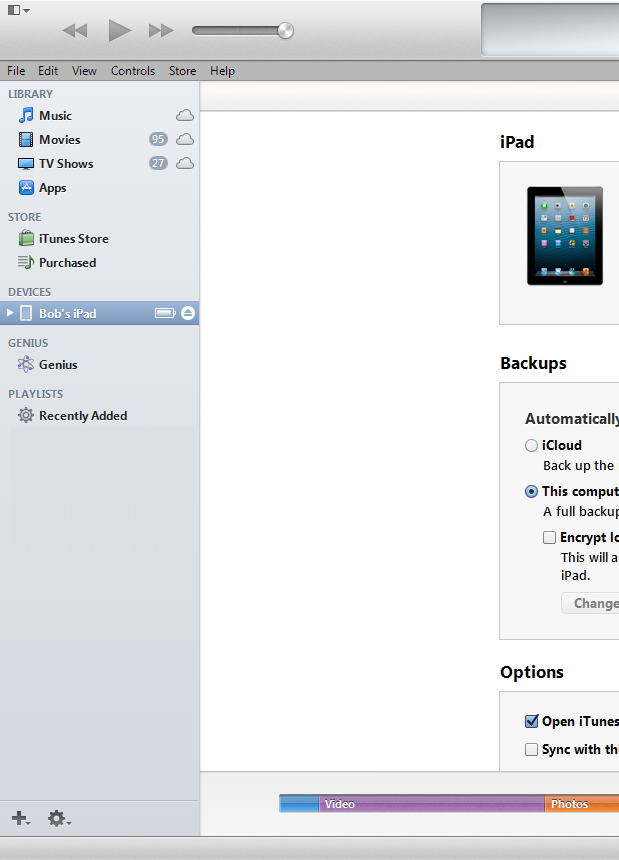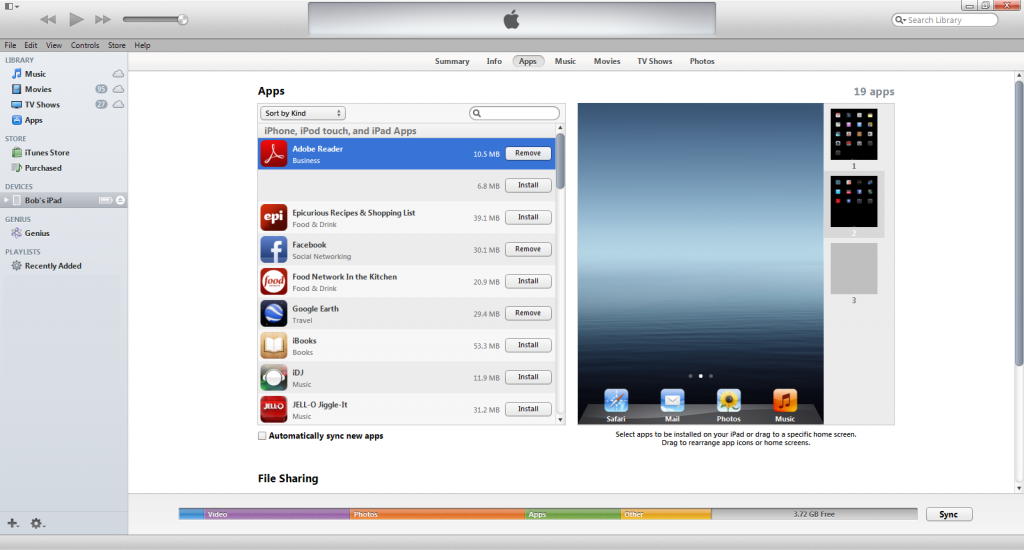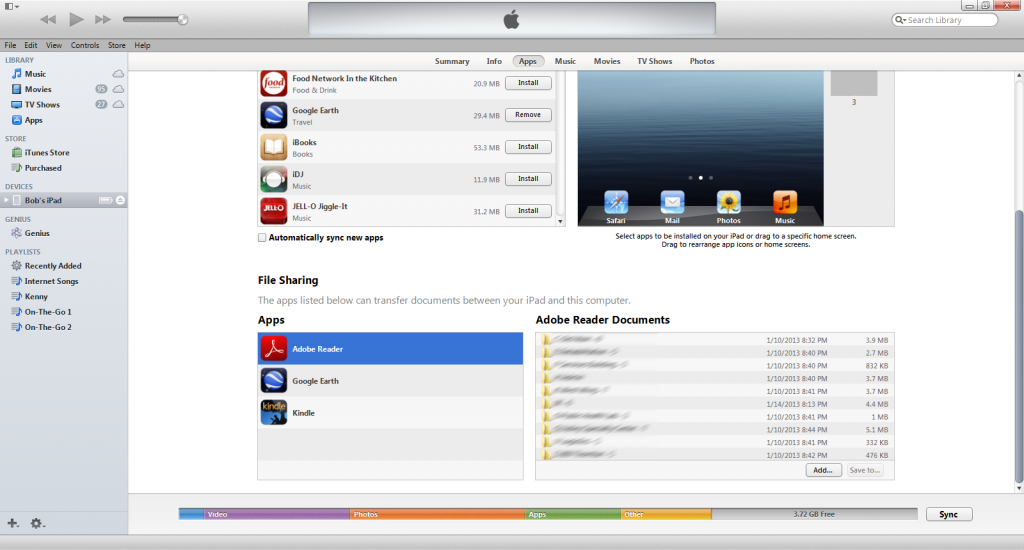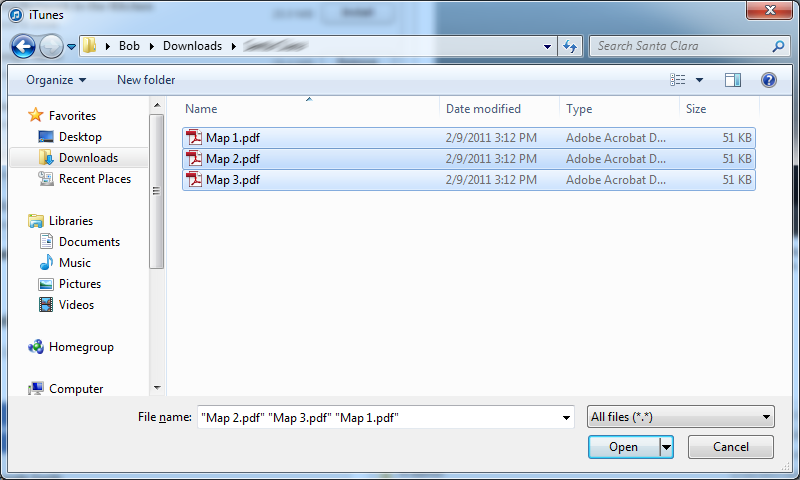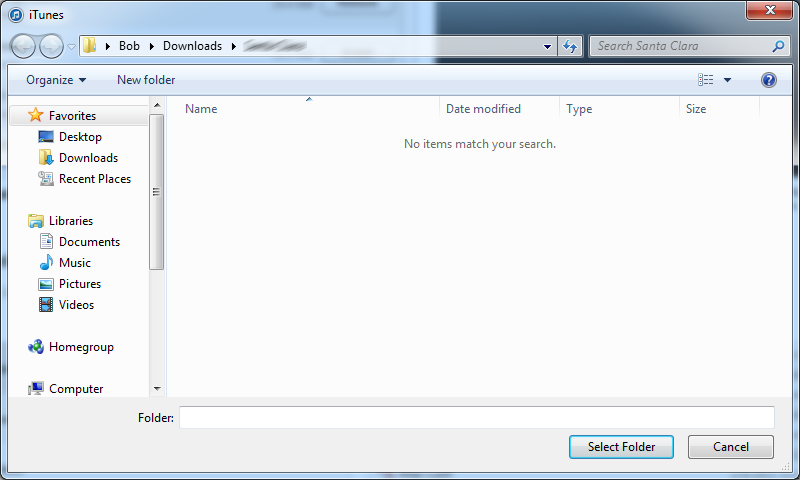Recently, we had a drive in our main machine at home fail and of course we didn't backup anything. As hardware on the drive itself failed, we were unable to run any recovery tools to revive anything off the drive. Fortunately, much of what was on the machine was on a different drive, except for my iTunes library. Luckily, we had recently synchronized one of our iPod's to the machine and we were able to recover almost the entire iTunes library from the device (cheap backup device eh? :P).
So, how do I recover all of my music/media from my iPod?
Here is how using Windows 8:
- Close out of iTunes if you have it open
- Open up task manager and click on Services
- Stop the following services: Apple Mobile Device, Bonjour, iPod Service
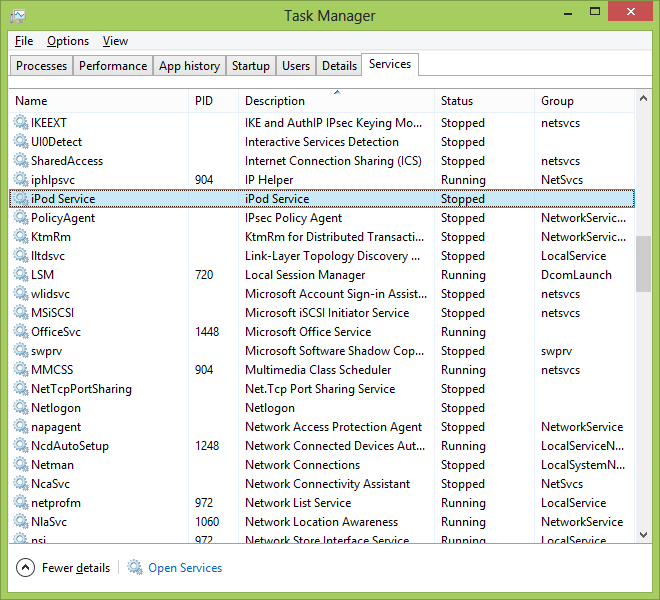
- Make sure your machine is setup to show hidden files
- Connect the iPod
- Select your iPod (Removable Disk) from Windows Explorer (the ipod should be visible if you disabled the services mentioned in the previous steps)
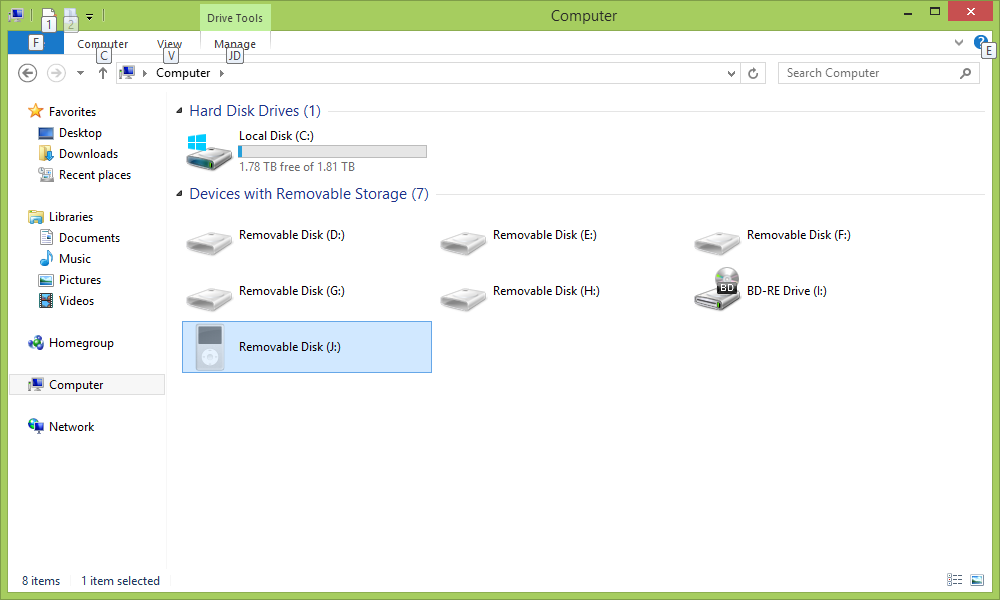
- Navigate to iPod_Control and select Music
- Copy all of the files to your desktop
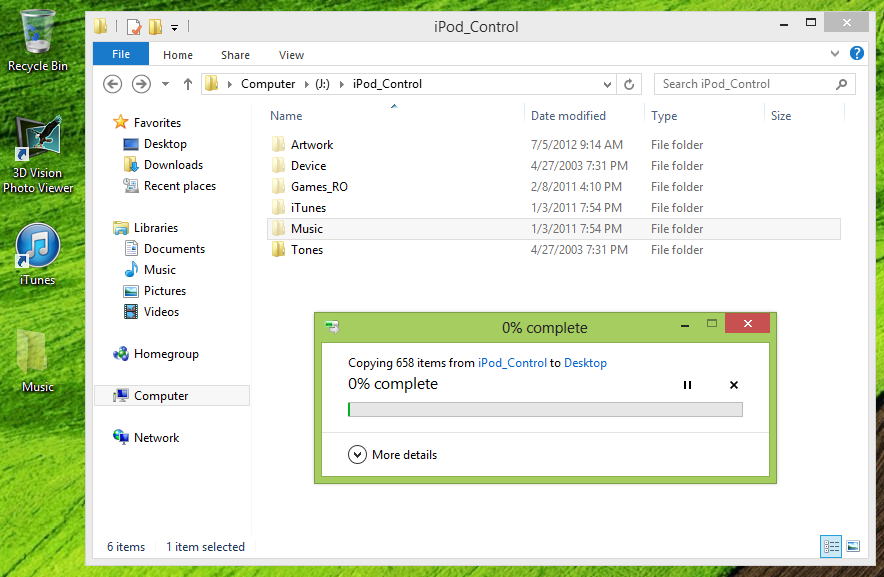
- Open up iTunes (ignore the warning about the bonjour service not running if it pops up--that's ok)
- Click on the little icon in the top left corner and select Preferences from the menu
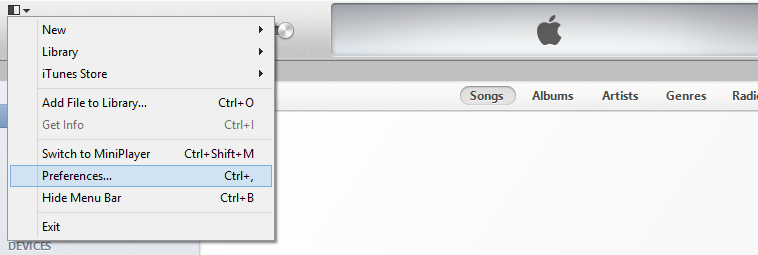
- Click on Advanced
- Check the box that says Keep iTunes Media folder organized
- Check the box that says Copy files to iTunes Media folder when adding to library
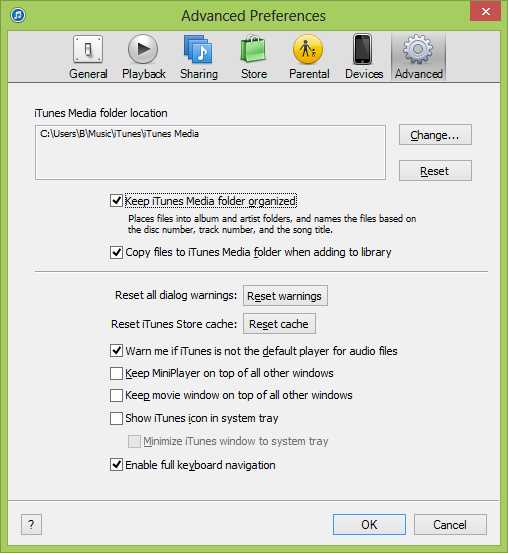
- Click OK
- On your desktop, right click on the Music folder you copied from your iPod and select Properties
- Uncheck Hidden and select Apply changes to this folder, subfolders, and files when prompted.
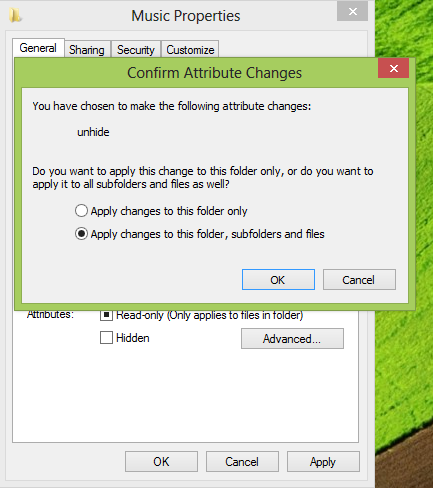
- Click OK
- Open up the Music folder on your desktop and then drag the folders over to the Music part of iTunes
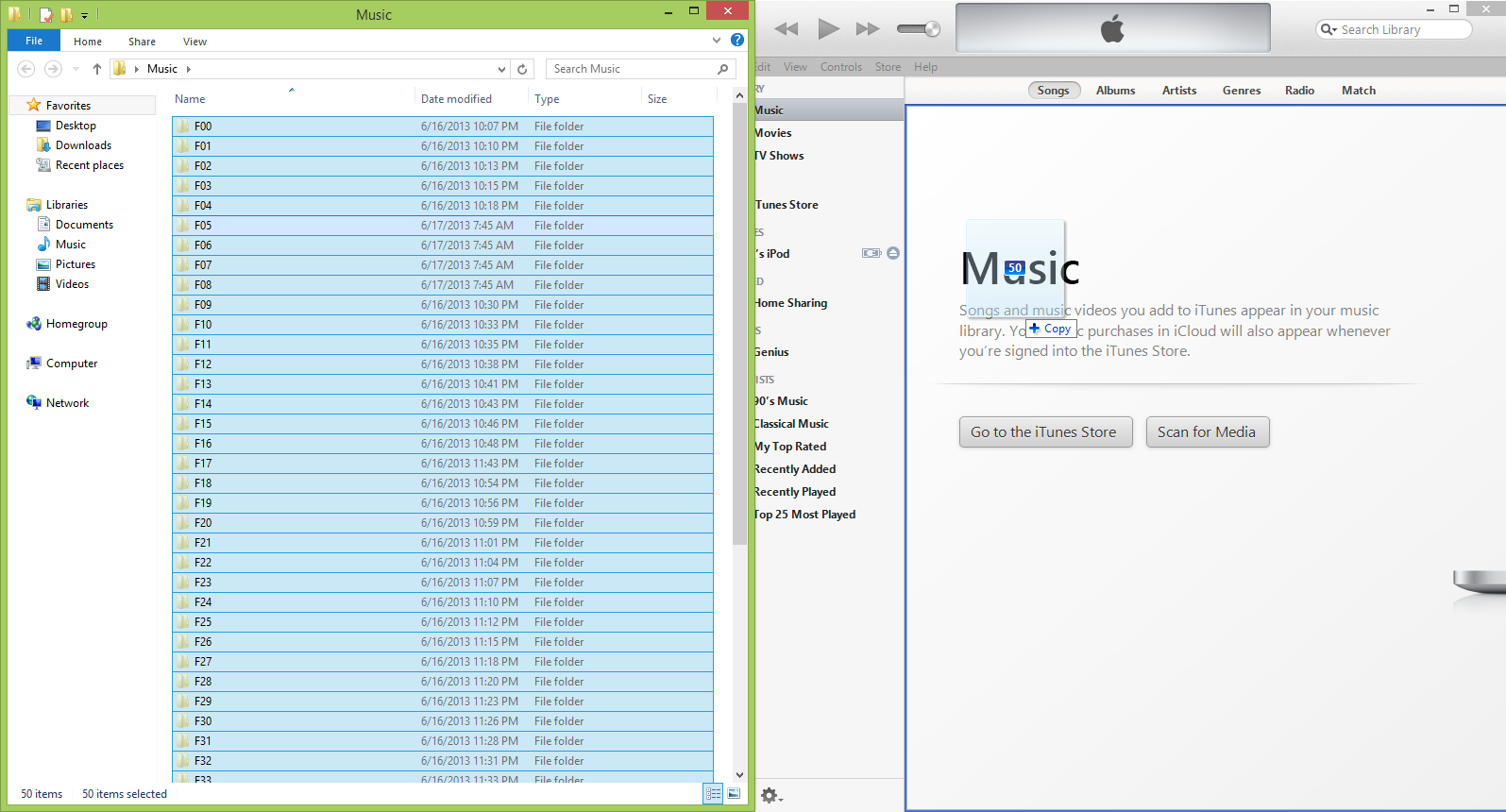
At this point your tunes should automatically be populating back into iTunes. iTunes will automatically copy the files from your desktop over to iTunes and properly place them inside your My Music folder. Just note that doing this process requires double the amount of space on your hard drive temporarily while iTunes copies the files from your desktop, but once all files have been copied, you can safely remove the folder on your desktop and resync your iPod to iTunes.