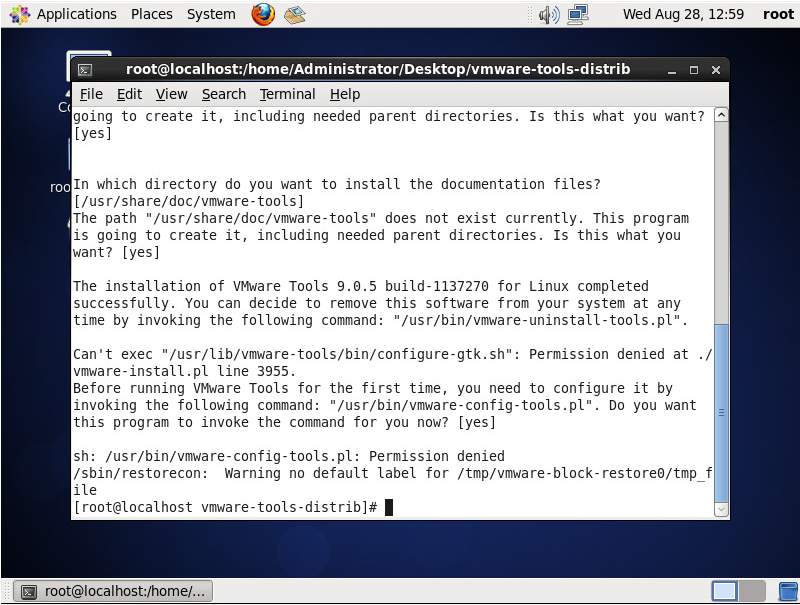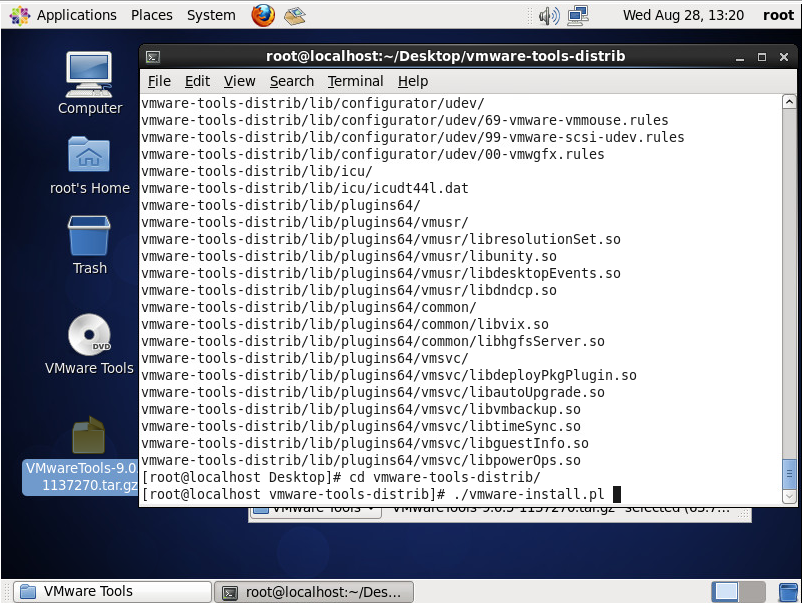Symptom: You see the following permissions error when trying to install VMware Tools on a Linux OS regardless if you are running as su or root:
[root@localhost vmware-tools-distrib]# ./vmware-install.pl
Creating a new VMware Tools installer database using the tar4 format.Installing VMware Tools.
In which directory do you want to install the binary files?
[/usr/bin]What is the directory that contains the init directories (rc0.d/ to rc6.d/)?
[/etc/rc.d]What is the directory that contains the init scripts?
[/etc/rc.d/init.d]In which directory do you want to install the daemon files?
[/usr/sbin]In which directory do you want to install the library files?
[/usr/lib/vmware-tools]The path "/usr/lib/vmware-tools" does not exist currently. This program is
going to create it, including needed parent directories. Is this what you want?
[yes]In which directory do you want to install the documentation files?
[/usr/share/doc/vmware-tools]
The path "/usr/share/doc/vmware-tools" does not exist currently. This program
is going to create it, including needed parent directories. Is this what you
want? [yes]The installation of VMware Tools 9.0.5 build-1137270 for Linux completed
successfully. You can decide to remove this software from your system at any
time by invoking the following command: "/usr/bin/vmware-uninstall-tools.pl".Can't exec "/usr/lib/vmware-tools/bin/configure-gtk.sh": Permission denied at ./vmware-install.pl line 3955.
Before running VMware Tools for the first time, you need to configure it by
invoking the following command: "/usr/bin/vmware-config-tools.pl". Do you want
this program to invoke the command for you now? [yes]sh: /usr/bin/vmware-config-tools.pl: Permission denied
/sbin/restorecon: Warning no default label for /tmp/vmware-block-restore0/tmp_file
[root@localhost vmware-tools-distrib]#
Solution: You need to extract the files from the tarball when installing the guest tools via the tar command rather than the build in Archive Manager installed with the OS.
- Mount the VMware Tools to the VM
- Copy the VMware Tools tarball to the desktop of the Linux OS
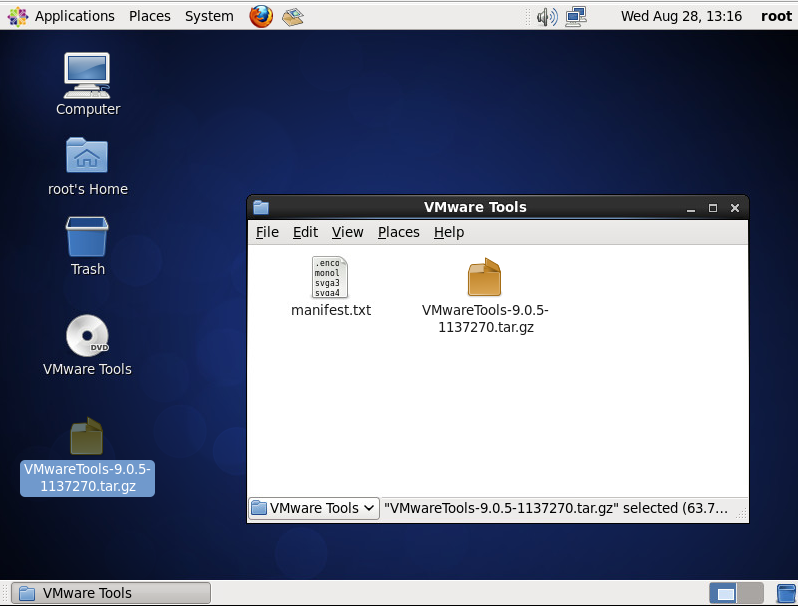
- Execute the following command to extract the tar's contents
- tar -zxvf VMwareTools-9.0.5-1137270.tar.gz
- Change directories to the vmware-tools-distrib that was just extracted from the tarball and execute the following commands to begin the installation